How to Leverage Kubecost to view real-time K8s spend data in Azure
 Makendran Gunasekaran
Makendran GunasekaranTable of contents
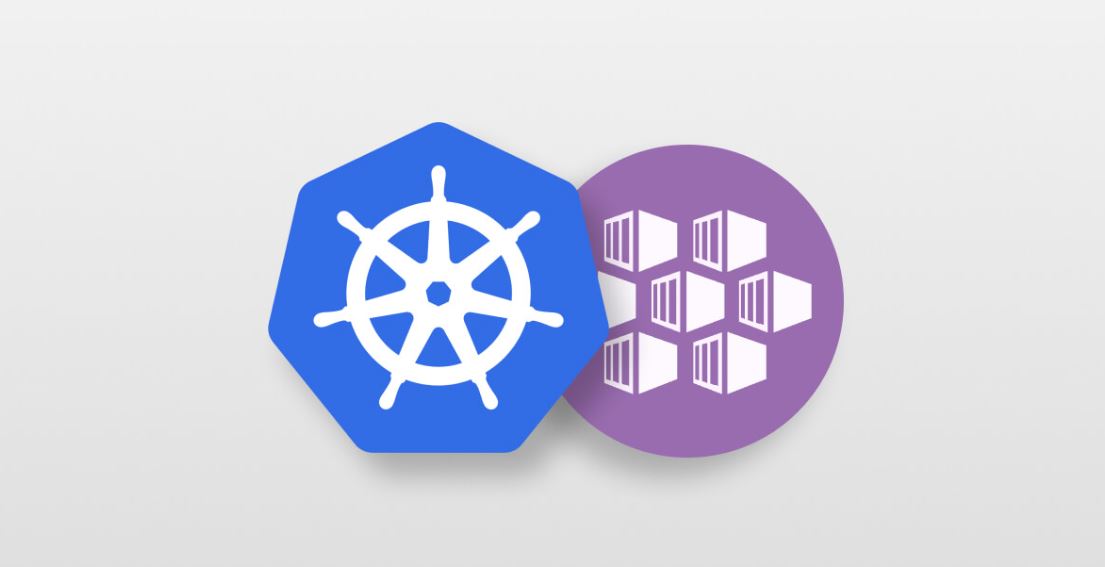
Real-time cost visibility and insights for teams using Kubernetes is provided by Kubecost.
Teams can prioritize where to focus their efforts if they install Kubecost on a single cluster or a fleet of clusters. Up to 80% of the cost of the Kubernetes cloud infrastructure can be saved by customers using Kubecost. Thousands of teams across companies of all sizes are being given the power to monitor and reduce costs.
It is easy to drive adoption within any organization with the integration of the open source Cloud Native platform.
The instructions walks you through the steps needed to setup a single AKS cluster and view all your K8s data.
We'll be using the portal to create an AKS cluster and deploy a sample application.
The first step is to deploy the cluster. Go to the portal and search for Kubernetes services -> Create -> Create a Kubernetes cluster.
Cluster details should be configured.
Basics 1. Project details:
- Select an Azure Subscription.
- Select or create an Azure Resource group, such as
hashnode-demo.
2. Cluster details:
- Choose the
Dev/Test($)preset configuration. - Enter a Kubernetes cluster name, such as
hashnode-demo-cluster. - Select a Region.
Select a Kubernetes version for the AKS cluster, the version used is 1.22.6 (default).
Primary node pool: Select
Standard B2sif it is a testing/learning purpose. Otherwise, The default values should be left.
Networking
- You can leave the DNS name prefix unchanged by selecting
Kubenet.
It is possible to enable HTTP application routing. If you want to expose the dashboard via a Load Balancer, you need this step.
- Click to create a review tab.

The second step is configuring access to the cluster.
- We will be using the
az akscommand to access the cluster. You can open the terminal and log in with the same credentials you used to create the AKS cluster.
$ az login
To confirm your identity, open your browser and look for the sign in page. You need to sign in with your account credentials.
- Use the
az aks get-credentialscommand to connect to your cluster. The command downloads credentials and sets the current context to use them.
$ az aks get-credentials --resource-group hashnode-demo --name hashnode-demo-cluster
- You can use the get to return a list of the cluster nodes to verify the connection to your cluster.
$ kubectl get nodes
- It is possible to get the nodes with the kubectl.
NAME STATUS ROLES AGE VERSION
aks-agentpool-15282599-vmss000000 Ready agent 36s v1.22.6
A sample application can be deployed.
- Create a namespace
$ kubectl create namespace nginx-app
- You can deploy the application.
$ kubectl apply -f https://k8s.io/examples/application/deployment.yaml -n nginx-app
- The deployment should be verified.
$ kubectl get deployments -n nginx-app
The output should look like this. Make sure the deployment is ready.
NAME READY UP-TO-DATE AVAILABLE AGE
nginx-deployment 2/2 2 2 19s
Installing Kubecost on AKS
The first step is to install Kubecost.
- You need to open the terminal and create a namespace in your cluster.
$ kubectl create namespace kubecost
- The official helm repository should be added.
$ helm repo add kubecost https://kubecost.github.io/cost-analyzer/
- The
PrometheusandGrafanadependencies will be installed in a standard installation.
Without a cost export
$ helm install kubecost kubecost/cost-analyzer --namespace kubecost
Installation of the cost-analyzer is done by helm. It will take a few minutes to complete. Once it's done, verify that all the containers are running smoothly.
$ kubectl get pods -n kubecost
The second step is to view the data. You can expose the dashboards using port forwarding.
- The
port-forwardcommand can be run.
$ kubectl port-forward --namespace kubecost deployment/kubecost-cost-analyzer 9090
- To see the data, open
localhost:9090in your browser.
The third step is to expose the deployment outside of the cluster. If you want to open your deployment to the world, you can expose port 9090 via the Load Balancer.
- The file is called
hashnodekubecostcost.ymlhas the following contents. This file can be found within this section's files.
apiVersion: v1
kind: Service
metadata:
name: public-svc
spec:
type: LoadBalancer
ports:
- port: 9090
selector:
app: cost-analyzer
- Apply to a cluster.
$ kubectl apply -f hashnodekubecostcost.yml -n kubecost
- The public-svc service has been created as a Load Balancer.
NAME TYPE CLUSTER-IP EXTERNAL-IP PORT(S) AGE
kubecost-cost-analyzer ClusterIP 10.2.108.159 <none> 9001/TCP,9003/TCP,9090/TCP 36s
kubecost-grafana ClusterIP 10.2.151.57 <none> 80/TCP 36s
kubecost-kube-state-metrics ClusterIP 10.2.4.201 <none> 8080/TCP 36s
kubecost-prometheus-node-exporter ClusterIP None <none> 9100/TCP 36s
kubecost-prometheus-server ClusterIP 10.2.218.20 <none> 80/TCP 36s
public-svc LoadBalancer 10.2.114.22 <EXTERNAL-IP> 9090:32373/TCP 36s
- View Kubecost data by visiting the public-svc address: http://:9090
Gratitude for perusing my article till end. I hope you realized something unique today. If you enjoyed this article then please share to your buddies and if you have suggestions or thoughts to share with me then please write in the comment box.
Subscribe to my newsletter
Read articles from Makendran Gunasekaran directly inside your inbox. Subscribe to the newsletter, and don't miss out.
Written by

Makendran Gunasekaran
Makendran Gunasekaran
Multi Cloud Certified | 19x Azure | 3x AWS | AWS Community Builder