Creating a Certificate Authority for testing with Azure Container Instances
 Kai Walter
Kai Walter
Motivation
To test mutual TLS for a scenario with Application Gateway I required a disposable environment which easily allows me to create a CA chain as well as client certificates
- to figure out the right certificate request with our corporate CA and with that saving needless iterations - a common error shown when not requesting the right kind of (client) certificate:
FAILED:unhandled critical extension - without Application Gateway telling me
FAILED:self signed certificate- that is does not accept self-signed certificates for mutual TLS
Setup
The idea is to create an on demand temporary container with Azure Container Instances with openssl under the hood but persisting issued certificates and keys on Azure File Storage so that these can be downloaded into the target environment or re-used for another time when running the aforementioned container again.
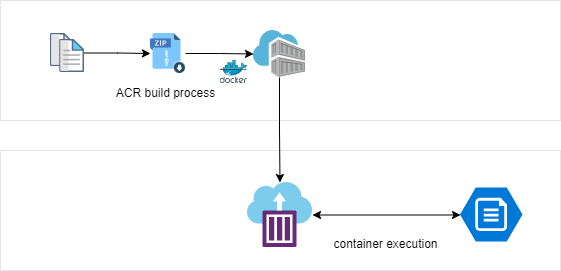
To build the image into Azure Container Registry, az acr build can be used, so no local Docker installation is required. On actual container execution the image will be pulled into a new Azure Container Instance which is mounted to Azure File Storage.
all files are available on repository https://github.com/KaiWalter/aci-certificate-authority
Dockerfile
It starts with a Dockerfile which installs openssl as well as sudo and bash for good measure. I chose nginx because I might need to process HTTP(s) requests later with the same container. I add the desired openssl configuration and some shell scripts which help with repetitive tasks on the container.
FROM nginx:alpine
RUN apk update && \
apk add --no-cache openssl sudo bash && \
rm -rf "/var/cache/apk/*"
COPY *.sh /root/
RUN chmod u+x /root/*.sh
COPY openssl.cnf /etc/ssl1.1/openssl.cnf
openssl.cnf
The configuration I use is based on the default - only with dir adjusted to the folder where I will operate the CA later:
...
dir = /root/ca # Where everything is kept
certs = $dir/certs # Where the issued certs are kept
crl_dir = $dir/crl # Where the issued crl are kept
database = $dir/index.txt # database index file.
#unique_subject = no # Set to 'no' to allow creation of
# several certs with same subject.
new_certs_dir = $dir/newcerts # default place for new certs.
certificate = $dir/cacert.pem # The CA certificate
serial = $dir/serial # The current serial number
crlnumber = $dir/crlnumber # the current crl number
# must be commented out to leave a V1 CRL
crl = $dir/crl.pem # The current CRL
private_key = $dir/private/cakey.pem# The private key
...
for later signing settings like
certificate = $dir/cacert.pemandprivate_key = $dir/private/cakey.pemare crucial, as openssl expects those file exactly at the configured location
prepare.sh
This script is used to initially setup the /root/ca folder when the container is started and when this folder is mounted to Azure File Storage.
#!/bin/sh
cd /root/ca
chmod 600 -R /root/ca
mkdir -p /root/ca/certs
mkdir -p /root/ca/crl
mkdir -p /root/ca/newcerts
mkdir -p /root/ca/private
mkdir -p /root/ca/requests
touch index.txt
if [ ! -f "serial" ]
then
echo '01' > serial
fi
ls -lh
cleanup.sh
Remove already created certificate files from /root/ca to start over again:
#!/bin/sh
find /root/ca -name '*.pem' -print0 | xargs -0 rm -f
find /root/ca -name '*.pfx' -print0 | xargs -0 rm -f
find /root/ca -name '*.srl' -print0 | xargs -0 rm -f
createca.sh
Create the Certificate Authority certificate with the corresponding private key:
for
/C=XX/ST=YY/L=ZZ/O=Acme Corp/OU=CA/CN=dev.cloud.acmecorp.coma sensible subject specification needs to be provided
#!/bin/sh
cd /root/ca
openssl req -new -x509 -days 9999 -keyout private/cakey.pem -out cacert.pem -subj "/C=XX/ST=YY/L=ZZ/O=Acme Corp/OU=CA/CN=dev.cloud.acmecorp.com"
createclient.sh
Create a sample client certificate with a private key, sign and verify this certificate:
#!/bin/sh
cd /root/ca
openssl genrsa -out private/client1-key.pem 4096
openssl req -new -key private/client1-key.pem -out requests/client1-csr.pem -subj "/C=XX/ST=YY/L=ZZ/O=Acme Corp/OU=CA/CN=client1.dev.cloud.acmecorp.com"
openssl x509 -req -days 9999 -in requests/client1-csr.pem -CA cacert.pem -CAkey private/cakey.pem -CAcreateserial -out certs/client1-crt.pem
openssl verify -CAfile cacert.pem certs/client1-crt.pem
openssl pkcs12 -inkey private/client1-key.pem -in certs/client1-crt.pem -export -out client1.pfx
setup.ps1 - create storage and share
The environment with Container Registry and Storage account is created with setup.ps1:
$resourceGroupName = "myrg"
$location = "westeurope"
$registryName = "mycaserveracr"
$storageAccountName = "mycastorage"
$storageAccountShareName = "cashare"
$resourceGroup = Get-AzResourceGroup -Name $resourceGroupName -ErrorAction SilentlyContinue
if (!$resourceGroup) {
New-AzResourceGroup -Name $resourceGroupName -Location $location
}
$registry = Get-AzContainerRegistry -Name $registryName -ResourceGroupName $resourceGroupName -ErrorAction SilentlyContinue
if (!$registry) {
New-AzContainerRegistry -Name $registryName -ResourceGroupName $resourceGroupName -EnableAdminUser -Sku Standard
}
$storageAccount = Get-AzStorageAccount -Name $storageAccountName -ResourceGroupName $resourceGroupName -ErrorAction SilentlyContinue
if (!$storageAccount) {
New-AzStorageAccount -Name $storageAccountName -ResourceGroupName $resourceGroupName -Location $location -SkuName Standard_GRS
$storageAccount = Get-AzStorageAccount -Name $storageAccountName -ResourceGroupName $resourceGroupName -ErrorAction Stop
}
$storageAccountKey = (Get-AzStorageAccountKey -Name $storageAccountName -ResourceGroupName $resourceGroupName)[0].Value
$stoCtx = New-AzStorageContext -StorageAccountName $storageAccountName -StorageAccountKey $storageAccountKey
$stoShare = Get-AzStorageShare -Name $storageAccountShareName -Context $stoCtx -ErrorAction SilentlyContinue
if (!$stoShare) {
New-AzStorageShare -Name $storageAccountShareName -Context $stoCtx
$stoShare = Get-AzStorageShare -Name $storageAccountShareName -Context $stoCtx -ErrorAction Stop
}
build.ps1 - build and push the container
With this Powershell script the container is build directly on a Azure Container Registry (with Admin account enabled):
$resourceGroupName = "myrg"
$registryName = "mycaserveracr"
$registry = Get-AzContainerRegistry -Name $registryName -ResourceGroupName $resourceGroupName
$tag = Get-Date -AsUTC -Format yyMMdd_HHmmss
$imagePrefix = "ca-server"
$image = "$($registry.LoginServer)/$($imagePrefix):$tag"
az acr build -t $image -r $registryName $PSScriptRoot
I use Azure CLI for the container build here as a similar command seems not available for Azure PowerShell
run.ps1 - execute container
When all resources are in place, one script can be used to start the container, mount it to the file share and shell into the container to do the actual certificate operations:
$resourceGroupName = "myrg"
$registryName = "mycaserveracr"
$registry = Get-AzContainerRegistry -Name $registryName -ResourceGroupName $resourceGroupName
$credentials = Get-AzContainerRegistryCredential -Name $registryName -ResourceGroupName $resourceGroupName
$imagePrefix = "ca-server"
$containerGroupName = "ca-server"
$storageAccountName = "mycastorage"
$storageAccountShareName = "cashare"
$storageAccountKey = (Get-AzStorageAccountKey -Name $storageAccountName -ResourceGroupName $resourceGroupName)[0].Value
# identify ca server image in registry
$latestTag = ((Get-AzContainerRegistryTag -RegistryName $registryName -RepositoryName $imagePrefix).Tags | Sort-Object -Descending Name | Select-Object -First 1).Name
$image = "$($registry.LoginServer)/$($imagePrefix):$latestTag"
# ------------------------------------------------------------------------------------------
# spin up ca image in ACI
$containerInstanceLocation = $registry.location
if ($registry.location -eq "germanywestcentral") {
$containerInstanceLocation = "westeurope"
}
az container create --name $containerGroupName -g $resourceGroupName -l $containerInstanceLocation `
--image $image `
--registry-login-server $registry.LoginServer --registry-username $credentials.Username --registry-password $credentials.Password `
--ip-address public --ports 80 `
--azure-file-volume-account-name $storageAccountName `
--azure-file-volume-account-key $storageAccountKey `
--azure-file-volume-share-name $storageAccountShareName `
--azure-file-volume-mount-path "/root/ca"
$containerGroup = az container show -n $containerGroupName -g $resourceGroupName -o json | ConvertFrom-Json
az container exec -n $containerGroupName -g $containerGroup.resourceGroup --exec-command "/bin/bash"
# ------------------------------------------------------------------------------------------
# clean up
az container stop -n $containerGroup.name -g $containerGroup.resourceGroup
az container delete --ids $containerGroup.id --yes
this script still uses the admin account to allow ACI to pull the image from ACR. Alternatively an user assigned identity could be used.
replacing ACI location
germanywestcentralwithwesteurope: issue is a failed exec command that only occurs when the deployment is on Atlas, it works in other regions on k8s;germanywestcentralis an Atlas-only region
Execution
To make the basic environment available adjust resource names in above mentioned scripts and execute:
./setup.ps1
./build.ps1
Then - or whenever required - start the environment with:
./run.ps1
When the container is started and shell apperas, switch to su, change to root home and prepare the folders:
bash-5.1# su
/ # cd ~
~ # ./prepare.sh
total 1K
drwxrwxrwx 2 root root 0 Feb 20 18:31 certs
drwxrwxrwx 2 root root 0 Feb 20 18:31 crl
-rwxrwxrwx 1 root root 0 Feb 20 18:31 index.txt
drwxrwxrwx 2 root root 0 Feb 20 18:31 newcerts
drwxrwxrwx 2 root root 0 Feb 20 18:31 private
drwxrwxrwx 2 root root 0 Feb 20 18:31 requests
-rwxrwxrwx 1 root root 3 Feb 20 18:31 serial
Now CA certificate and key can be created:
~ # ./createca.sh
Generating a RSA private key
.......................................................+++++
..............+++++
writing new private key to 'private/cakey.pem'
Enter PEM pass phrase:
Verifying - Enter PEM pass phrase:
-----
From that client certificate can be created:
~ # ./createclient.sh
Generating RSA private key, 4096 bit long modulus (2 primes)
.....................................................................................................................++++
.....................................................................................................................................................................................................++++
e is 65537 (0x010001)
Signature ok
subject=C = XX, ST = YY, L = ZZ, O = Acme Corp, OU = CA, CN = client1.dev.cloud.acmecorp.com
Getting CA Private Key
Enter pass phrase for private/cakey.pem:
certs/client1-crt.pem: OK
Enter Export Password:
Verifying - Enter Export Password:
Exit 2x to return to PowerShell and clean up the environment:
~ # exit
bash-5.1# exit
exit
Files created
~ # find /root/ca -name '*.pem'
/root/ca/cacert.pem
/root/ca/certs/client1-crt.pem
/root/ca/private/cakey.pem
/root/ca/private/client1-key.pem
/root/ca/requests/client1-csr.pem
~ # find /root/ca -name '*.pfx'
/root/ca/client1.pfx
~ # find /root/ca -name '*.srl'
/root/ca/cacert.srl
Final thoughts
It might not be wise to let CA certificates and keys lying around in "just" an Azure Storage. On the other hand storage could be linked to a virtual network, the container instance could be operated within the virtual network and with that safeguarding access to sensitive information only from a certain network boundary could be achieved.
Anyway again like with my other Azure Container Instance scenario "Handling an ACME challenge response with a temporary Azure Container Instance" I like the simplicity and flexibility of this approach.
Subscribe to my newsletter
Read articles from Kai Walter directly inside your inbox. Subscribe to the newsletter, and don't miss out.
Written by

Kai Walter
Kai Walter
36yrs software and IT project veteran working @ZEISS