Configurer Microsoft Office 365 pour Creatio
 Jonathan Quendoz
Jonathan Quendoz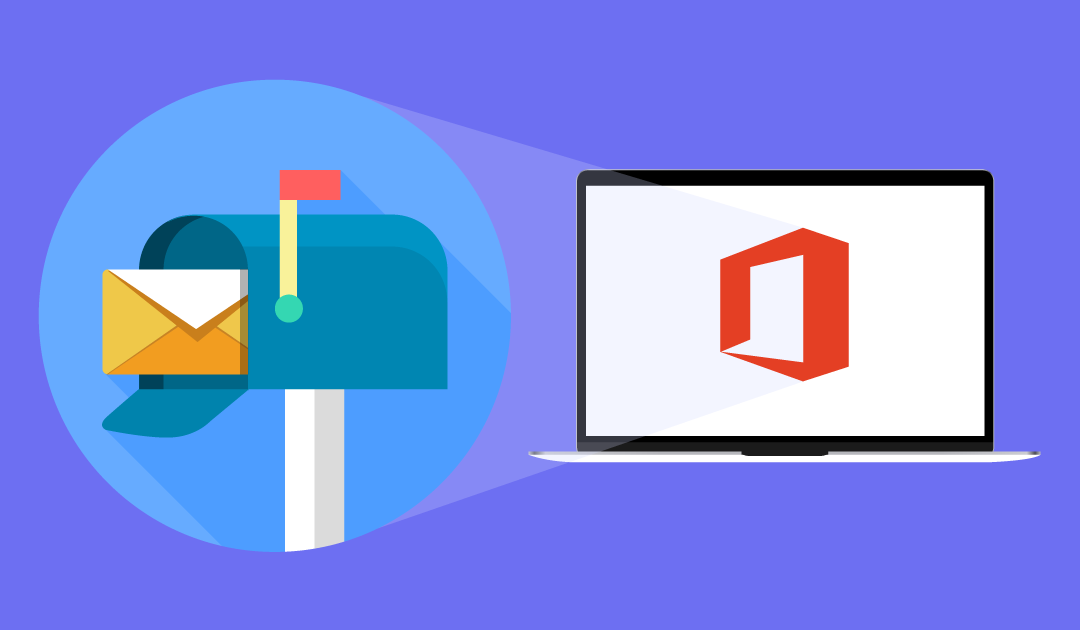
Configurer Microsoft Office 365 pour Creatio
Introduction
Lorsque vous utilisez Creatio, l'un des éléments les plus puissants de l'application est la possibilité d'intégrer votre messagerie et votre calendrier à Creatio. Si votre entreprise utilise Office 365, vous devrez effectuer quelques étapes de configuration dans votre portail Azure/Office 365 pour permettre à Creatio de s'authentifier avec vos comptes Office 365 en utilisant OAuth. Les étapes décrites dans cet article vous aideront à configurer cette fonctionnalité. Si vous avez des doutes sur l'une de ces étapes, contactez l'assistance Creatio ou un consultant Azure. Un aperçu de ces étapes est disponible dans l'Académie, mais l'article ci-dessous contient plus de détails pour toutes les étapes.
Remarque : ces étapes doivent être effectuées par l'administrateur Office 365 de votre entreprise.
Les étapes à suivre
Etape 1 : Accès au portail Azure
Accédez au portail Azure via l'URL : portal.azure.com
Etape 2 : Enregistrer une nouvelle App
Dans le menu de gauche, cliquez sur "All Services", puis recherchez "App Registrations", puis cliquez sur "New registration".
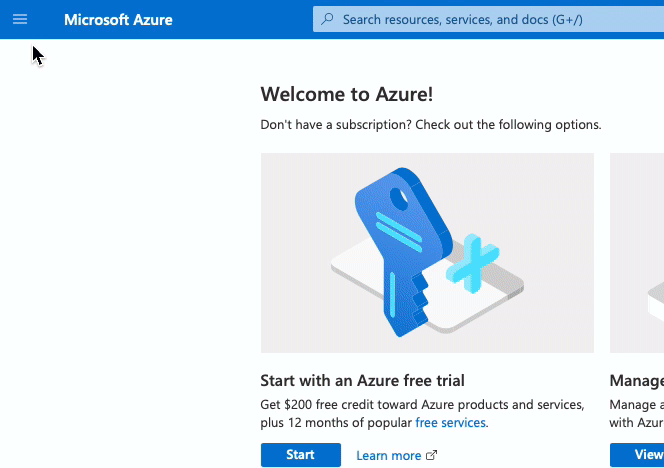
Etape 3 : Ajout de l'URI de redirection
Saisissez le nom d'affichage de "Creatio". Pour les types de compte pris en charge, sélectionnez "My organization only". Ajoutez l'URI de redirection comme suit, puis cliquez sur le bouton "Enregistrer" en bas.
https://{url creatio}/0/rest/Office365OAuthAuthenticator/ProcessAuthenticationCode
Etape 4 : Ajout des permissions
Cliquez sur "API permissions" dans le menu sur la gauche, puis cliquez sur "Add a permission"
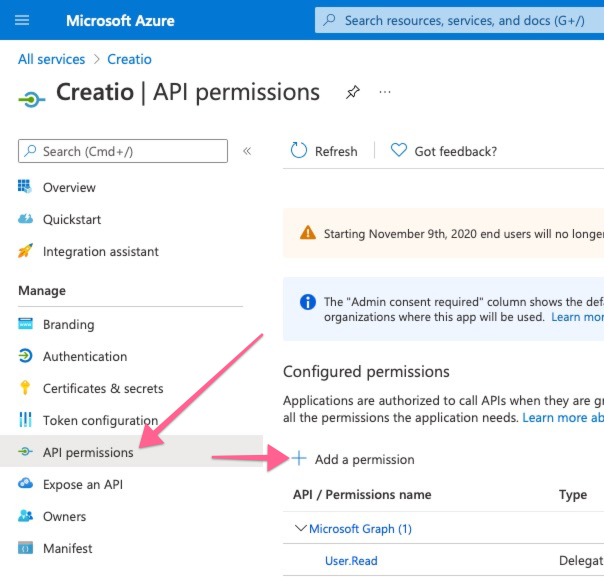
Etape 5 : Ajout des permissions EWS
Dans la demande d'autorisations d'API qui s'ouvre à droite, cliquez sur "APIs my organization uses" et recherchez "Office 365 Exchange Online".
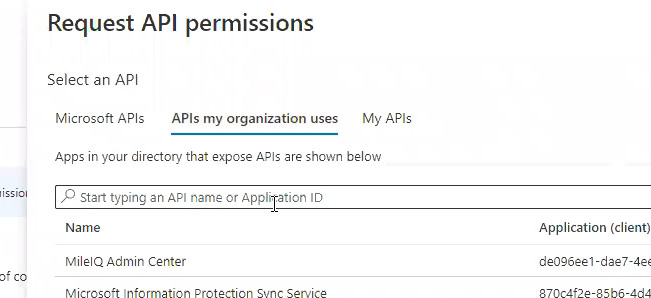
Cliquez sur "Office 365 Exchange Online"
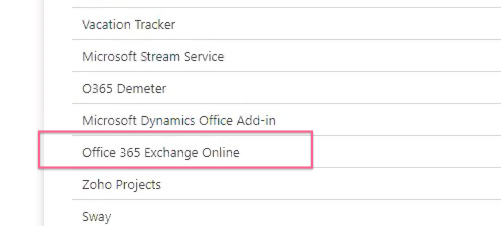
Lorsqu'elle s'ouvre, cliquez sur "Delegated permissions", puis sous "EWS", cochez la case "EWS.AccessAsUser.All", puis cliquez sur le bouton "Add permission" en bas.
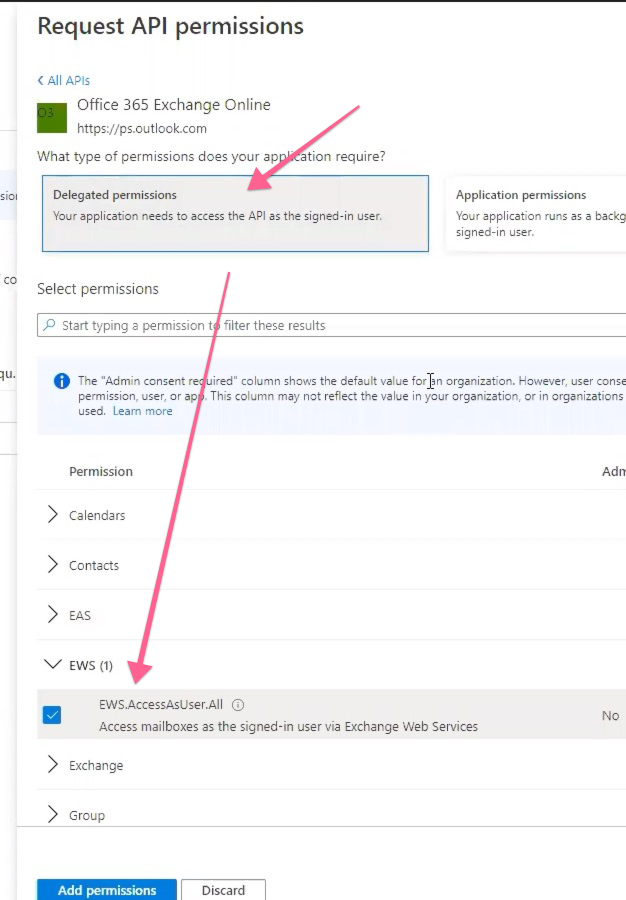
Etape 6 : Ajout des accès administrateur à l'organisation
Sélectionnez "EWS.AccessAsUser.All" sous "Office 365 Exchange Online", puis cliquez sur le bouton "Grant Admin consent for ". Répétez cette opération pour "User.Read" sous "Microsoft Graph".
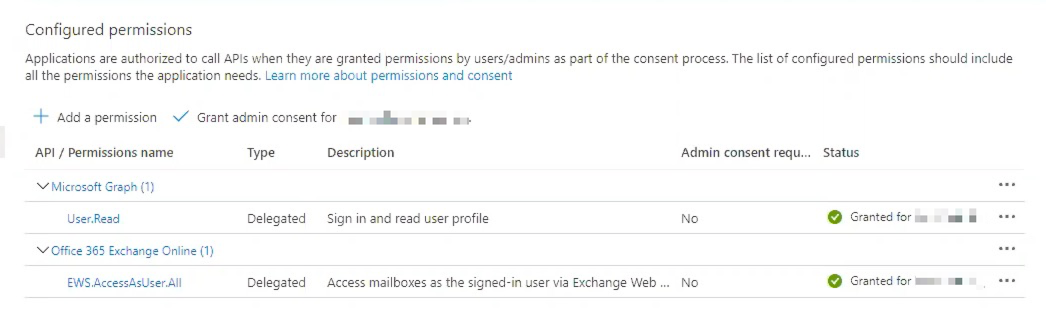
Etape 7 : Obtenir l'Application ID
Cliquez sur "Overview" dans le menu à gauche, copiez la valeur de "Application (client) ID" (nous l'utiliserons plus tard à l'étape 10).
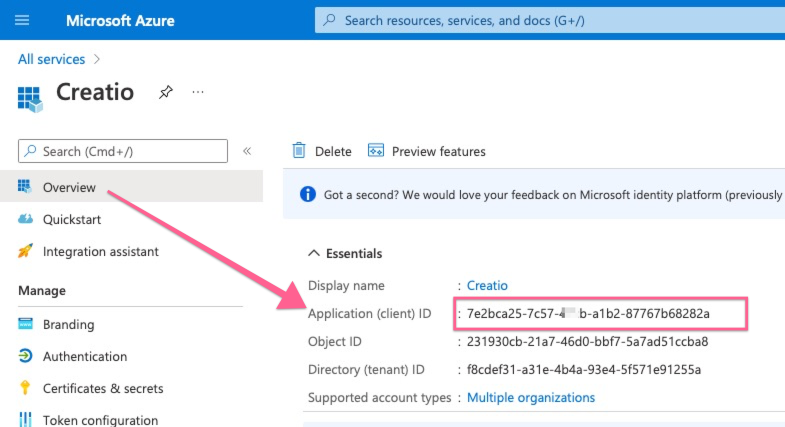
Etape 8 : Obtenir le Secret ID
Cliquez sur "Certificates & secrets" dans le menu à gauche, puis sur "New client secret".
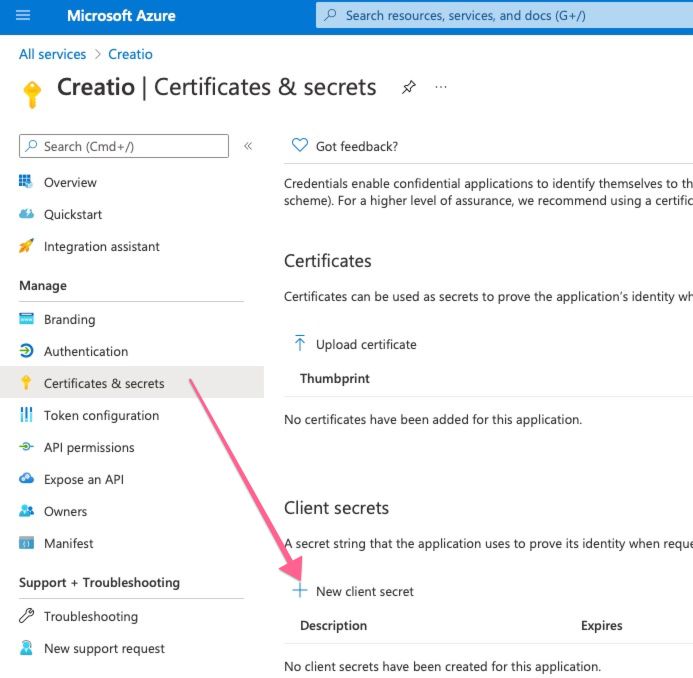
Vous devrez sélectionner une période d'expiration, qui dure un maximum de 24 mois.
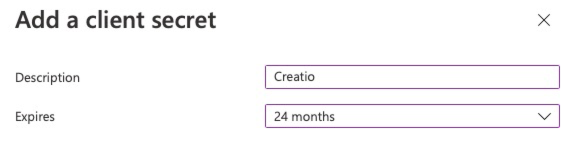
Une fois ceci effectué, copiez la valeur du secret (nous en aurons besoin lors de la dixième étape)
! Attention à copier la valeur du secret, non pas l'ID !
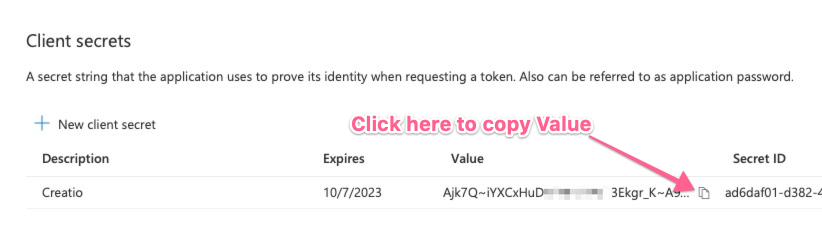
Une chose à garder à l'esprit : cette valeur secrète expirera en fonction de la période que vous avez sélectionnée (avec un maximum de 24 mois). Cela signifie qu'à la fin de cette période, vous devrez créer une nouvelle valeur secrète - en refaisant l'étape 8 (cette étape), puis l'étape 10 pour ajouter la nouvelle valeur dans Creatio.
Etape 9 : Gérer l'interaction entre les utilisateurs et l'application
Cliquez sur les trois barres en haut à gauche (menu), puis sélectionnez "All services" et cherchez "User settings"
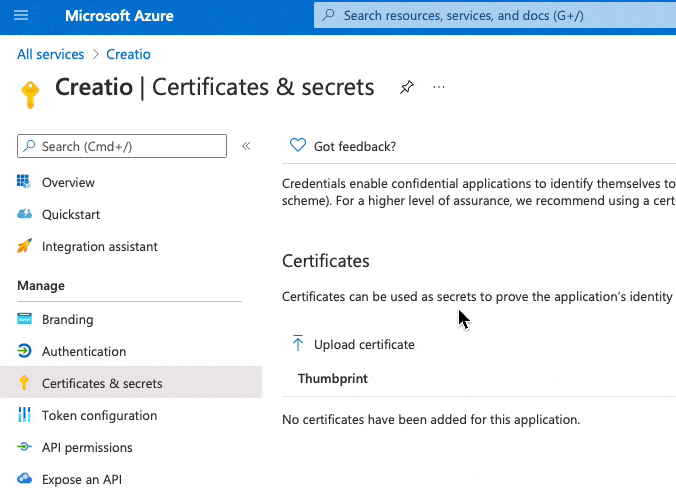
Ensuite, cliquez sur "Manage how end users launch and view their applications"
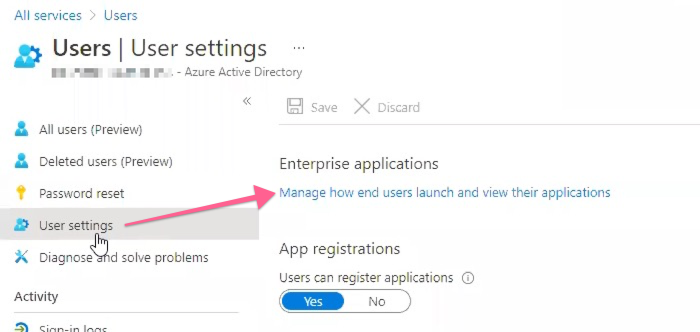
Finalement, changez le paramètre “User can consent to apps accessing company data on their behalf” sur "Yes".
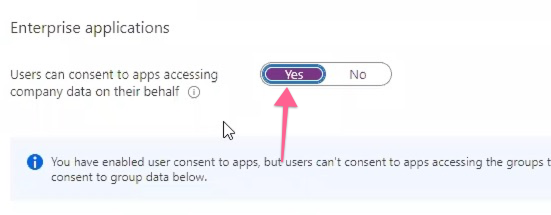
Vous avez maintenant terminé les étapes dans le portail Azure. Les étapes restantes seront effectuées dans Creatio en utilisant les valeurs copiées aux étapes 7 et 8 ci-dessus.
Etape 10 : Paramétrage côté Creatio
Dans Creatio, ouvrez l'URL : https://your site name.creatio.com/0/ClientApp/#/MailboxSettings
Appuyez sur "Office 365", puis sur "Editer"
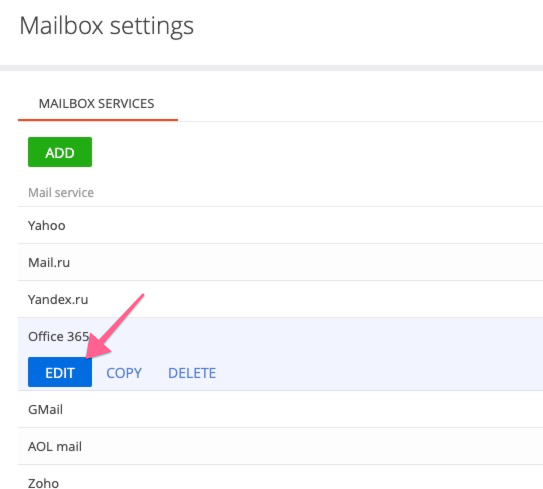
Puis, dans la fenêtre qui s'ouvre, sous "Paramètres additionnels", changez le type d'authentification à "OAuth 2.0" et rentrez les valeurs copiées lors de la septième et huitième étape de cet article
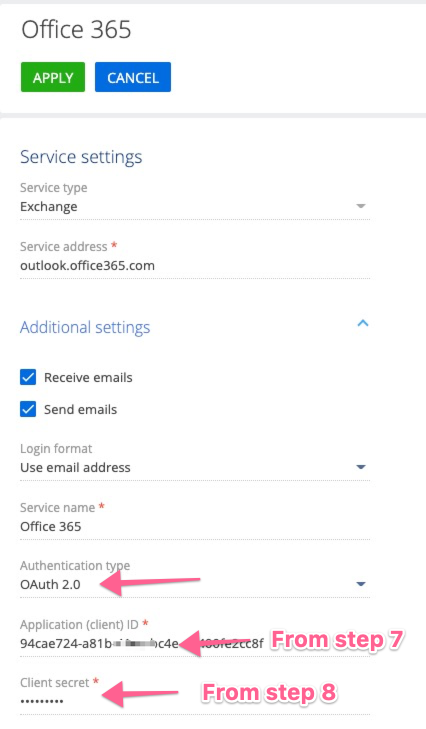
Enregistrez et la configuration est terminée.
À partir de là, lorsque les utilisateurs ajoutent leur compte mail, ils peuvent choisir Office 365 et ils seront redirigés vers Office 365 pour s'authentifier, puis de nouveau vers Creatio.
Références
https://customerfx.com/article/setting-up-microsoft-office-365-email-for-use-with-creatio/
portal.azure.com
A propos de l'auteur

Jonathan Quendoz Consultant technique SAP / CRM Creatio @ Dina - The Swiss IT Company
Subscribe to my newsletter
Read articles from Jonathan Quendoz directly inside your inbox. Subscribe to the newsletter, and don't miss out.
Written by
