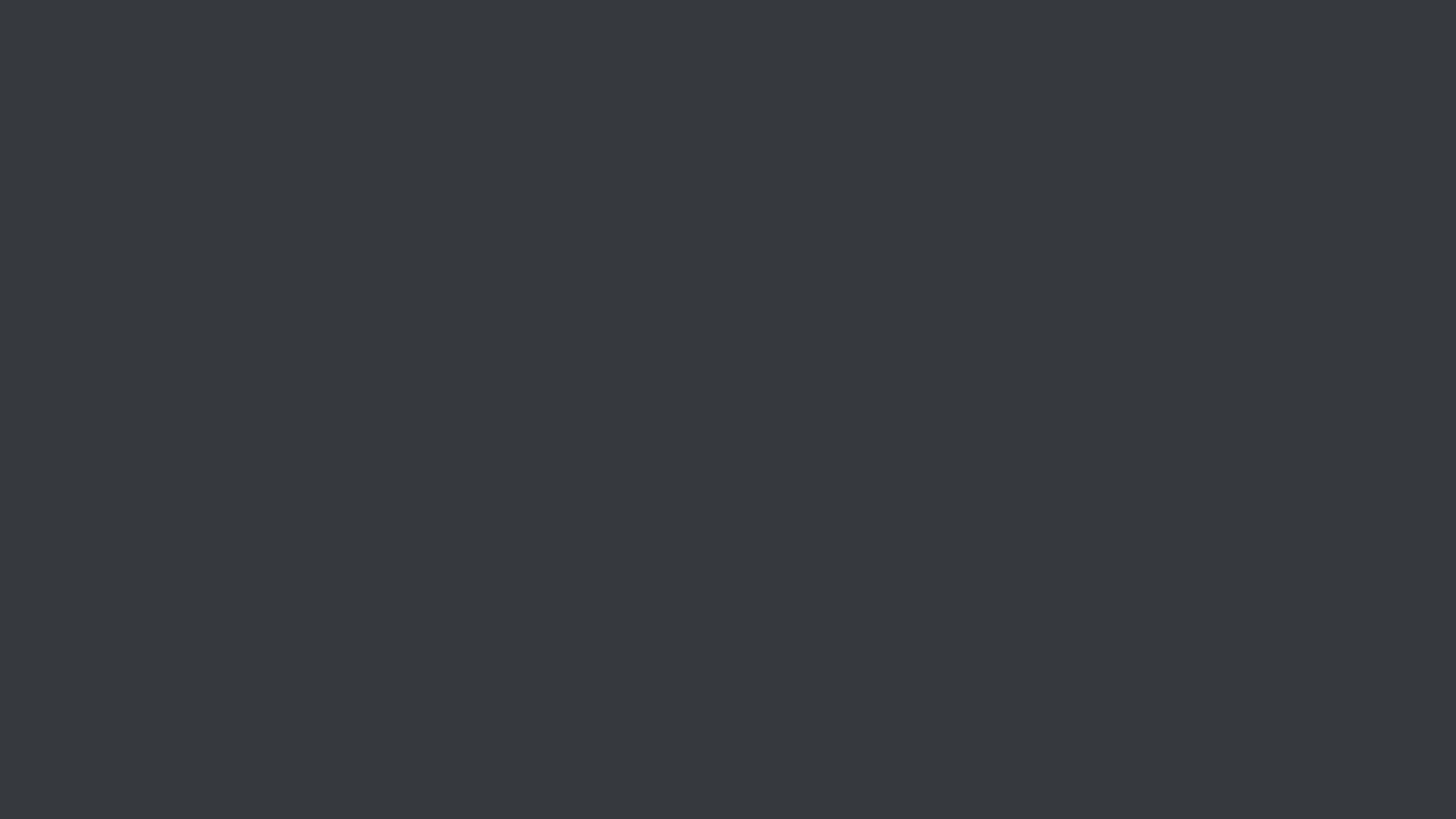How to - IntelliJ installieren (Windows // Deutsch)
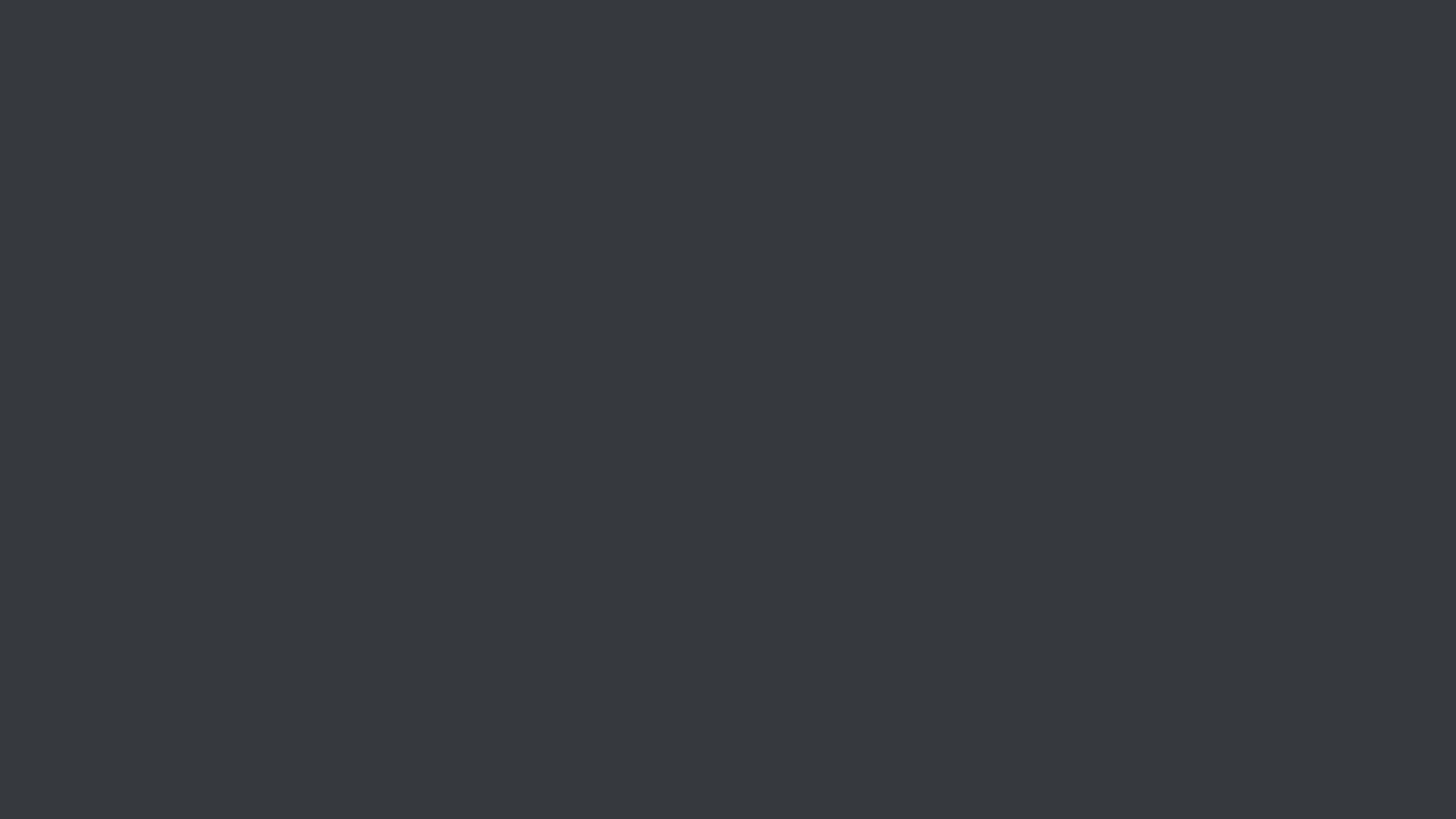 Oliver
OliverHi, mein Name ist Oliver und ich zeige dir, wie du ganz einfach IntelliJ auf deinem PC installierst und auch ein erstes Projekt erstellst.
⭐Inhalt
- IntelliJ installieren
- Installer herunterladen
- IntelliJ installieren
- Erstes Projekt erstellen
- JDK installieren
- Main Klasse und Methode
- Programm ausführen
⭐IntelliJ installieren
Als erstes gehst du auf die Website von JetBrains - IntelliJ. Hier ist der Link: https://www.jetbrains.com/idea/
Dort klickst du auf Herunterladen.
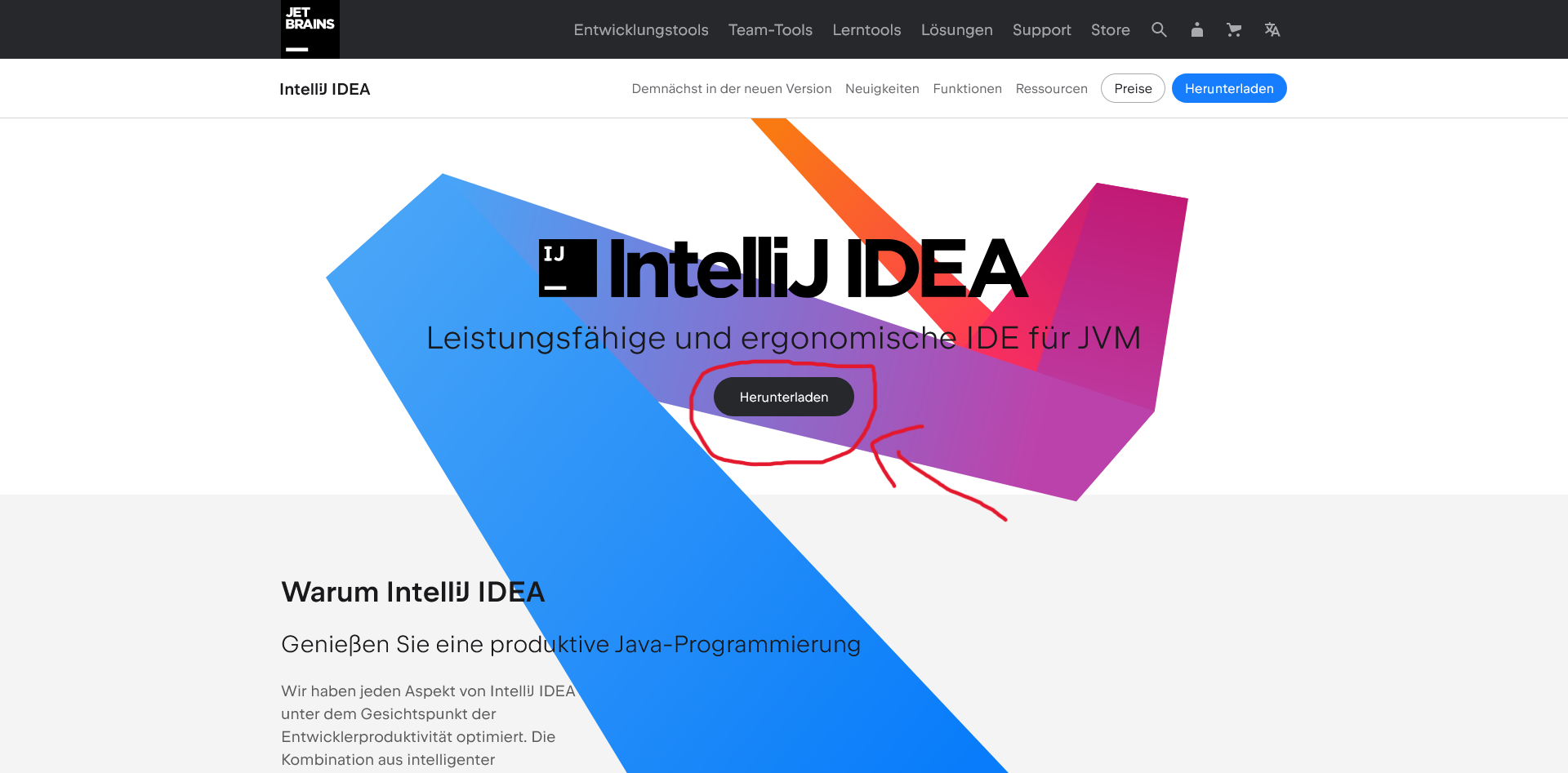
Weiter bekommst die Auswahl zwischen der Ultimate-version und der Community-version. Du willst die Community-version haben, da sie kostenlos ist und dort alles mit dabei ist, was du brauchst.
Klicke ein weiteres mal auf herunterladen und speichere die .exe Datei auf deinem PC.
Wenn der Installer heruntergeladen ist, kannst du ihn mit einen Doppelklick starten.
Folge nun die Schritte, die dir angezeigt werden und schließe die Installation ab.
⭐Erstes Projekt erstellen
Nun kannst du IntelliJ starten.
Du bist jetzt bereit, ein neues Projekt zu erstellen.
Klicke auf "Neues Projekt erstellen"
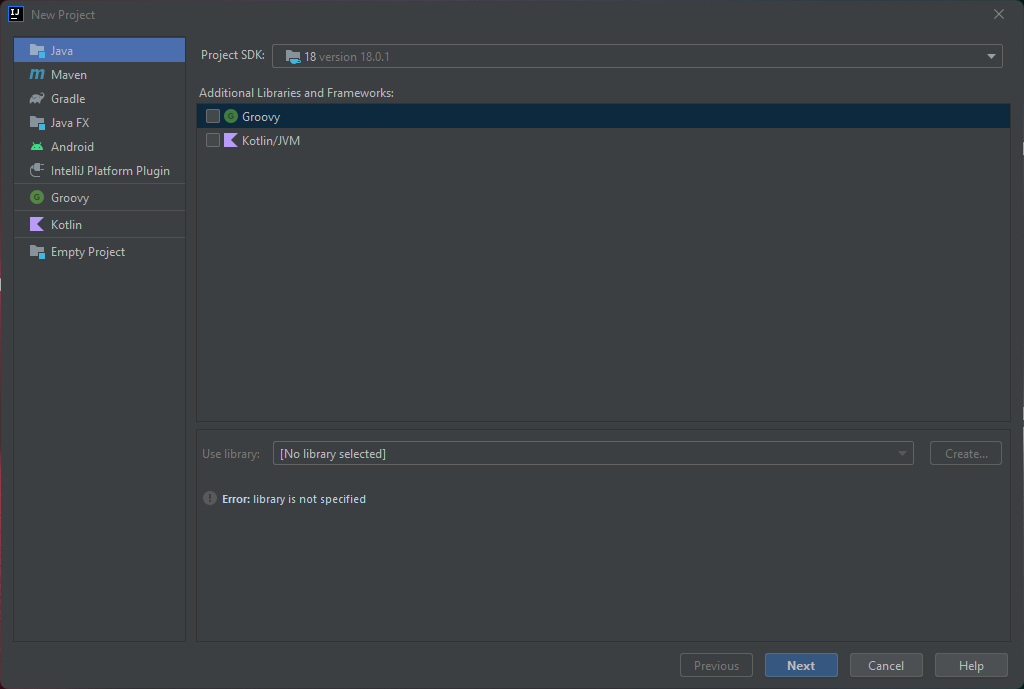
Falls du noch kein JDK (Java Development Kit) installiert hast, hast hier die Möglichkeit dazu. Falls du jedoch schon ein JDK installiert hast, überspringe den nächsten Punkt.
JDK installieren
Klicke oben neben "Project SDK" und dann auf "Download JDK".
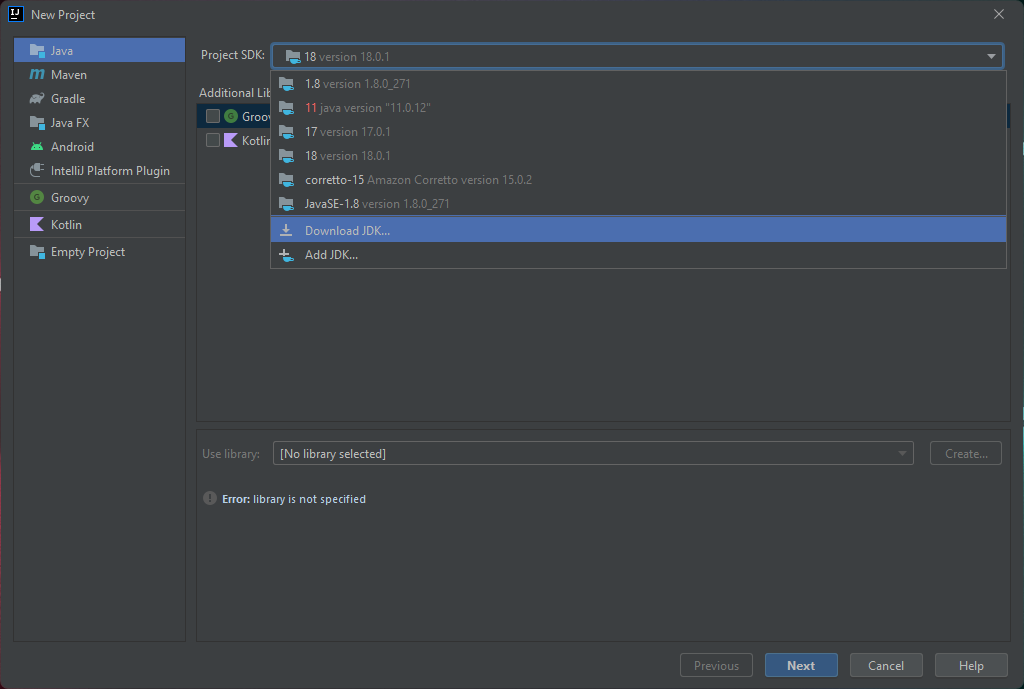
Dann wählst du die höchste Version aus und klickst auf "Download".
Danach kannst du dies auswählen
Weiter mit der Installation
Wenn du nun ein JDK ausgewäht hast, kannst du nun auf "Next" klicken, um fortzufahren.
Wenn dich IntelliJ fragt, ob du ein Template benutzen willst, kannst du ebenfalls auf "Next" klicken.
Dann hast du die Möglichkeit einen Projektnamen und den Speicherort des Projekts festzulegen.
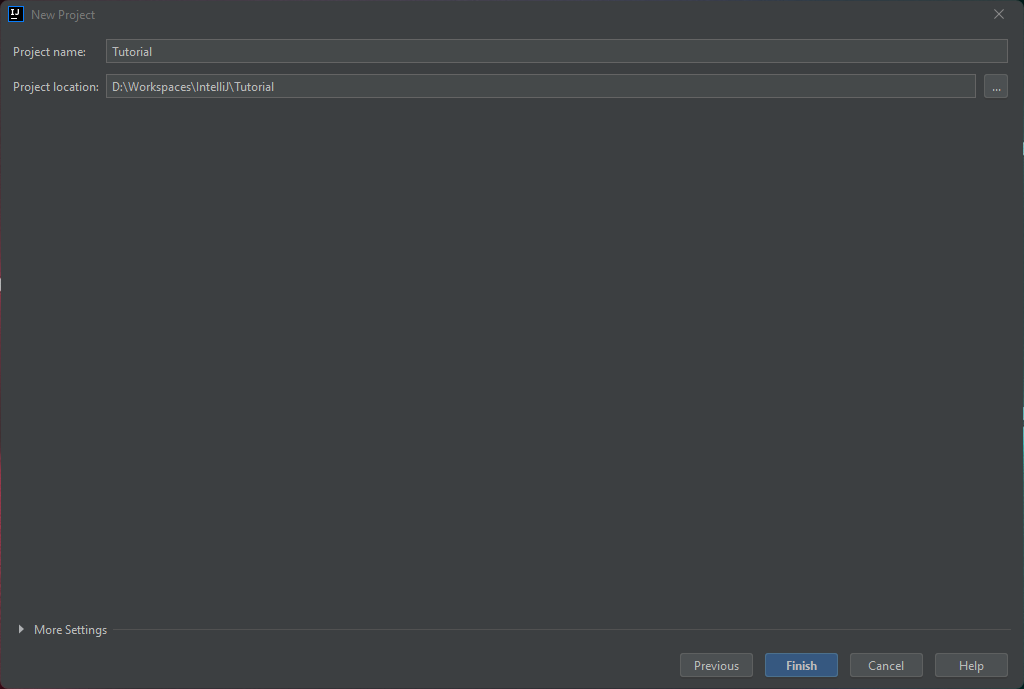
Trage dort dein Projektname und Speicherort ein.
Ich habe auf meinen PC einen Ordner "Workspace/IntelliJ/", wo ich alle meine Projekt für IntelliJ speichere.
Wenn du alles eingetragen hast, kannst du auf "Finish" klicken, um dein Projekt erstellen zu lassen.
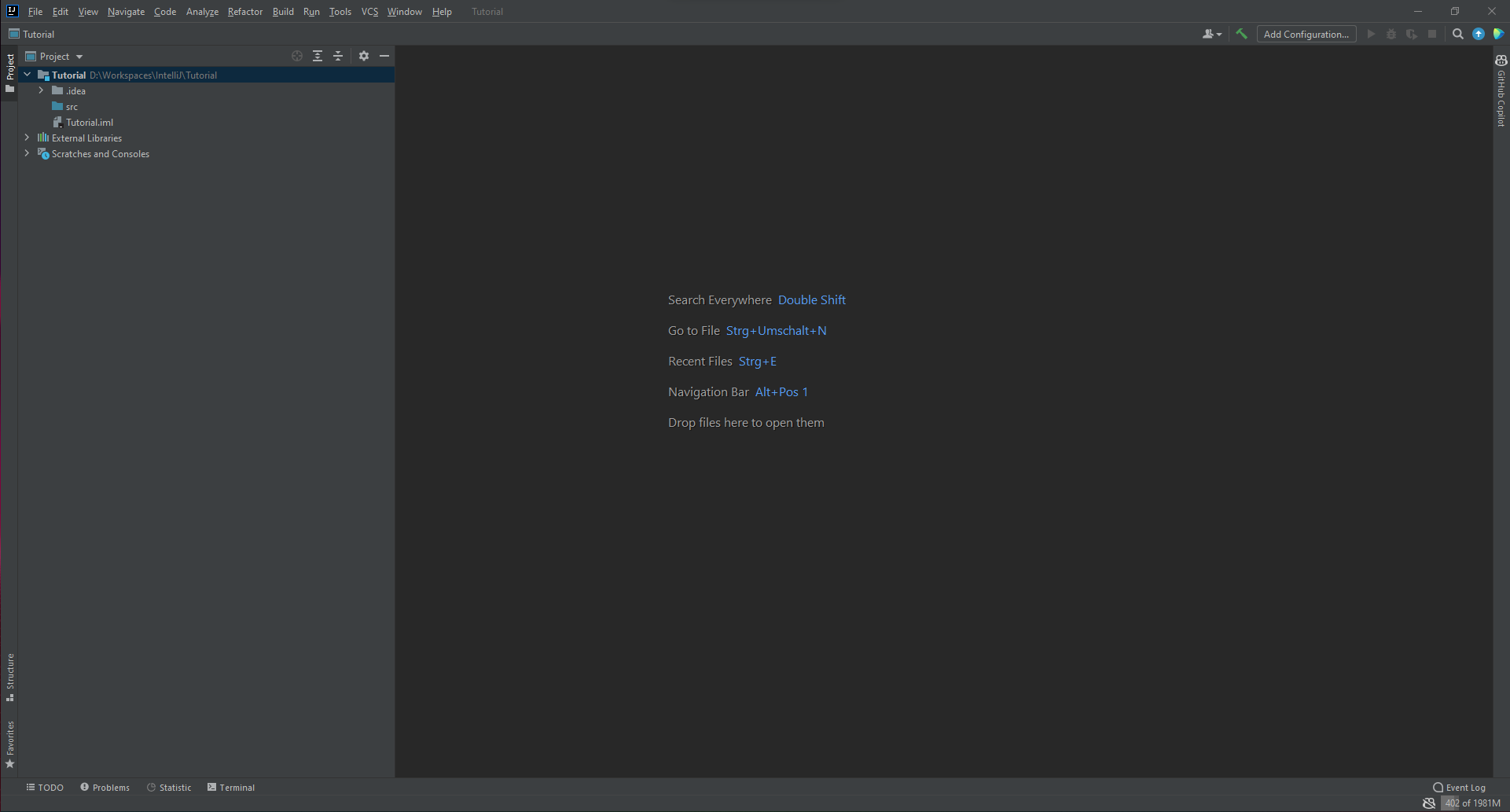
Das Fenster sollte nun so aussehen.
Auf der linken Seite siehst du deine Ordner und Datein in einer hierarchischen Struktur.
Wichtig ist jedoch erstmal nur der "src" Ordner. Dort wirst du deinen Java-Quellcode reinpacken.
Main Klasse
Mit einen Rechtsklick auf den "src"-Ordner und dann ganz oben auf "New", kannst du eine neue Klasse erstellen.
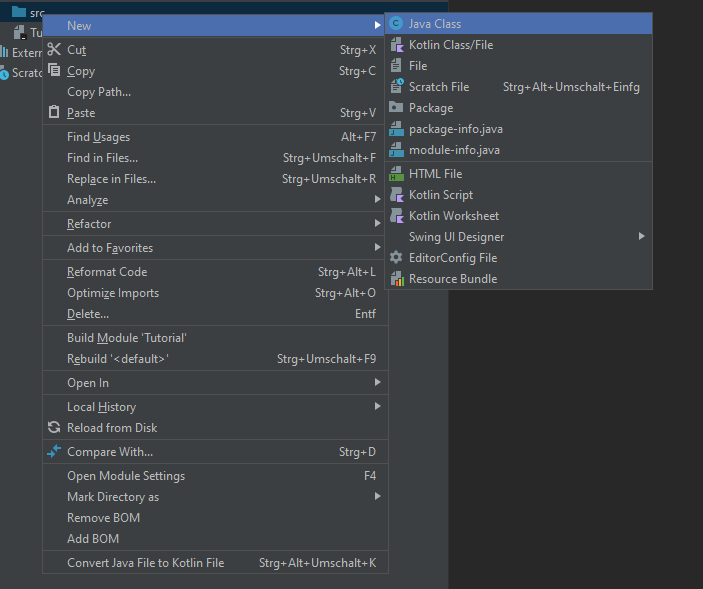
Dann sollte sich ein kleines Fenster öffnen, wo du den Namen der Klasse eingeben kannst.
Schreibe dort einfach "Main" rein und drücke Enter.

Jetzt kannst du anfangen Code zu schreiben.
Main-Methode und Programm ausführen
Wenn du nur "main" schreibst, schlägt IntelliJ dir schon vor, die übliche Main-Methode automatisch zu generieren.
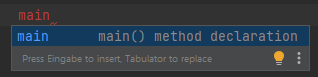
Wenn dir dies angezeit wird, drücke einfach Enter, und du hast eine Main-Methode.
Es gibt einige von solchen automatische Vorschläge.
Auch nützlich ist "sout" - damit kannst du etwas im Terminal ausgeben lassen.
public class Main {
public static void main(String[] args) {
System.out.println("Hello, World!");
}
}
Dieses kleine Programm, wird "Hello, World!" im Terminal ausgeben, wenn du es startest.
Du kannst das Programm starten, indem du links neben der Main-Methode auf den gründen Pfeil klickst. Danach noch auf "Run 'Main.main()' ".
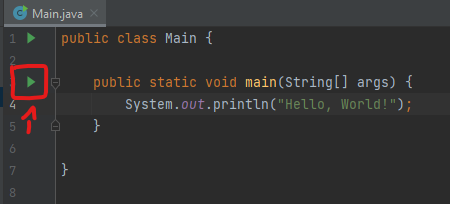
Jetzt sollte sich ein Fenster unten aufklappen, wo dein Programm ausgeführt wird.

Hast du es bis hier geschafft? Herzlichen Glückwunsch!
Nun kannst du auf eigener Faust mehr Funktionen von IntelliJ entdecken und sie ausprobieren.
Ich wünsche dir viel Spaß mit IntelliJ. 🍻
Subscribe to my newsletter
Read articles from Oliver directly inside your inbox. Subscribe to the newsletter, and don't miss out.
Written by