ABAP Development Tools ADT Eclipse
 Pedro Tenorio
Pedro Tenorio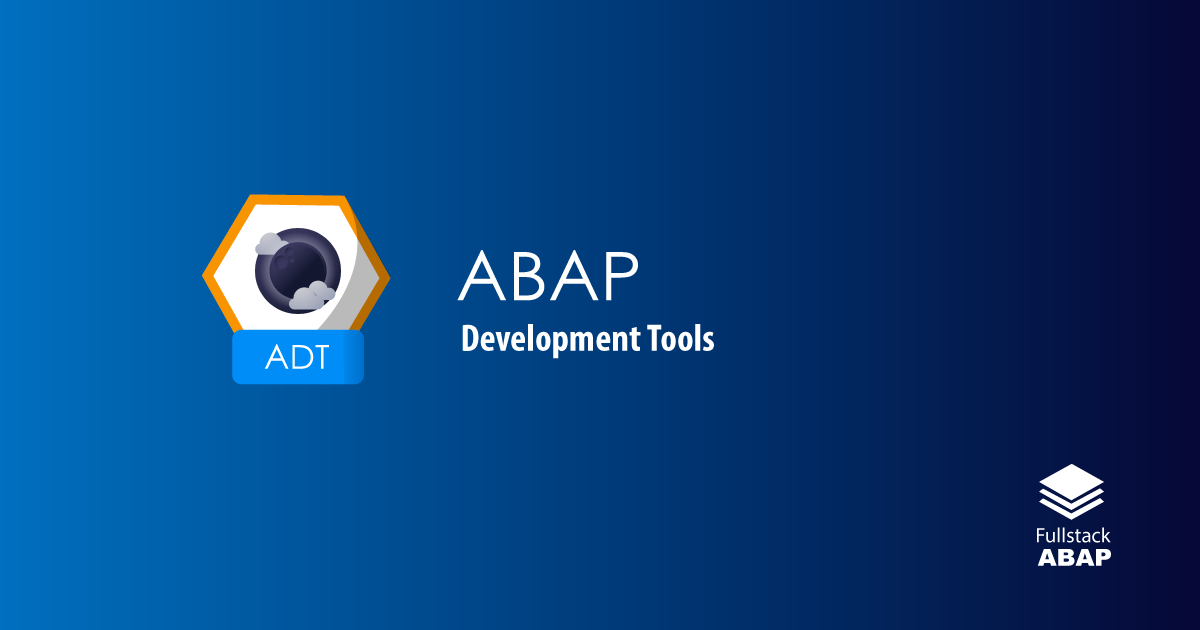
Saludos, hoy vamos a comenzar con una serie de entradas referente a lo nuevo de ABAP, el desarrollo en Eclipse la creación de CDS y otro tanto de cosas más.
Iniciaremos con lo más básico que es la instalación de Eclipse y la configuración para el entorno ABAP.
Tenemos que descargar Eclipse plataform 2021-06 (4.20) o 2021-09 (4.21) la cual puedes descargar desde aquí procuremos siempre instalar la más reciente al momento.
Una vez que descargamos el instalador, lo ejecutamos, en instalaremos la opción de Eclipse IDE for Java Developers.

El instalador validará si tienes todo lo requerido para la instalación, si te hiciera falta alguna de las máquinas virtuales de java lo único que tienes que hacer es descargarla desde el portal del Oracle.
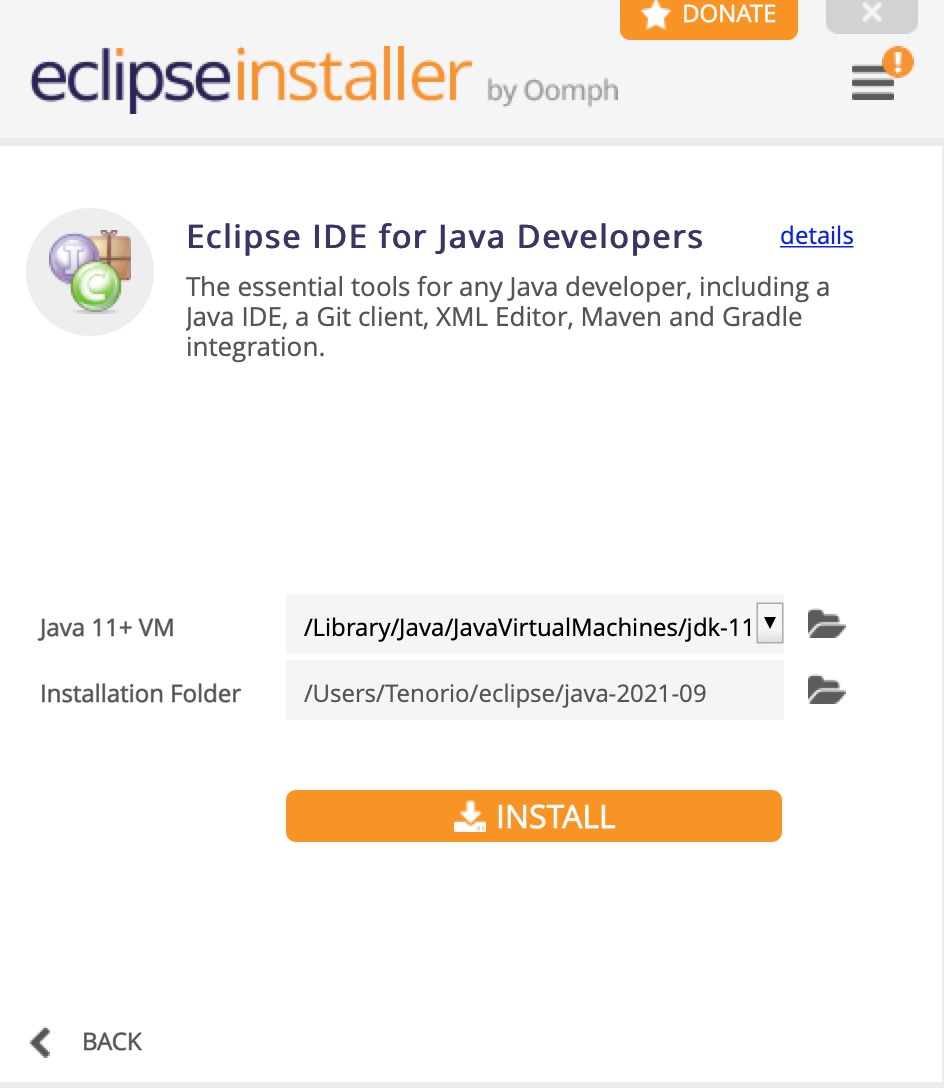
Una vez que tenemos instalado Eclipse IDE for Java Developers, vamos al menú ayuda- Install New software, en esa ventana pegaremos la siguiente dirección https://tools.hana.ondemand.com/latest (esto puede cambiar dependiendo del momento de la instalación, al final dejaré el link donde se muestran las versiones a usar).
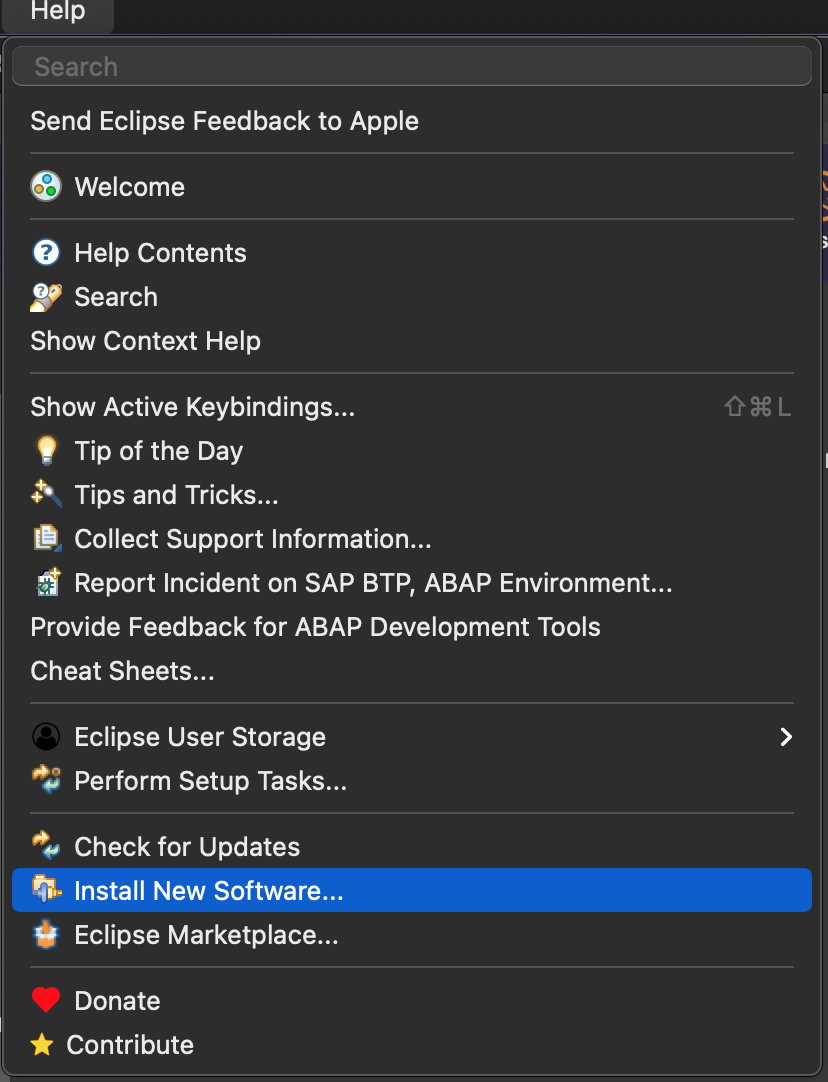
Seleccionamos ABAP Development Tools, aceptamos los términos y los certificados y terminamos con la instalación.
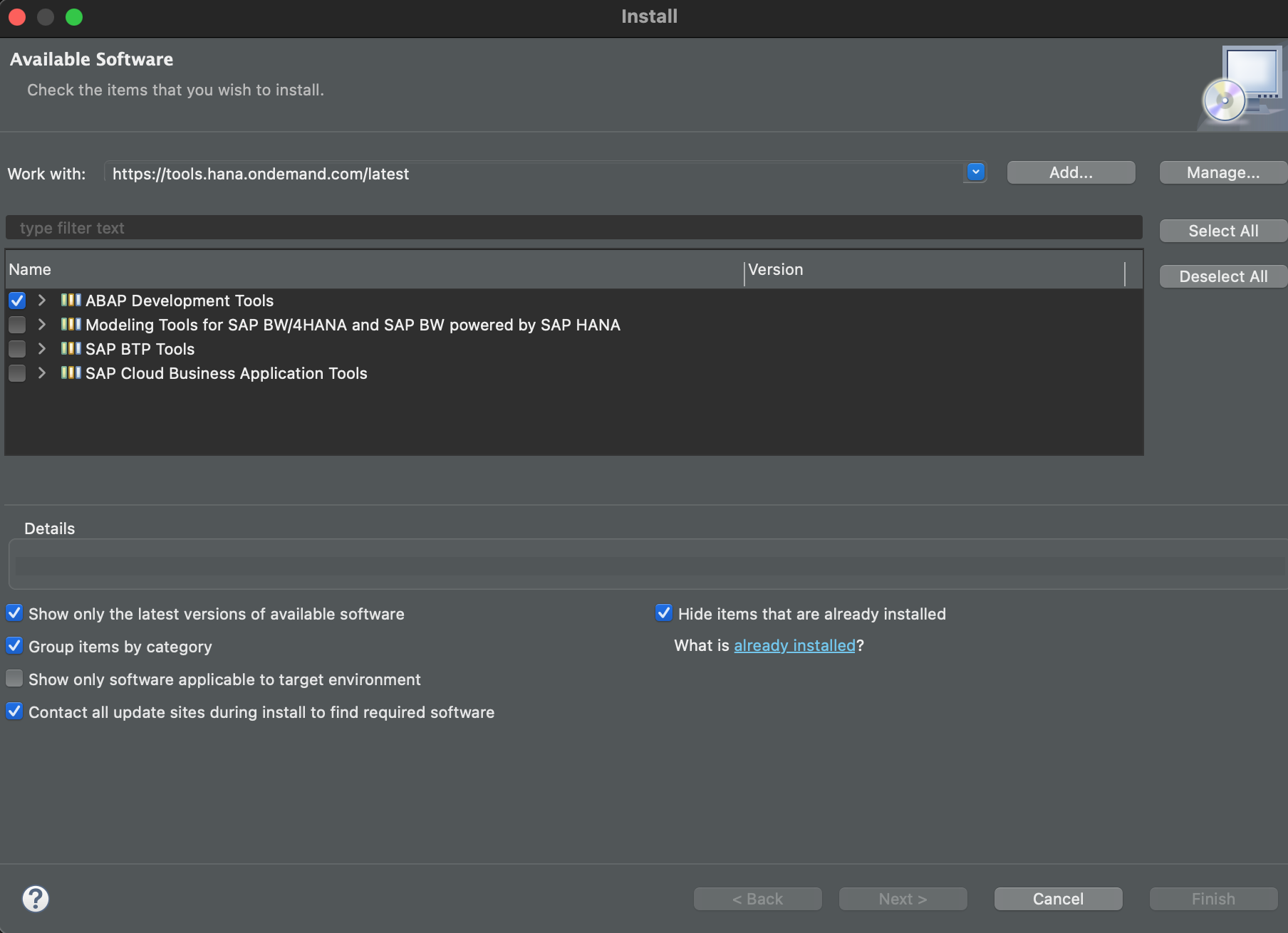
Podemos agregar ABAPGIT a nuestra instancia de Eclipse siguiendo el procedimiento anterior pero ahora con esta ruta https://eclipse.abapgit.org/updatesite/
Con estos pasos hemos logrado instalar ya, ABAP Development tools ADT.
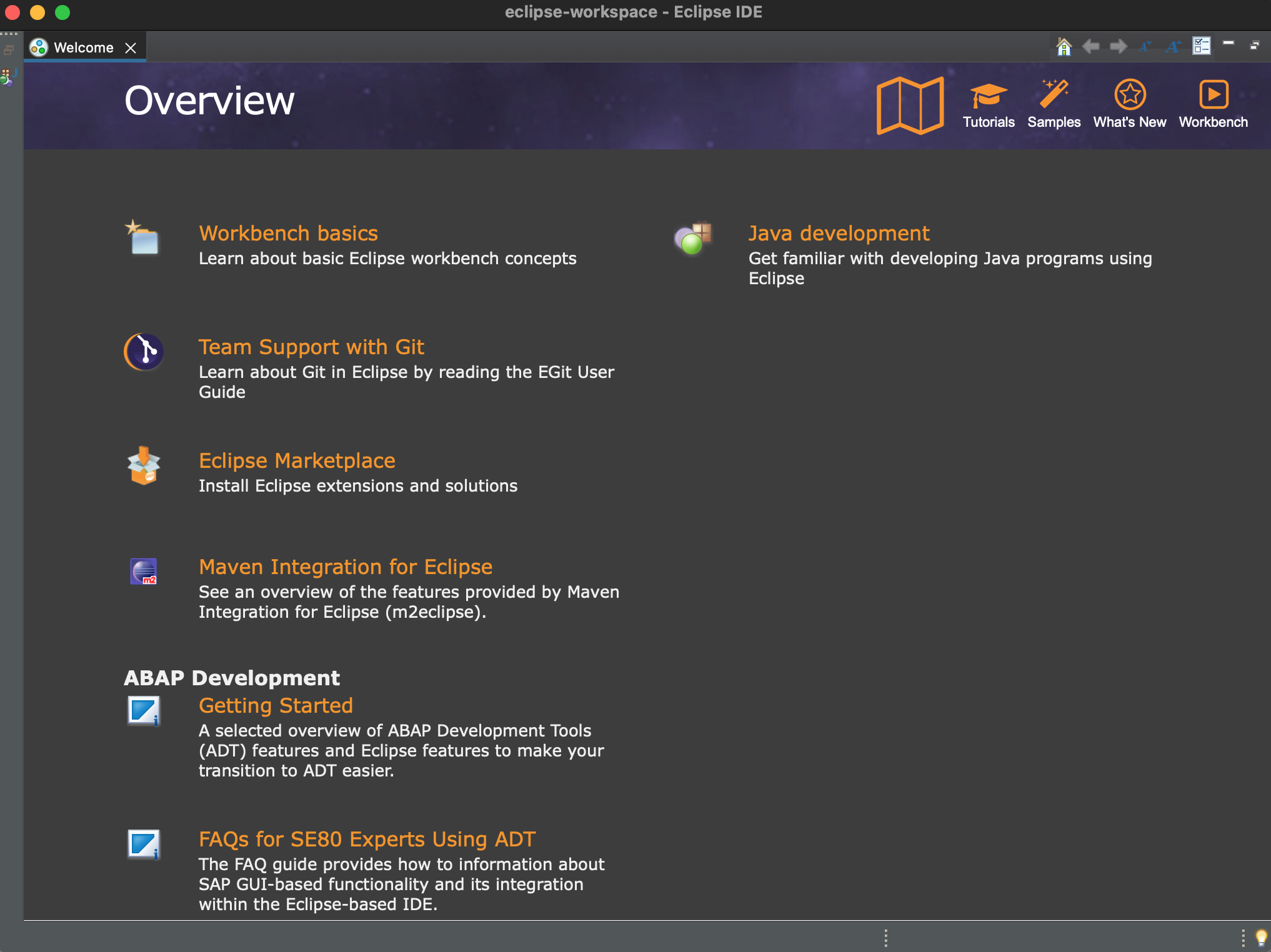
Si todo ha salido bien podemos ver ya detalles referentes a ABAP, y si entramos en la opción Worbench marcada en la pantalla podremos ver nuestro nuevo entorno de desarrollo.
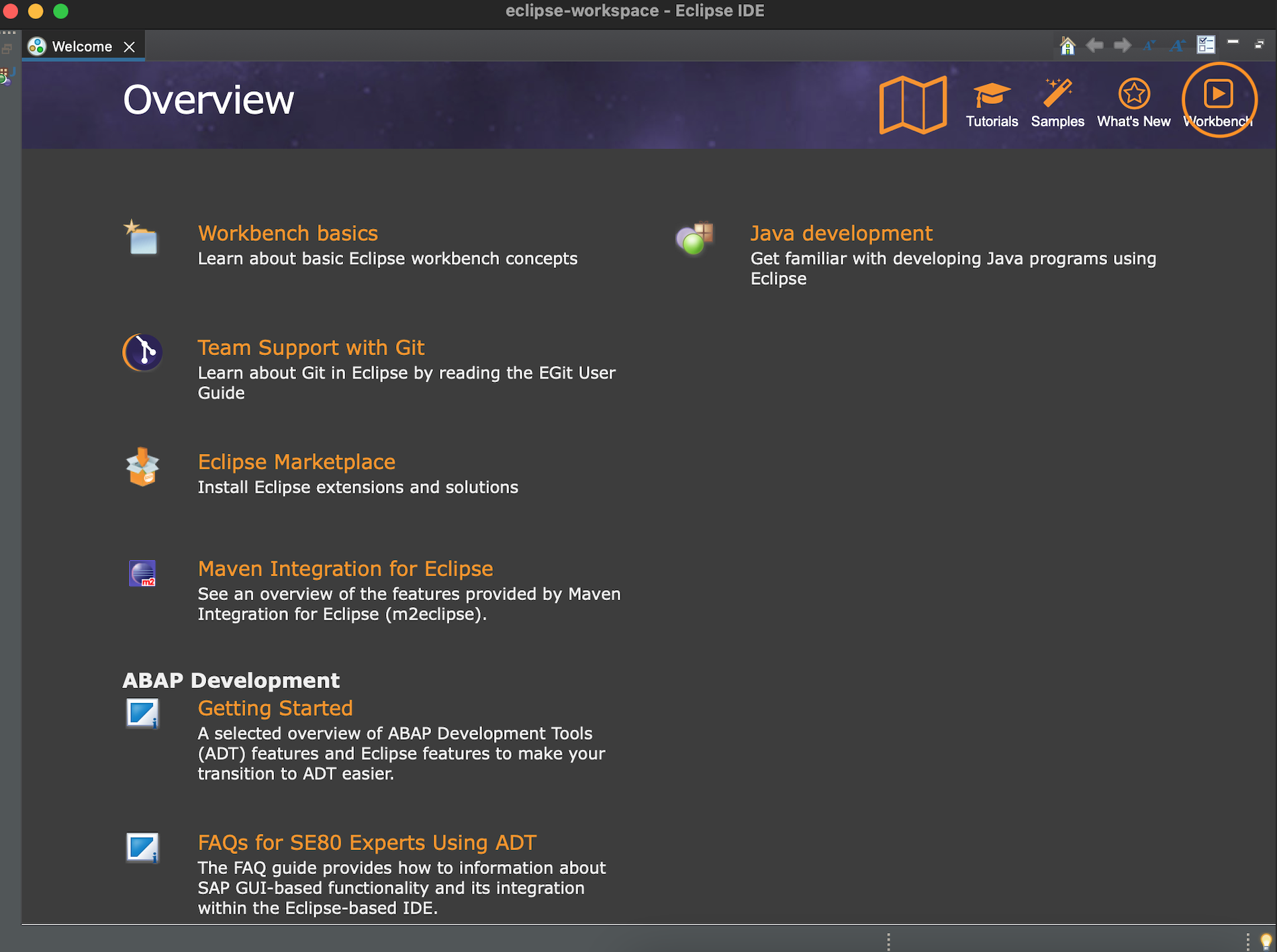
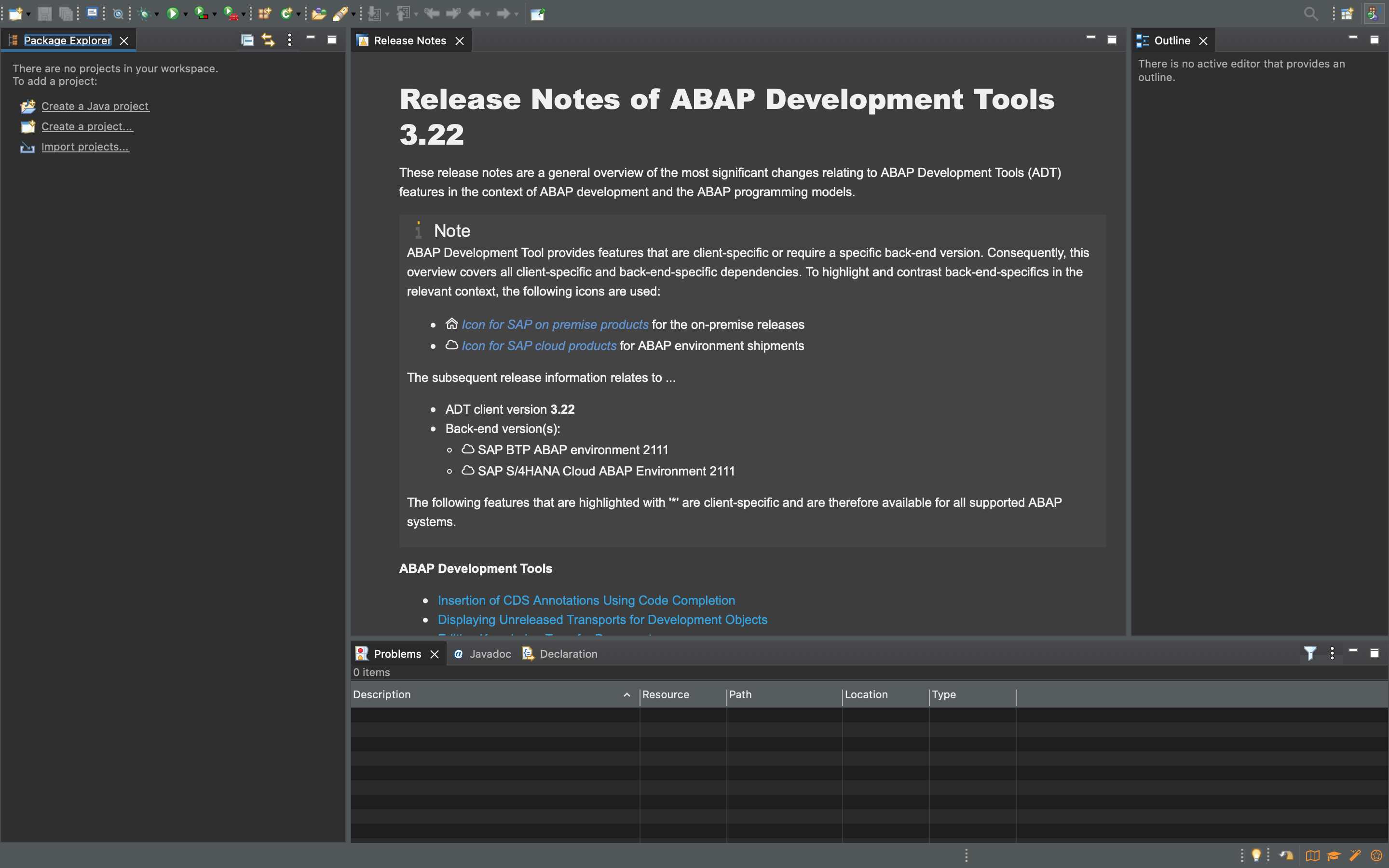
Es necesario crear un proyecto por cada conexión a un sistema para hacer esto, vamos a "Create project"
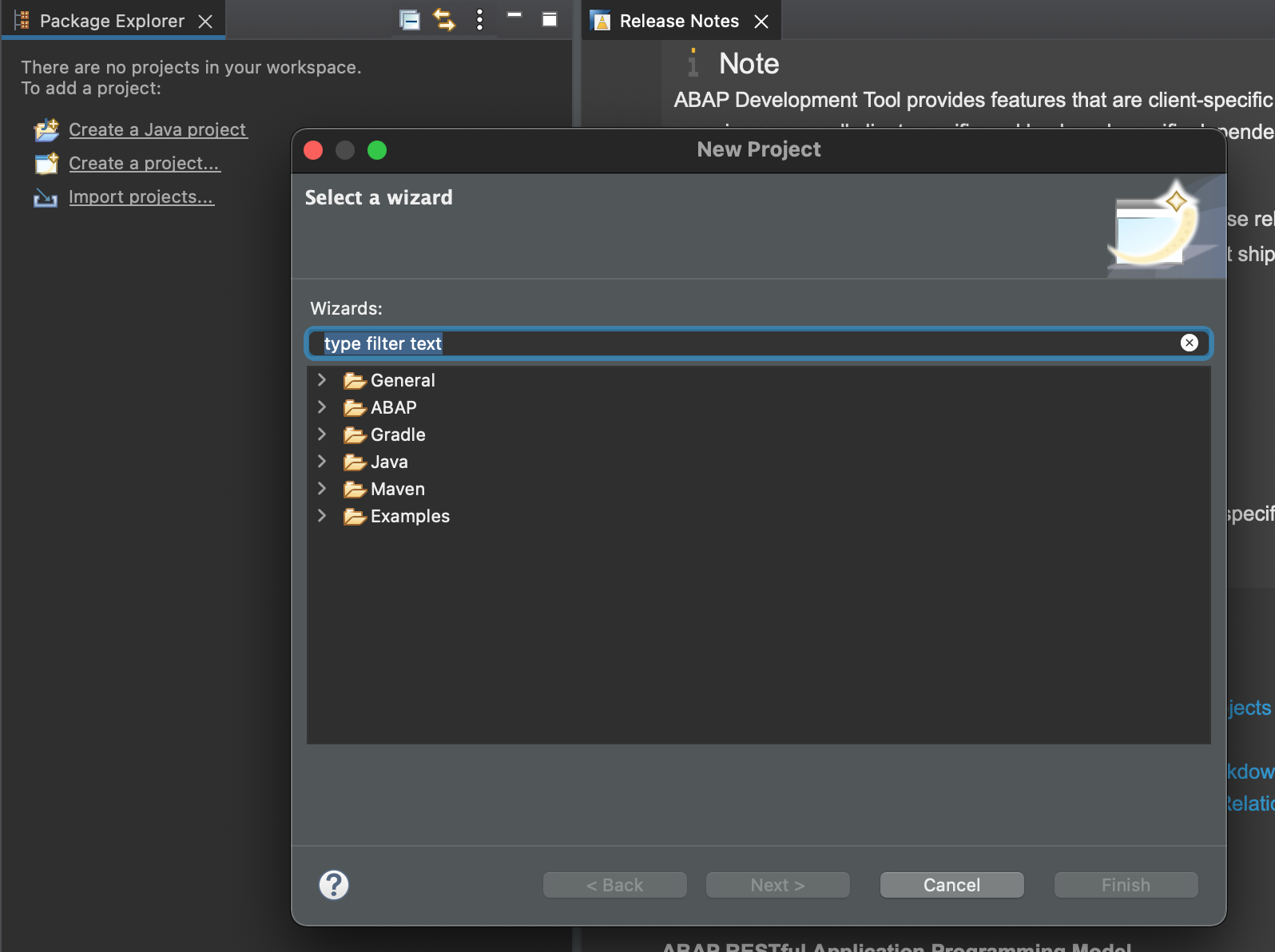
Seleccionamos el sistema ABAP que utilizaremos:
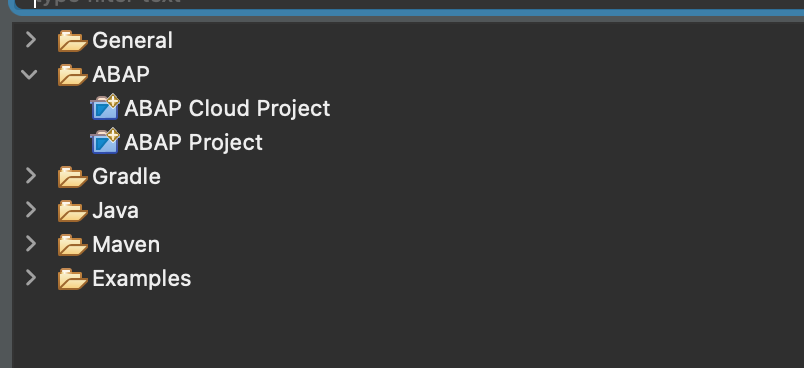
Al dar en Next podremos ver las conexiones que tenemos configuradas en nuestro SAPgui 7.5X
Seleccionamos aquella a la que deseamos conectarnos, damos click en siguiente, nos trae por default los datos de la conexión que hemos seleccionado damos nuevamente en siguiente, y nos pedirá la instancia el nombre de usuario, contraseña y lenguaje, para poder hacer logIn en el sistema y listo, hemos configurado nuestro Eclipse ADT y podemos comenzar a trabajar con el sistema.
Para que nuestro editor Eclipse pueda lanzar los programas dentro del mismo sin salir de ahí necesita un componente, una biblioteca de Java, que venia incluido en el JDK 8, pero en el 11 ya no, pues bueno dependiendo de la máquina virtual de Java que tengamos corriendo puede que este paso sea necesario o no.
El componente del que estoy hablando se llama: JavaFX, para poder tener esta librería en nuestro Eclipse tenemos que ir al sitio oficial nos descargamos lo que requerimos según sistema operativo, un vez descargado tendremos que modificar la configuración de Eclipse, como hacemos esto, tenemos que ir a donde tenemos instalado eclipse buscamos el eclipse.ini y modificaremos el archivo agregando al final:
--module-path=<path to lib folder of JavaFx>
--add-modules=ALL-MODULE-PATH
Los canales de conexión se efectúan de la misma manera que SAP GUI para Java, por lo cual no hace falta ninguna configuración adicional en el sistema para conectarse.
Espero que esto sea de utilidad si es así, comparte y nos vemos a la próxima!
Subscribe to my newsletter
Read articles from Pedro Tenorio directly inside your inbox. Subscribe to the newsletter, and don't miss out.
Written by
