VirtualBox
 Temitayo Olorunfemi
Temitayo Olorunfemi
WHAT IS VIRTUALBOX
In simple words, VirtualBox is an hypervisor which allows one to run other Operating Systems (OS) (guests) under a single operating system (host). Meaning If a windows Operating System user needs to use Linux/Unix OS, he or she can do that on his or her windows OS with the aid of a VirtualBox rather than purchasing a separate system with installed Linux/Unix OS or Dual booting.
VirtualBox is an Open source software for virtualizing x86 computing archtecture. Click HERE to read more about VirtualBox.
WHY VIRTUALBOX ?

- Explore and experiment other operating systems with more ease. This can be an interesting way to learn more about other OS.
- Clone a system to another machine.
- "Tear" apart your system.
- Run old or incompatible softwares.
DIFFERENCES BETWEEN DUAL BOOTING AND USING VIRTUALBOX
- Using VirtualBox requires less memory space because it is being "virtualized" while when you set up partitions for dual-booting, the size you create for the secondary OS is set from the start therefore more memory space is required.
- Dual booting gives more performance than virtualBox because it allows more access to your hardware while the latter is sandboxed and depends on the configuration your system.
DOWNLOADING VIRTUALBOX
- Visit HERE to download VirtualBox
- Based on your present OS, choose a host OS i.e if you’re running Windows operating system, download the Windows version at the top by clicking “x86/amd64”. If you're running Linux/Unix download the Linux distribution and so on.
- After downloading completely, go to DOWNLOAD folder at your desktop and run the VirtualBox-4.3.16-95972-Win.exe file. Oracle VM Virtual Box Installation Window will appear.
INSTALLING VIRTUALBOX
- Click next
- Click next
- Click next
- Click Yes
- Click Install....
- Click Finish
After the completion of Installation process, the VirtualBox Window gets opened.
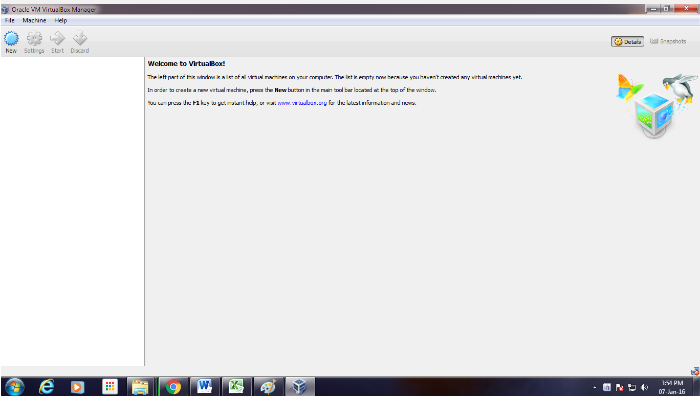
Next-- Ubuntu installation through VirtualBox
Subscribe to my newsletter
Read articles from Temitayo Olorunfemi directly inside your inbox. Subscribe to the newsletter, and don't miss out.
Written by

Temitayo Olorunfemi
Temitayo Olorunfemi
I am a developer from Nigeria A Computer Engineering student - ABU Zaria.
