Set up your Pico with TinyGo and VSCode
 Charath Ranganathan
Charath Ranganathan
In this article, I will show you how I set up my development environment for TinyGo on the Pico using VSCode as my IDE.
The TinyGo web site has a detailed installation guide for various operating systems. So, the steps below are just for your quick reference. When in doubt, refer to the TinyGo web site.
Prerequisites
- Go version 1.15 or greater. Go v1.17+ is preferred.
- Visual Studio Code: I currently run VSCode 1.68.1.
Install TinyGo using Homebrew
Run the following commands:
% brew tap tinygo-org/tools
% brew install tinygo
Verify that the installation was successful by running this command, which should give you the output that is shown below it.
% tinygo version
tinygo version 0.25.0 darwin/amd64 (using go version go1.18.5 and LLVM version 14.0.0)
Install the TinyGo VSCode Extension
Inside VSCode, search for the TinyGo VSCode extension and install it.
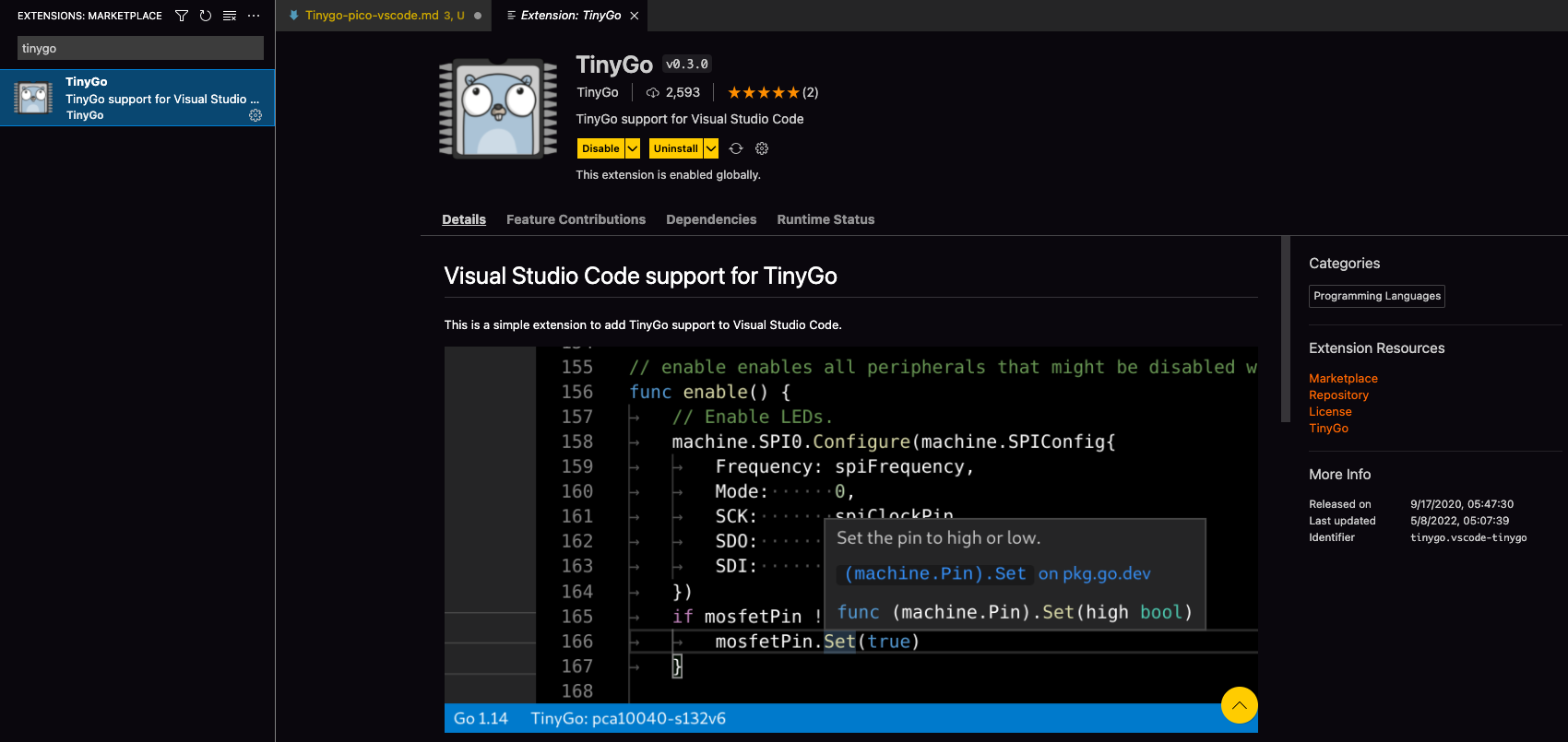
This extension requires the VSCode Go extension to be installed. If not already installed, the Go extension is installed as a dependency by the TinyGo extension's installer.
Testing the VSCode Installation
- Put the Pico into Bootsel mode by holding down the
BOOTSELbutton on the Pico while plugging in the USB cable. - Release the
BOOTSELbutton. You should now see a drive namedRPI-RP2on your Desktop. - Go to the VSCode Command Window (
Cmd-Shift-Pon Mac,Ctrl-Shift-Pon Windows) and run theTinyGo targetcommand. Selectpicofor the board. The command will run and create a.vscode/settings.jsonfile in your workspace home directory. This provides the appropriate type hints for Intellisense to work correctly. - Start a new Go program in VSCode. Let's name it
blinky.go.
// blinky.go
package main
import (
"machine"
"time"
)
func main() {
led := machine.LED
led.Configure(machine.PinConfig{
Mode: machine.PinOutput,
})
for {
led.High()
time.Sleep(500 * time.Millisecond)
led.Low()
time.Sleep(500 * time.Millisecond)
}
}
- Flash the program to your Pico using the
tinygo flashcommand:% tinygo flash -target=pico blinky.go
You have now set up TinyGo on your computer, as well as the TinyGo VSCode extension. The next steps are optional.
(Optional) Enable Serial Debugging
Update: TinyGo 0.25.0
With the release of TinyGo 0.25.0, USB CDC support has now been included for the rp2040 port. This means that you can just use the USB port for debugging. So, you should skip the next section and jump to the section titled "Install the Serial Monitor VSCode Extension" if you are using TinyGo 0.25.0 on a RP2040-based device such as the Raspberry Pi Pico.
Previous instructions (prior to TinyGo 0.25.0)
In most microcontroller projects, it is easy (and common) to use the serial port for debugging. If you use MicroPython or CircuitPython, the serial messages are sent via the USB connection to your computer.
Unfortunately, the RP2040 port of TinyGo does not support the printing of serial messages over the USB port. Consequently, you will have to use the UART on the Pico to send debugging messages.
Install a UART-to-USB Cable (skip if using TinyGo 0.25.0 and above)
Since the UART cannot talk directly to USB, you will need a USB-to-Serial cable to convert the UART output to USB-compatible signals.
Thankfully, the fine folks at Adafruit have one such cable.
Purchase one of these cables, and follow the instructions to install the drivers required for your OS. Then, plug in the individual leads of the cable into the appropriate UART ports of your Pico, and the USB connector into a USB port on your computer.
If you get the same cable that I did, the connections are as follows:
- Black:
GND - White:
UART0 TX(pin 1 -GP0- on the Pico) - Green:
UART0 RX(pin 2 -GP1- on the Pico)
Install the Serial Monitor VSCode Extension
Search for, and install the Serial Monitor extension for VSCode.
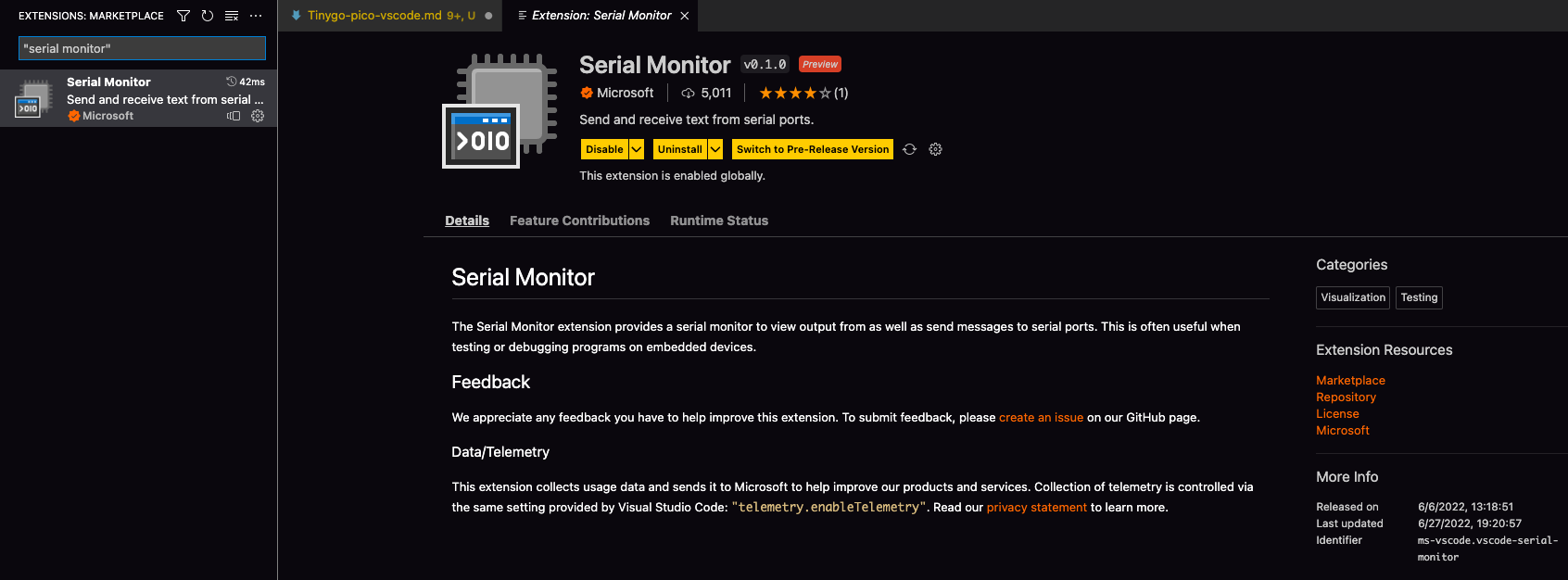
Once the extension is installed, you'll see a Serial Monitor tab in the terminal pane in VSCode. Click on that tab and configure the settings as shown in the image:
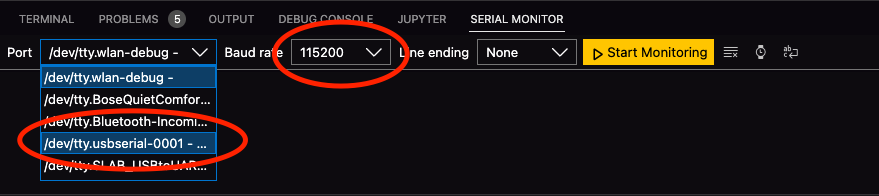
You can use the following program to test that your serial connection is successful.
// serial.go
package main
import "time"
func main() {
print("starting") // the command starts with lowercase "p"
print("program\n") // the command starts with lowercase "p"
for {
println("hello, world") // the command starts with lowercase "p"
time.Sleep(time.Second)
}
}
On the Serial Monitor, ensure you have the correct port selected, and press Start Monitoring.
Put your Pico into BOOTSEL mode, and flash your program to the Pico.
% tinygo flash -target=pico serial.go
You should see the text startingprogram printed out to the serial monitor followed by hello, world, every second. Here is a sample.
---- Opened the serial port /dev/tty.usbserial-0001 ----
startingprogram
hello, world
hello, world
hello, world
hello, world
---- Closed the serial port /dev/tty.usbserial-0001 ----
Press Stop Monitoring on the Serial Monitor to stop monitoring the serial input.
You have now successfully set up serial debugging between your computer and the Pico for TinyGo.
While the extension is great since it's well integrated with VSCode, the font choice - which is as yet unchangeable - is terrible. Apparently, this issue has been fixed and will release with the next release of this extension, whenever that is.
(Optional) Install a Reset Button
I highly recommend this step since it makes the process of flashing new programs to your Pico significantly less tedious than unplugging and replugging the USB cable into the Pico while holding down the BOOTSEL button.
Detailed instructions are available on the Raspberry Pi web site, but a summary is below.
Connect a push button between the RUN pin (pin 30) on your Pico and ground. Refer to the image below from the Raspberry Pi web site.
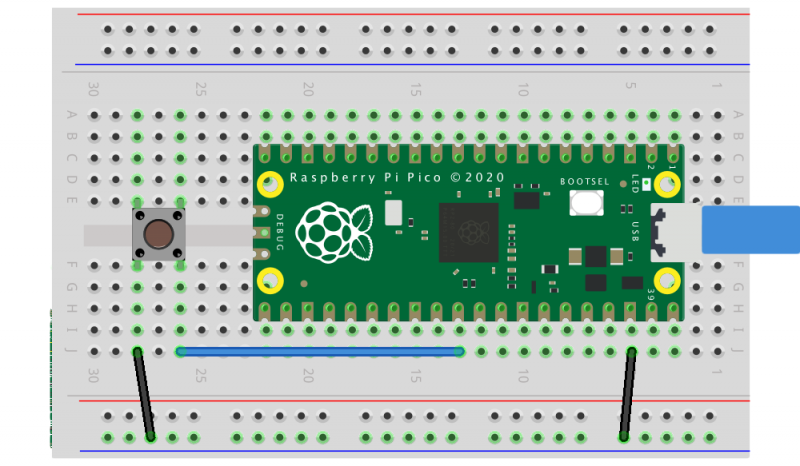
To load a new program, follow these steps:
- Hold down the pushbutton and the
BOOTSELbutton. - Release the pushbutton.
- Release the
BOOTSELbutton.
You'll see the RPI-RP2 folder on your computer indicating your Pico is ready to be flashed with a new program.
Grab a coffee or your drink of choice! You have earned it!
Subscribe to my newsletter
Read articles from Charath Ranganathan directly inside your inbox. Subscribe to the newsletter, and don't miss out.
Written by

Charath Ranganathan
Charath Ranganathan
I am an electrical engineer by training, and a software developer and manager by profession. I started coding after middle school (in the late 1980s) on a Sinclair ZX Spectrum home computer. As this is my personal blog, I focus on my hobby interests, i.e. microcontrollers, embedded systems, and electronics.