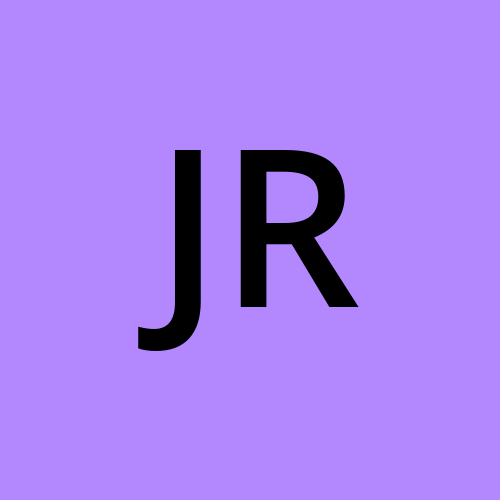How To Curve Text in Cricut Design Space? [An Ultimate Guide]
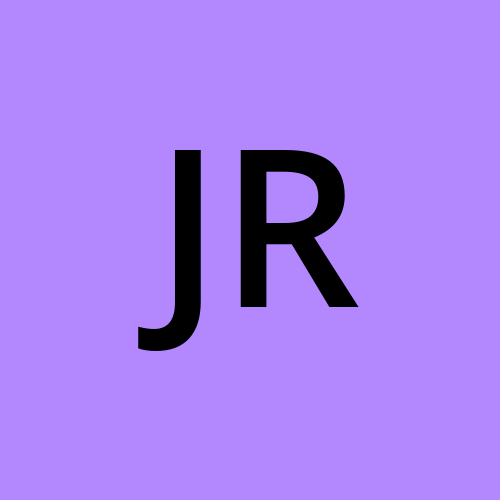 Jason roy
Jason royDo you want to learn how to curve text in Cricut Design Space ? This quick guide will show how to do it and use the text tool to write and curve text letters in Cricut Design Space. In Cricut Design Space, the Curve tool can easily bend your text into a circular shape. You will find the Curve tool in the Text Edit icon at the upper side of the Canvas, between the Advanced and Alignment tools.
Curved text remains fully editable unless welded or flattened. You can continue to change letter spacing, rotate, edit text, and adjust font style and type after you've curved text. Curvy style fonts work great for curved text in the Cricut Design Space. Let's look at how to curve text in Cricut Design Space. Cricut Guide: Learn How To Curve Text in Cricut Design Space In order to curve text in Cricut Design Space, kindly follow these simple and easy steps given below:
Note: The Curve Tool is available for the Windows and Mac versions of Cricut Design Space. It is not available for mobile apps yet.
First, tap the Text tool in the Cricut Design panel on your left side of the Canvas.
Next, type in text in the Text box, select your font style and font and use the Letter Space tool to adjust the letter spacing as required. If you've more than one text line to a curve, enter each text line in a different text box. Or you can also use the "Ungroup to Lines" tool to divide lines of text into different text boxes.
After that, tap on the Curve Tool. Cricut Design Space will take time to analyze text for space and size, then show a slider and a number section.
Then, pull the slider to your right side to move the text downwards. As you pull the slider, note your number in the Diameter section. Cricut Design Space uses an imaginary circle to determine the curvature of your text. Moving the slider to your right side reduces the size of that circle. As the slider is moved, the number in the Diameter section will change to reflect this.
Now, pull the slider to your left side to move your text upwards. A "- " is added to your number in the Diameter section to show an upward curve.
When multiplexing lines of curving text, match the curvature of your previously curved text by manually typing your same number in the Diameter section. If you want to curve text in the opposite order, add or remove a dash (-) in front of your number required to notify the Cricut Design Space on how to curve your text.
Tip: The Curve Tool can't be used on text that's ungrouped into individual letters, then regrouped, so if you're after using the Letter Spacing Tool for extra manual letter spacing adjustments required, wait until you have to curve the text.
So, the above steps are the detailed procedure of how to curve text in Cricut Design Space. Read More Information about cricut.com/setup
Subscribe to my newsletter
Read articles from Jason roy directly inside your inbox. Subscribe to the newsletter, and don't miss out.
Written by