How to Increase Default Time-out limit for Dual-write Sessions
 Rakesh Darge
Rakesh Darge
Problem statement:
The issue of time-outs for dual-write sessions has been noticed in a couple of scenarios.
Analysis:
A default time-out of two minutes is not adequate for Dual-write sessions.
Solution:
Prerequisites: Dual-write core solution (Anchor solution for Dual-write Core) version 1.0.36. and later must be installed in Dataverse.
- Log in to https://admin.powerplatform.microsoft.com/home
- Navigate to Environments
Select your Environment
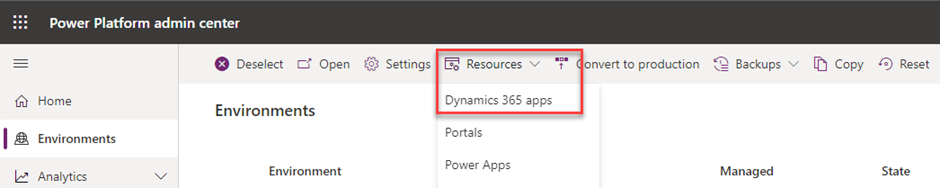
Navigate to Resources and select Dynamics 365 apps
- Select “Dual-write core solution”
- Click on … and then select details option

- Validate version number
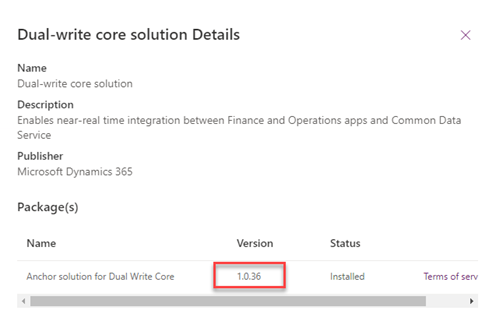
Let’s understand first, the core of Dual-write
What is Dual-write?
Dual-write is an out-of-the-box infrastructure that allows near-real-time bidirectional data integration capability between Dataverse & Dynamics 365 Finance & Operations (ERP).
How does the data sync mechanism work in a Dual-write statement? By design, as soon as a transactions trigger gets initiated between Dataverse and D365 FO or vice versa immediately data starts getting synchronized unidirectional or bi-directional depending upon how you have set up Dual-write table maps.
Table maps are the construct that allows the mapping of Dataverse table fields with D365 FO entities fields.
Under the hood, it leverages the Odata technology with a tight coupling of transaction scope to avoid data inconsistency in both apps.
Configure the Dual-write for Developer (Tier-1) and customer-hosted hosted environment
Azure Active Directory (AAD) App registration
Open Azure portal and select Azure Active Directory > App registrations
- Click on “New registration”
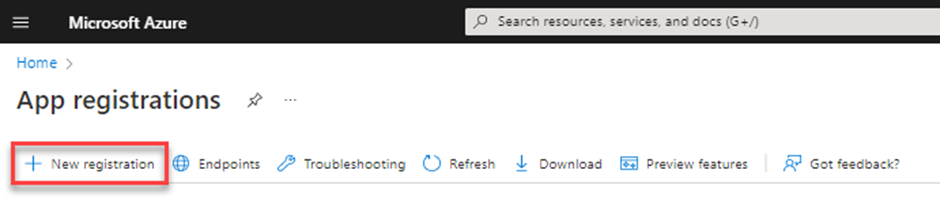 Enter the following information:
Enter the following information:
- Name: Enter a unique name for app
- Account type : Select supported account types (single or multi-tenant)
- Redirect URI : Keep this field blank
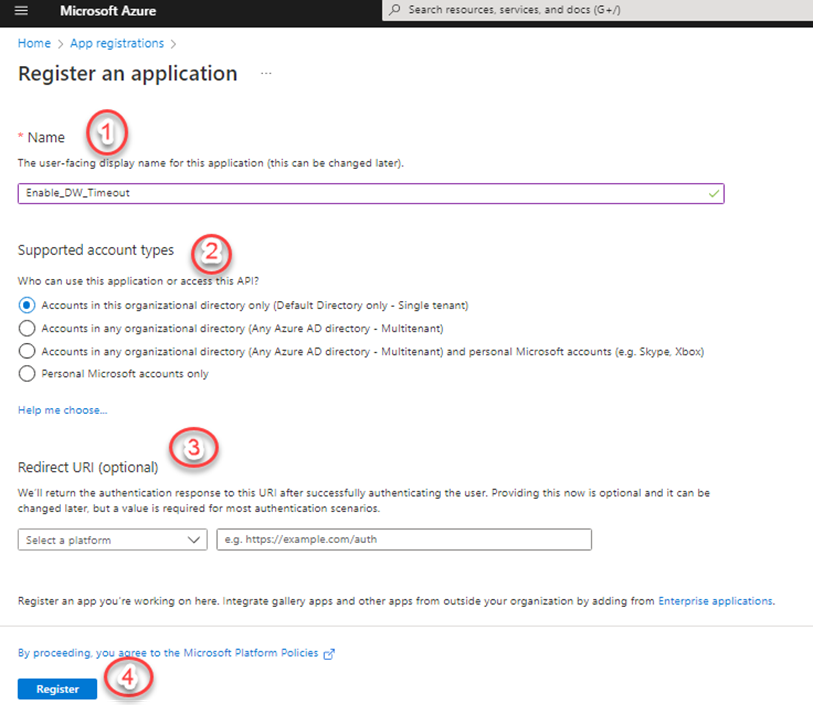
- Copy Application (client) id value in a separate document, you will require this value later
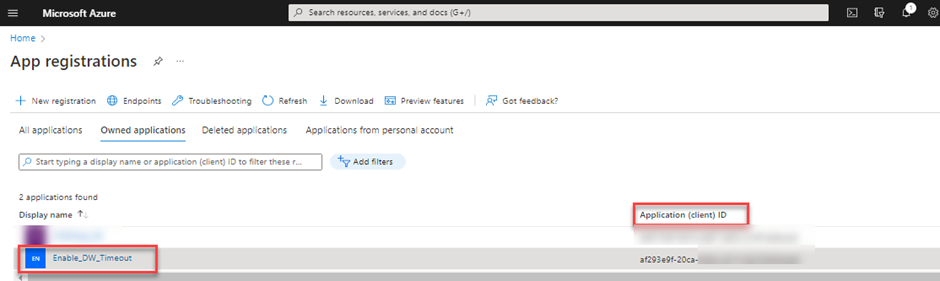
- Navigate to newly created Azure application, select Certificates & secrets option
- Click on New client secret
- Provide description and expiration date
- Click on Add
- Copy the generated key for later use
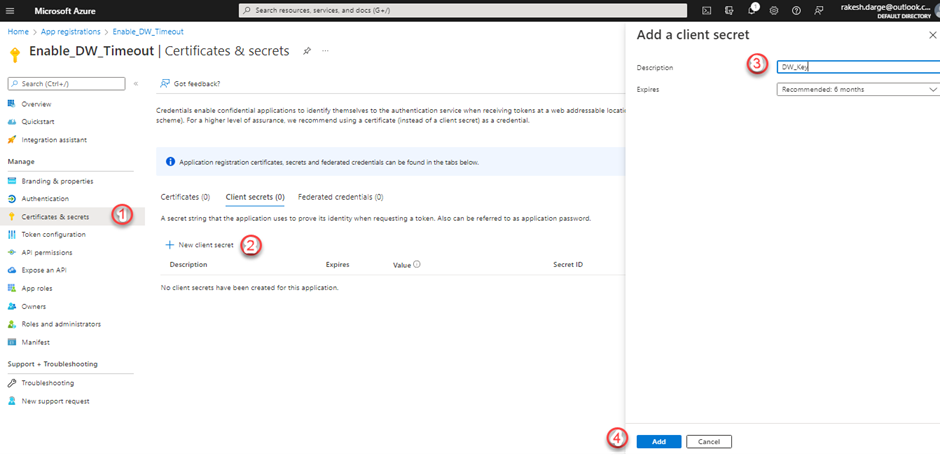
- Copy the generated key for later use

- Grant app permissions in D365 FO for Dataverse to call D365 FO apps
a. Navigate to D365 FO System Administration > Users > Users
b. Create new user as described in the below snap

c. Navigate to System Administration Module > Setup > Azure Active Directory applications to register Dataverse
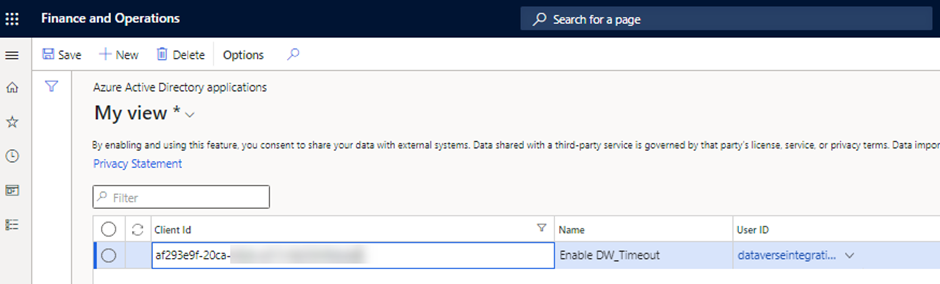
Configure the virtual entity data source
This step will allow Dataverse to connect to D365 FO instance
a. Log in to https://admin.powerplatform.microsoft.com/home
b. Navigate to Advanced Settings > Settings > Administration > Virtual Entity Data Sources
 c. Select the data source “finance and operations”
c. Select the data source “finance and operations”
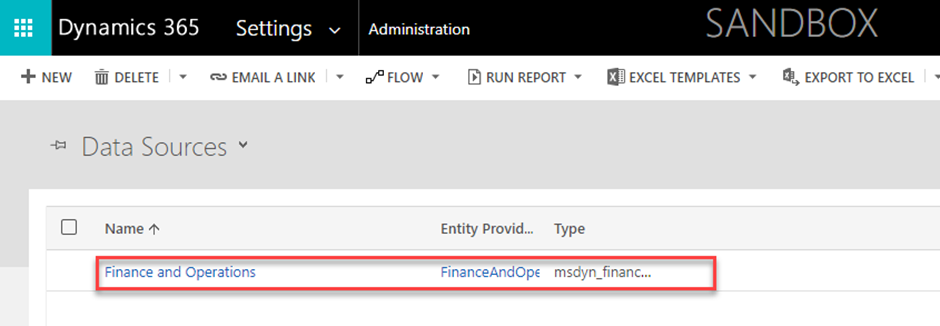 Enter the below information:
Enter the below information:
- Target URL – Enter the URL of D365 finance and operations apps.
- OAuth URL – Enter https://login.windows.net/.
- Tenant ID – Enter your tenant, such as ABC.com
- AAD Application ID – Enter the Application ID value that you copied earlier
- AAD Application Secret – Enter the secret that copied earlier
- AAD Resource – Enter 00000015-0000-0000-c000-000000000000. (This value is the value for the Azure AD application that represents finance and operations. It is always constant text.
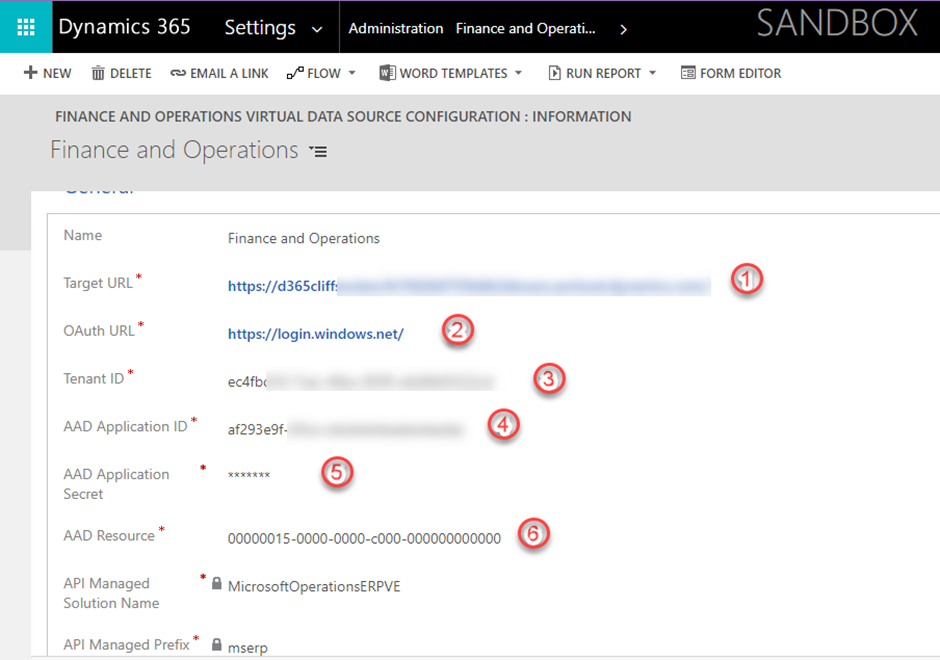
- Post-run activities
a. Stop and rerun dual-write maps
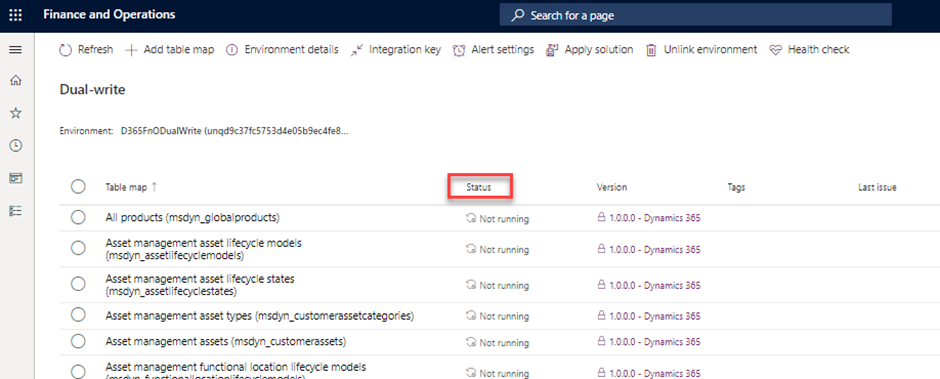 b. Contact Microsoft's support team to open a support ticket. Enter "Enable 5-minute transaction timeouts for dual-write DV to FinOps transactions" in the title and provide the tenant ID or organization ID. Your session time-out window will be set to five minutes by Microsoft
b. Contact Microsoft's support team to open a support ticket. Enter "Enable 5-minute transaction timeouts for dual-write DV to FinOps transactions" in the title and provide the tenant ID or organization ID. Your session time-out window will be set to five minutes by Microsoft
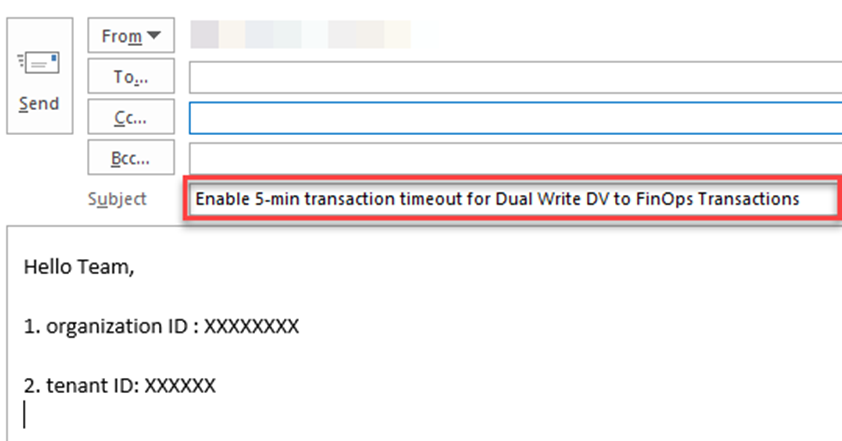
Sandbox and production environments
Contact Microsoft's support team to open a support ticket. Enter "Enable 5-minute transaction timeouts for dual-write DV to FinOps transactions" in the title and provide the tenant ID or organization ID. Your session time-out window will be set to five minutes by Microsoft.
Conclusion
Using the above step-by-step approach, you will be able to increase the default time-out limit from 2 minutes to 5 minutes.
Thank you for Reading - Let's Connect!
Enjoy my blog? For more such awesome blog articles - follow, subscribe and let's connect on LinkedIn , Twitter ,YouTube
Stay tuned!
Subscribe to my newsletter
Read articles from Rakesh Darge directly inside your inbox. Subscribe to the newsletter, and don't miss out.
Written by

Rakesh Darge
Rakesh Darge
This blog is my contribution to the Dynamics 365 Finance & Supply chain management & Power Platform community. Having worked with Axapta / Dynamics AX / D365 F&O for 18 years out of my 21 years of career in application development and ERP. I'm passionate about Dynamics 365 ERP, Power Platform & Azure integrations 💡. However, I tend to always look forward. So I mostly write about current subjects. My aim is that my deep thought may inspire some of you and provoke some new thoughts in the interest of our community. Please note, that the views expressed in this blog are mine alone and do not necessarily reflect the view of my employer.