Creating a real-time Trello board with Phoenix LiveView-Part-2
 AbulAsar S.
AbulAsar S.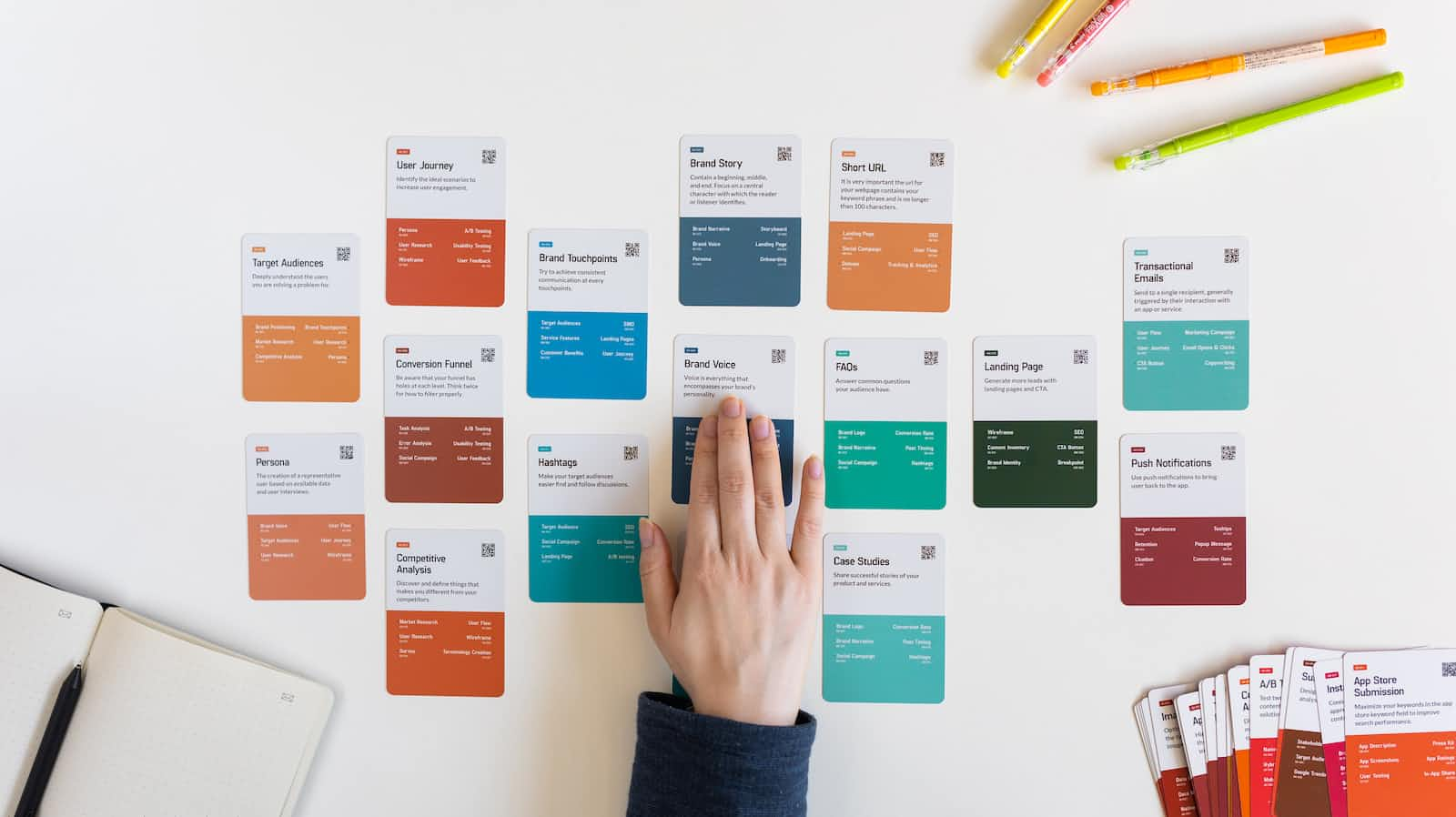
This blog is a continuation of a three-part blog series on creating a real-time Trello board. This is going to be part 2 of the series. In the previous blog, we designed and implemented the API layer of the application. We added two tables i.e User and Task and also added the structs for the two tables. We've added and tested the API layer in the iex shell and it is working as per our expectations. In this blog, we are going to add the Trello board, Task cards, and integrate the functionalities with the previously designed API.
Blog series!!!
This is a 3 part blog series.
- Part 1: We will be generating the application, adding the different tables, and the API layer, and we will test the API layer in the
iexshell - Part 2: We will build the board, add tasks UI, and integrate the board with the functions (API) we created in Part 1 (This is Part 2)
- Part 3: We will be adding real-time behavior to our board (under development)
Plan of attack
- Getting the board and card UI ready ✓
- Adding drag and drop feature to cards ✓
- Adding JS hook and integrating with the UI✓
- Integrating the UI with the API ✓
Getting the skeleton ready i.e Board
- As per our planning, in this part of the series, we have to create our Trello board with cards and drag-drop functionality.
- We are going to add our dashboard in our
rootURL of the application. For this, we will open
router.exand add the following codescope "/", TrelloAppWeb do pipe_through :browser live "/", HomeLive end- We have registered the root URL i.e
/with thehome_livefile. Now, create a file
trello_app/lib/trello_app_web/live/home_live.exand add following codedefmodule TrelloAppWeb.HomeLive do use TrelloAppWeb, :live_view def mount(_params, _session, socket) do { :ok, socket } end end- Before creating any view of the LiveView we will add some styling for the board and the cards.
Open the
app.cssfile in theassetsfolder and paste the following CSS stylings.html { font-family: sans-serif; background: #b1dade; color: #4a6064; font-weight: 400; } body { margin: 0; } * { box-sizing: border-box; } h1, h2, h3, h4, h5, h6 { font-weight: 400; } h1 { margin: 0; background: #303945; color: #fff; font-weight: 400; padding: 0.5rem; font-size: 1.2rem; } main { display: flex; flex-direction: column; height: 100vh; overflow: hidden; } .fullwidth { width: 100%; } .board { flex-grow: 1; width: 100%; padding: 1rem; overflow: scroll; display: flex; align-items: flex-start; } .list { margin: 0; min-width: 14rem; flex-basis: calc(100% / 6 - 1rem); padding: 0; list-style: none; margin: 0.5rem; background: #e7f3f4; color: #4a6064; border-radius: 0.2rem; overflow: hidden; padding-bottom: 8px; } .list-form { margin: 0; min-width: 14rem; flex-basis: calc(100% / 6 - 1rem); padding: 0; list-style: none; margin: 0.5rem; background: #e7f3f4; color: #4a6064; border-radius: 0.2rem; overflow: hidden; } .list-form form { padding: 0.5rem; } .list-form form > * + * { margin-top: 0.5rem; } .list-form h2, .list-header { font-size: 0.8rem; font-weight: 600; margin: 0; padding: 0.5rem; padding-bottom: 0; } .list-footer { margin-top: 0.5rem; padding: 0.5rem; overflow: auto; background: #ddeff0; color: #4a6064; } .card { margin: 0.5rem; margin-bottom: 0; background: #fff; color: #4a6064; padding: 0.5rem; border-radius: 0.2rem; height: 100px; } .card:first-of-type { margin: 0; } .card a { color: inherit; text-decoration: none; }- Now, add a file
home_live.html.heexin the same folder(ofhome_live.ex) and addh1tag with some random message for testing purposes. - As per our design we want three columns
planning,progress, andcompletedto display our cards. Refer to the below image to get an idea.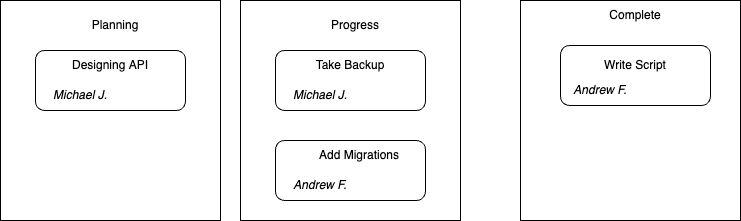
Now, in the
home_live.html.heexadd these three columns withidas per the status.<div class="board" id="trello-board"> <ul class="list" id="planning"> <div class="list-header"> Planning </div> </ul> <ul class="list" id="progress"> <div class="list-header"> In Progress </div> </ul> <ul class="list" id="completed"> <div class="list-header"> In Progress </div> </ul> </div>- It will just create empty columns without any card because we haven't added any.
Getting the Card ready
- If you remember we have created a function
get_grouped_tasks/0in theProjectcontext. - We will assign the value of this function to the assigns in the
mountfunction and later will iterate over these values in the view. In the
mountfunction of thehome_live.ex, add the following code.defmodule TrelloAppWeb.HomeLive do .... alias TrelloApp.Organization def mount(_params, _session, socket) do tasks = Organization.get_grouped_tasks() {:ok, assign(socket, tasks: tasks)} end end- We added an
aliasof theOrganizationcontext and assignedtasksto the socket using theget_grouped_tasksfunction. - If you remember
get_grouped_tasksreturns key-value pair of taskstatusas key and a list oftasksas value. - Something like this
%{ "planning" => [ %TrelloApp.Organization.Task{ __meta__: #Ecto.Schema.Metadata<:loaded, "tasks">, description: "designing api", id: 2, inserted_at: ~N[2022-08-25 09:30:08], state: "planning", title: "Designing API", updated_at: ~N[2022-08-25 09:30:08], user: %TrelloApp.Organization.User{ __meta__: #Ecto.Schema.Metadata<:loaded, "users">, first_name: "Michael", id: 1, inserted_at: ~N[2022-08-25 08:45:25], last_name: "holding", tasks: #Ecto.Association.NotLoaded<association :tasks is not loaded>, updated_at: ~N[2022-08-25 08:45:25] }, user_id: 1 } ], "progress" => [ // two tasks under progress %TrelloApp.Organization.Task{ id: 2 }, %TrelloApp.Organization.Task{ id: 3 } ], "completed" => [ // one task under completed %TrelloApp.Organization.Task{id: 4} ] } Now, we will iterate over each of the lists in each column.
<div class="board" id="trello-board"> <ul class="list" id="planning"> <div class="list-header"> Planning </div> <%= for task <- @tasks["planning"] || [] do %> <li class="card"> <a href><%= task.title %></a> <i><%= full_name({title.user}) %></i> </li> <% end %> </ul> <ul class="list" id="progress"> <div class="list-header"> In Progress </div> <%= for task <- @tasks["progress"] || [] do %> <li class="card"> <a href><%= task.title %></a> <i><%= full_name({title.user}) %></i> </li> <% end %> </ul> <ul class="list" id="completed"> <div class="list-header"> In Progress </div> <%= for task <- @tasks["completed"] || [] do %> <li class="card"> <a href><%= task.title %></a> <i><%= full_name({title.user}) %></i> </li> <% end %> </ul> </div>- This will render all cards in each column. Now, we will work on adding the
drag and dropfeature to our board.
Adding drag and drop feature to cards
I wanted a vanilla javascript library that should be lightweight and highly supportive in the js community. While doing some research I came across sortable-js. Let's install it in the application. Navigate to the assets directory by running cd assets then run
npm install sortablejs --save
- I went through
sortablejsdocumentation and came across acreatemethod which can help us to move the cards from one point to another. - It takes the element reference of the column that you want to be sortable as the first argument and the second argument will be an object with different properties you want to apply(as per documentation).
Sortable.create(planning, { group: 'shared', animation: 150, sort: false, onEnd: function (/**Event*/evt) {} }); - The last property in the object i.e
onEndcallback is where we have to do all manipulation. It is going to execute as soon as we drop the card on the other column. It has one event parameter which will have all information like the detail of the dragged element and the column where it is dropped.
Adding meta-data to each card
- We've discussed the
onEndcallback in thecreatemethod. It has some information about the dragged element and the point where it is dropped. - We are going to add a
dataproperty with the nametask-idand value asidof the task on each card. Notice, thedata-task-idproperty in thelitag.<%= for task <- @tasks["completed"] || [] do %> <li class="card" data-task-id={"#{task.id}"}> <==Notice this <a href><%= task.title %></a> <i><%= full_name({title.user}) %></i> </li> <% end %> - This
data-task-idwill act as the information of the element that is being dragged. - Also, if you remember the
idon each column i.eultag, will act as information where thecardis being dropped.<ul class="list" id="completed"> - So, in
onEndcallback we can accessidandtaskIdas followsconsole.log(`Id: ${evt.to.id}`) console.log(`taskId: ${evt.item.dataset.taskId}`) - We will use this information when we are going to write our javascript hook to make all things work.
Adding Javascript Hook
We have installed sortablejs and discussed the method and made some changes in the Html to make it work with our javascript logic. Now, we will add the javascript logic. We will add a mounted callback, which is called and initialized with some initial value as soon as the element on which we are applying it is mounted in the DOM.
- Let's add a file in
trello_board.jsinassets/jsfolder. We will initialize
Sortable.createfor all of the three columns. We will get all of the three columns usingdocument.getElementById('column_id'). Refer to the code below.import Sortable from 'sortablejs'; TrelloBoard = { mounted(){ const planning = document.getElementById('planning') const progress = document.getElementById('progress') const completed = document.getElementById('completed') const pushEvent = (target, taskId) => { this.pushEvent("move_task", {target, taskId}) } Sortable.create(planning, { group: 'shared', animation: 150, sort: false, onEnd: function (/**Event*/evt) { pushEvent(evt.to.id, evt.item.dataset.taskId) } }); Sortable.create(progress, { group: 'shared', animation: 150, sort: false, onEnd: function (/**Event*/evt) { pushEvent(evt.to.id, evt.item.dataset.taskId) } }); Sortable.create(completed, { group: 'shared', animation: 150, sort: false, onEnd: function (/**Event*/evt) { pushEvent(evt.to.id, evt.item.dataset.taskId) } }); } export default TrelloBoard- Everything seems similar to what we discussed earlier, except the
pushEventfunction. - This function is initialized on the fourth line of the
mountedfunction and it takestargetandtaskIdas the parameter and creates an event "move_task"usingthis.pushEvent` function and passes these two parameters as an object. At last but not least we will include our
TrelloBoardhook in our LiveSocket. For this, we will open theapp.jsfile and importTrelloBoardand include it in our Hooks object, and add the Hooks to our LiveSocket constructor as follows.import TrelloBoard from "./trello_board" let Hooks = { TrelloBoard } let liveSocket = new LiveSocket("/live", Socket, {params: {_csrf_token: csrfToken}, hooks: Hooks }) # Notice `hooks: Hooks`
Calling the Hook
To call our Javascript logic i.e hook we’ll add the phx-hook attribute on the Trello board with value as the hook name i.e TrelloBoard where we want to perform our drag-drop operations.
<div class="board" id="trello-board" phx-hook="TrelloBoard">
<ul class="list" id="planning">
<div class="list-header"> Planning </div>
.........
.........
.........
// Remaining UI code
</div>
Handling move_task event in LiveView
- In our javascript hooks
onEndcallback we created apushEventnamedmove_taskwhich also sendstargetandtaskId. - In LiveView, the events which are sent by the client using
pushEventscan be handled usinghandle_event. Open the
home_live.exfile and add the following function.defmodule TrelloAppWeb.HomeLive do ......... ......... ......... def handle_event("move_task", %{"target" => target, "taskId" => taskId}, socket) do Project.change_task_state(taskId, target) {:noreply, socket} end end- As you can see in this
handle_eventfunction we are extractingtargetandtaskIdusing pattern matching. - Later, we used the
change_task_state/2function(which we created in Part 1 of this blog series) and passed thetaskIdandtargetparameters to the function. - This not only moves the card in UI but also persists the state in the database.
This completes the second blog of this series. In this part, we build the board, add tasks UI along with drag and drop functionality and integrated the board with our API layer. In the next part, we will make our Trello board in real-time. I hope you like this blog. If you have any questions then please comment below. Thanks for reading 😊.
References
Subscribe to my newsletter
Read articles from AbulAsar S. directly inside your inbox. Subscribe to the newsletter, and don't miss out.
Written by

AbulAsar S.
AbulAsar S.
I am a Software Engineer from Mumbai, India. In love with Functional programming ( precisely Elixir). Love to share the knowledge that I learn while developing things.