How To Install And Use PuTTY On Linux?
 sanem fabri
sanem fabriHey readers! what are you looking for? here you will get all the information you want about putty. Today we discuss How To Install And Use PuTTY On Linux?
PuTTY is a free and open-source cross-platform SSH and telnet client that has been around for more than 20 years and is still one of the most popular SSH clients, particularly on the Windows platform.
Although most Linux distributions include SSH capabilities in their terminal, I've seen PuTTY software used instead of the default Linux system more times than I care to count.
The following are the first reasons that come to mind for such scenarios:
Users are more at ease using an SSH client they became acquainted with while using Windows. you can download PuTTY From its official website putty download
Debug mode: PuTTY makes connecting to serial ports and raw sockets easier. Convenience: PuTTY has a graphical user interface that makes it unquestionably easier to use, particularly for SSH and/or terminal newcomers.
It is possible that your reasons for wanting to use PuTTY on GNU/Linux are different. It doesn't matter. Here are the steps to installing PuTTY on your preferred Linux distribution.
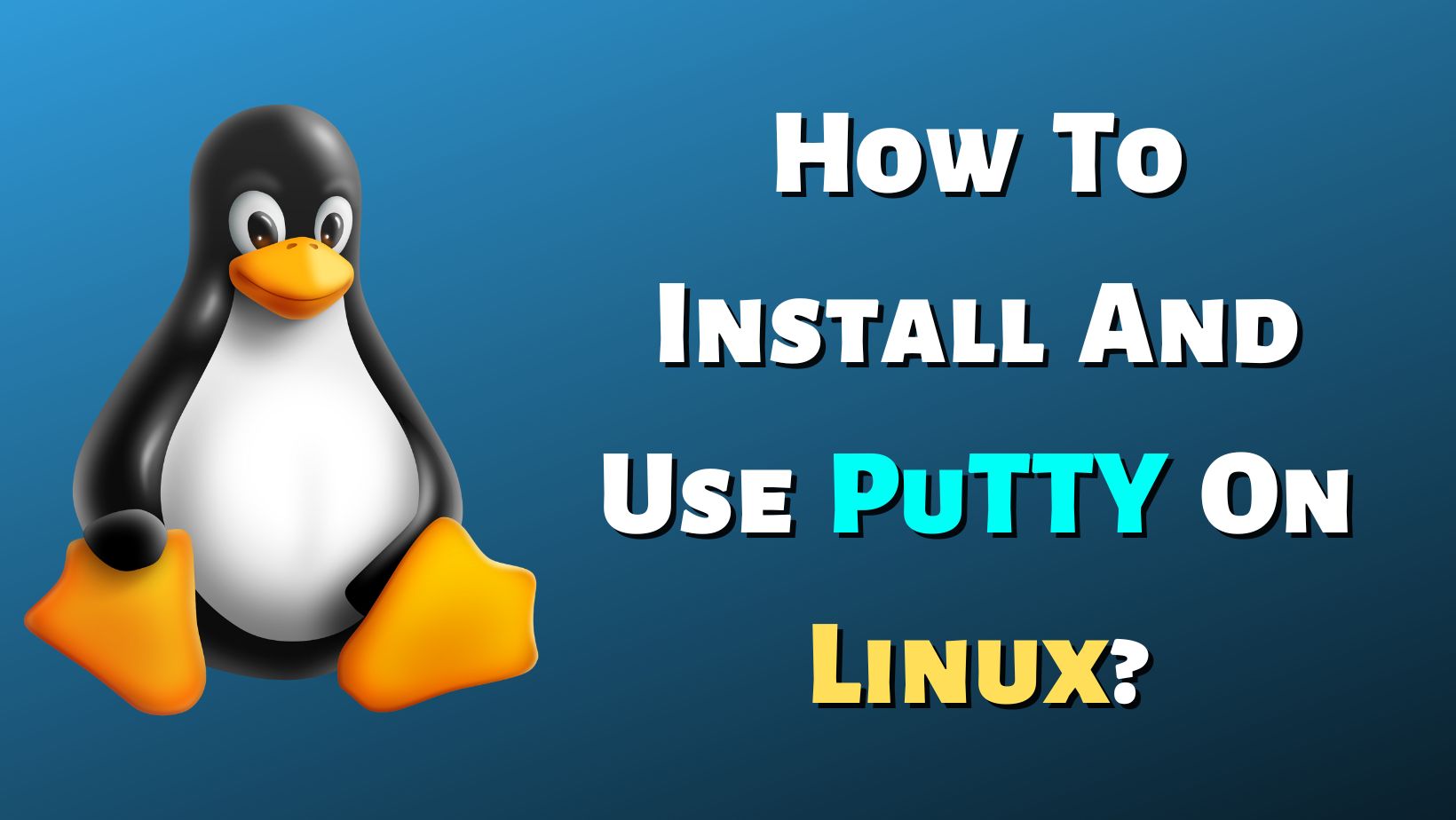
Features of PuTTY
Unicode support is provided.
The ability to control the SSH encryption key and protocol version.
SCP and SFTP command-line clients, known as "pscp" and "psftp," respectively.
Control over port forwarding with SSH (local, remote, or dynamic port forwarding), including X11 forwarding handling.
Most extreme and VT102 control sequences, as well as a portion of ECMA-48 terminal emulation, are emulated.
IP Version 6 compatibility.
3DES, AES, Arcfour, Blowfish, and DES are all supported.
Support for public-key authentication.
Local serial port connections are supported.
How to Install PuTTY on Linux?
PuTTY is available for installation from most Linux distributions' default official repositories. For example, you can use the universe repository to install PuTTY on Ubuntu and its derivative distributions.
PuTTY must be installed on Ubuntu.
You must first enable the universe repository so that you can access its packages, then update your system to recognize its new access rights, and finally, run the install command.
$ sudo add-apt-repository universe
$ sudo apt update
$ sudo apt install putty
When you launch PuTTY, you'll notice that its interface is identical to the Windows versions. You're welcome:-)
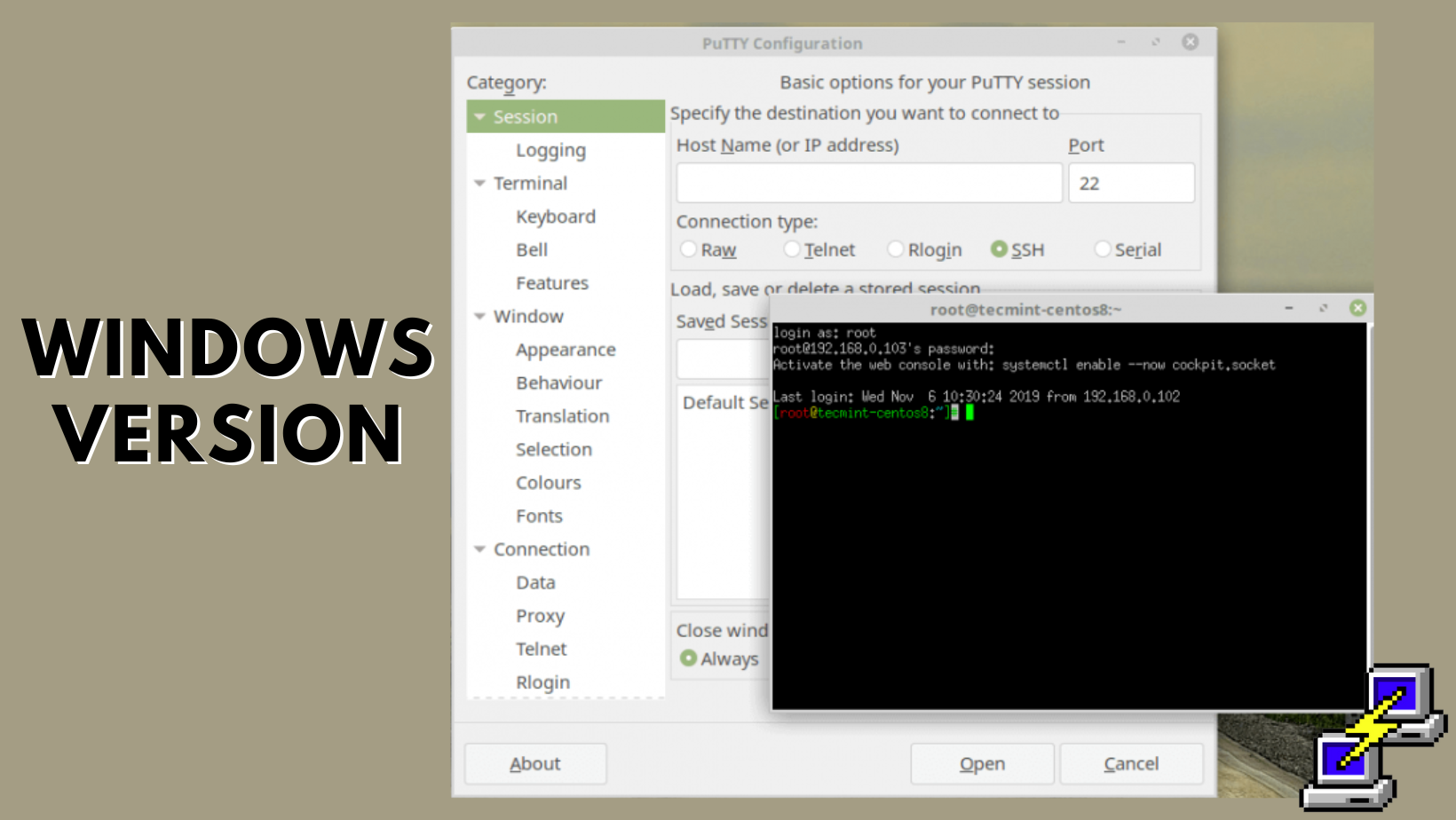
PuTTy must be installed on Debian.
PuTTY, like Ubuntu, is available for Debian and all of its derivatives via aptitude (i.e. apt-get), as shown.
$ sudo apt-get install putty
PuTTy must be installed on Arch Linux.
PuTTY can also be installed from the default repositories in Arch Linux and its derivatives.
$ sudo pacman -S putty
PuTTy can be installed on CentOS, Red Hat, and Fedora.
PuTTY can be installed using the distro's default package manager.
$ sudo yum install putty
$ sudo dnf install putty
In Linux, install PuTTy from source code.
$ tar -xvf putty-0.73.tar.gz
$ cd putty-0.73/
$ ./configure
$ sudo make && sudo make install
That's all for now, folks! You now have the knowledge to install PuTTY on any Linux *distribution and in any environment. With these helpful putty tips and tricks, you can now learn how to use putty.
Also see: Best Linux Command Line - SSH Key Generator: https://ameblo.jp/sanemfabri/entry-12761037698.html
How To install PuTTY permanently on your PC?
Download the PuTTY installer putty-0.60-installer to a temporary directory, then locate and double-click on it to launch the installation wizard. This will extract the program files to a convenient location and place a PuTTY shortcut on your desktop:
You can now launch PuTTY by double-clicking on the icon and entering the hostname and protocol as described above. You may find it easier to use if you also download and install the ITS Sussex-specific settings, which pre-configure PuTTY to the settings and local hosts used on ITS PCs.
If you need more information about PuTTY, you can find full documentation as well as source and binary downloads on the PuTTY home page.
Note: The installation must be carried out with Administrator privileges (either using the Administrator account or your account must have Administrator permissions).
Some of The More Information About PuTTY
Description
PuTTY is a free SSH (and telnet) implementation for Microsoft Windows PCs (it also includes an xterm terminal emulator). If you want to connect to a Unix or other multi-user system from a PC, PuTTY will come in handy (for example your own or one in an internet cafe). In the case of the University of Sussex, this would include users of the central ITS Unix system as well as some other schools and units' Unix systems.
SSH clients are supported by the central ITS Unix system. Other system users should check with their system administrator to see if SSH is supported.
PuTTY is a telnet client alternative. The primary advantage of SSH is that it establishes a secure, encrypted connection to the remote system. It's also small and self-contained, and it fits on a floppy disc. This makes it ideal for securely accessing Sussex systems from anywhere on the public Internet.
Although it is still in beta (pre-production), PuTTY is full-featured, stable, and has good terminal emulation. It also supports the passthrough printing feature of VT100 terminals since version 0.53. (Instructions for printing from Pine using PuTTY can be found in the Online Help Desk.)
Uses of PuTTY
**With a single click, you can get anywhere: ** It can be set to save your password, making it simple to access your account from any device. If the default port number of 22 is blocked, you can specify your own. With PuTTY, you can easily and quickly access important files and programs from anywhere.
**PuTTY is the only SSH and Telnet client you'll ever need: ** It includes graphical SFTP file transfer, single-click Remote Desktop tunneling, auto-reconnecting, dynamic port forwarding via an integrated proxy, and an FTP-to-SFTP protocol bridge.
Download
**To connect quickly from a PC that you may not use again: **
start PuTTY
When prompted, select 'Run this program from its current location.'
When prompted, select Yes to install and run.
(If you don't see the option to run the application, save it to your desktop and then double-click on the PuTTY icon, as shown below.)
Enter in the Host Name (or IP address) box.
Select the SSH radio button under Protocol:
then press the Open button
In response to the PuTTY security alert dialogue box, click Yes - you should now see a new window titled - PuTTY with a prompt login as:
Log in as usual to the Unix system.
Final Wording:
In the above article, we can see How To Install And Use PuTTY On Linux with features and all of the information and we mention in the above article PuTTY's extra information also Hope this information helps you thank you for the read this article.
PuTTY was designed for Microsoft Windows, but it has since been ported to a variety of other operating systems. Official ports are available for some Unix-like platforms, with work-in-progress ports to Classic Mac OS and macOS, and unofficial ports to Symbian, Windows Mobile, and Windows Phone.
PuTTY was created and is primarily maintained by Simon Tatham, a British programmer.
Thank you!
Subscribe to my newsletter
Read articles from sanem fabri directly inside your inbox. Subscribe to the newsletter, and don't miss out.
Written by

sanem fabri
sanem fabri
Hello! My call is sanem fabri. I’m an internet clothier and front-stop internet developer with over 4+ years of expert enjoyment withinside the layout industry. As the proprietor of iDesign Studios, I specialize in growing custom websites for small businesses – focusing on the whole on custom WordPress subject layout and development. Also, you could test my modern-day project 'PuTTY' for more information.