How to configure Vim for max productivity
 Jared Atandi
Jared Atandi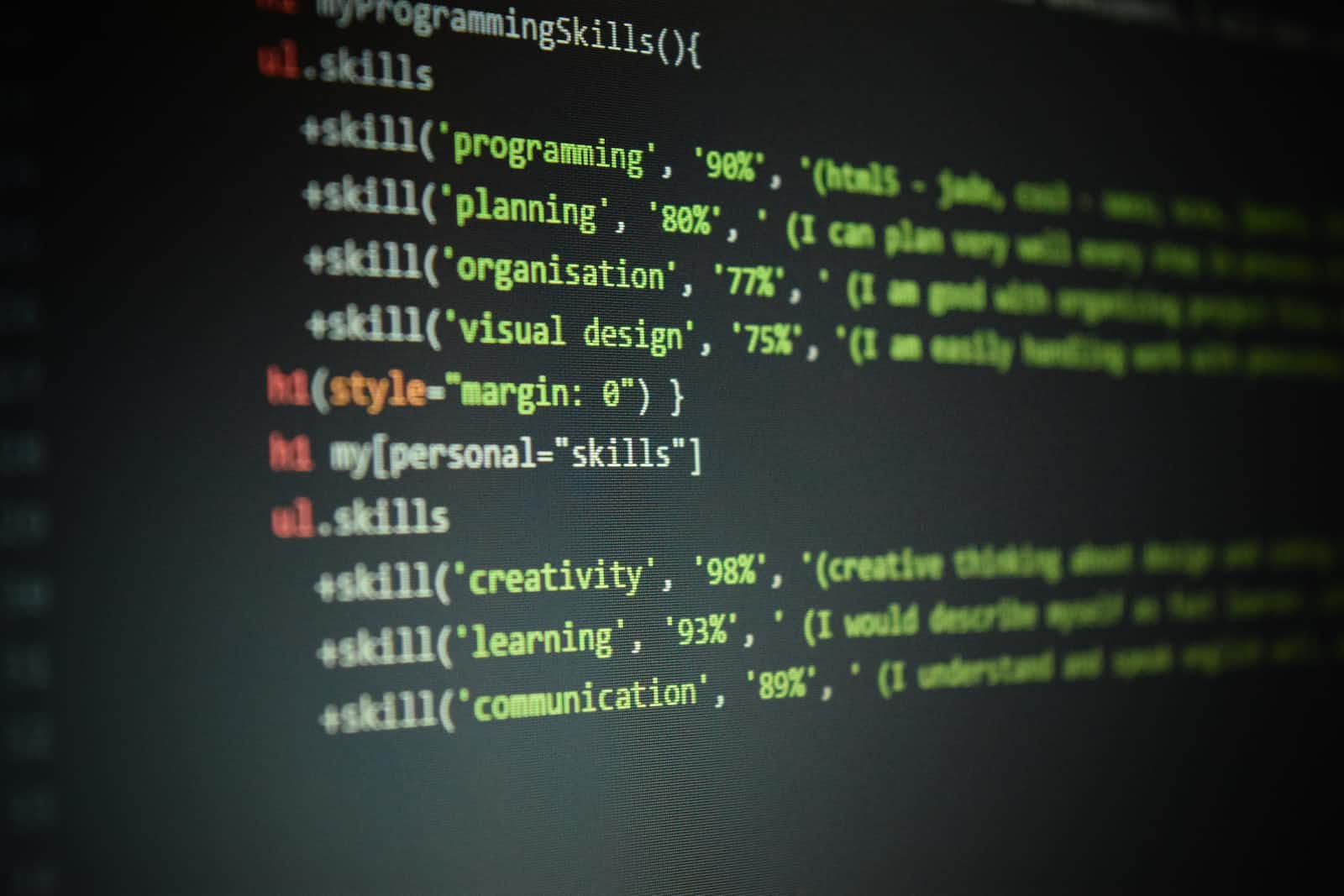
Vim is a text editor that is widely used by programmers and developers. It is a highly configurable editor and allows the user to customize it to their own needs and preferences. In this article, I will show you how to configure Vim to ensure maximum productivity when coding.
The default vim file
Vim has a lot of options that can be set in its configuration file. This file is called .vimrc and is located in the user's home directory. The options in this file can be set to either enable or disable certain features of Vim.
Formating
One of the first things you might want to do is to set the 'tabstop' option. This option controls the number of spaces that are used for a tab character. By default, Vim uses eight spaces for a tab. However, you can change this to four spaces or any other number. To do this, add the following line to your .vimrc file:
set tabstop=4
Another common option that people change is the 'shiftwidth' option. This option controls the number of spaces that are used when you indent or unindent a line of code. The default value for this option is eight spaces. However, you can change it to four spaces or any other number. To do this, add the following line to your .vimrc file:
set shiftwidth=4
You can also change the way that tabs are handled in Vim. By default, Vim will expand tabs to the number of spaces specified by the 'tabstop' option. However, you can change this so that Vim inserts tab characters instead of spaces. To do this, add the following line to your .vimrc file:
set expandtab
If you want to be able to see the line numbers in Vim, you can enable the 'number' option. To do this, add the following line to your .vimrc file:
set number
Display and Apperance
Vim also allows you to customize the way it highlights syntax. By default, Vim uses a dark background with light text. However, you can change this to a light background with dark text. To do this, add the following line to your .vimrc file:
set background=dark
You can also change the colors that are used for syntax highlighting. Vim comes with a number of color schemes that you can choose from. To see a list of the available color schemes, type the following command:
:colorscheme
To change to a different color scheme, type the following command, where 'scheme-name' is the name of the color scheme you want to use:
:colorscheme scheme-name
Vim also allows you to create your own custom color schemes. If you want to do this, you will need to edit the file ~/.vim/colors/scheme.vim. For more information on creating your own color scheme, see :help color-scheme.
Custom key Bindings
Vim also allows you to create your own custom key bindings. This can be useful if you want to create shortcuts for frequently used commands. For example, if you frequently use the command :wq to save and quit a file, you can create a shortcut for this command by adding the following line to your .vimrc file:
map <Leader>wq :wq<Enter>
In this example, we have created a shortcut that can be invoked by typing \wq. The <Leader> key is a special key that is used to create custom key bindings. By default, the <Leader> key is \. However, you can change this to any other character by adding the following line to your .vimrc file:
let mapleader=","
In this example, we have changed the
<Leader> key to ,.
Macros
Vim also allows you to create macros. A macro is a sequence of commands that can be recorded and played back. To record a macro, type the following command:
q
This will start recording a macro. The macro will be recorded to the register specified by the letter that follows the 'q' command. For example, if you type ``` 'qa'
Once you have started recording a macro, type the commands that you want to record. When you are finished, type the following command to stop recording:
q
To play back a macro, type the following command, where `'x'` is the register that the macro was recorded to:
@x
For example, if you recorded a macro to register ```
'a'
```, you would type ```
'@a'
``` to play back the macro.
### Custom Commands ###
Vim also allows you to create custom commands. A custom command is a user-defined command that can be invoked from the Vim command line. To create a custom command, you need to add a function to your `.vimrc` file. For example, if you wanted to create a command that would delete all the lines in a file that contain the word **`'foo'`**, you could add the following function to your `.vimrc` file:
``` bash
function! DeleteFooLines()
exe "g/foo/d"
endfunction
This function would delete all the lines in the current file that contain the word **``` 'foo'
:DeleteFooLines
You can also create custom commands that take arguments. For example, if you wanted to create a command that would delete all the lines in a file that contain a specified word, you could add the following function to your `.vimrc` file:
``` bash
function! DeleteLines(word)
exe "g/" . a:word . "/d"
endfunction
This function would delete all the lines in the current file that contain the specified word. To invoke this command, you would type the following command, where 'word' is the word you want to delete:
:DeleteLines word
Vim also allows you to create custom key bindings for your custom commands. For example, if you wanted to bind the 'DeleteLines' command to the key sequence '\dl', you could add the following line to your .vimrc file:
nnoremap <Leader>dl :DeleteLines<Space>
In this example, we have created a custom key binding that invokes the ``` 'DeleteLines'
### Custom maps with functions ###
Vim also allows you to create custom maps. A map is a user-defined key mapping that can be used to invoke a sequence of commands. For example, if you wanted to create a map that would delete all the lines in a file that contain the word **`'foo'`**, you could add the following line to your `.vimrc` file:
nnoremap df :g/foo/d
In this example, we have created a map that is invoked by typing `\df`. The map deletes all the lines in the current file that contain the word **`'foo'`**.
### Creating abbreviations ###
Vim also allows you to create custom abbreviations. An abbreviation is a shortcut for a longer piece of text. For example, if you frequently type the word 'function', you could create an abbreviation that would expand to the full word. To do this, you would add the following line to your `.vimrc` file:
abbrev func function
Now, whenever you type `'func'` in Vim, it will automatically expand to `'function'`.
### Code Specific Settings ###
Vim also provides a number of features that are designed to make it easier to work with code. For example, Vim can automatically indent code for you. To enable this feature, you need to add the following line to your `.vimrc` file:
filetype plugin indent on
Vim can also highlight the matching parentheses, braces, and brackets for you. To enable this feature, you need to add the following line to your `vimrc` file:
set showmatch
Vim can also automatically insert the matching parentheses, braces, and brackets for you. To enable this feature, you need to add the following line to your `.vimrc` file:
set autoclose
You can also tell Vim to highlight the syntax for the programming language you are editing. For example, if you are editing a file that contains C code, you can tell Vim to highlight the syntax for C by adding the following line to your `.vimrc` file:
filetype plugin on
Vim can also format code for you. For example, if you are editing a file that contains C code, you can tell Vim to format the code for you by adding the following line to your `.vimrc` file:
set formatoptions=tcq
The`'t'` option tells Vim to automatically insert tabs. The `'c'` option tells Vim to automatically insert the correct number of spaces when you press the tab key. The `'q'` option tells Vim to automatically insert the matching parentheses, braces, and brackets.
### Displaying Multiple Files on Multiple Windows ###
Vim also allows you to split the window into multiple panes. This can be useful if you want to edit multiple files at the same time. To split the window into two panes, you would type the following command:
:split
To split the window into three panes, you would type the following command:
:vsplit
You can also use the `'ctrl-w'` key sequence to switch between the panes.
### Opening Files ###
Vim also allows you to open multiple files in the same window. This can be useful if you want to edit multiple files at the same time. To open a file in a new buffer, you would type the following command:
:e filename
You can also use the `':b'` command to switch between the buffers.
### Conclusion ###
By following the tips in this article, you can maximize your productivity when using vim. By customizing vim to your own needs and preferences, you can make it an even more powerful tool. With a little practice, you can become a vim expert and be able to edit text faster and more efficiently than ever before.
Subscribe to my newsletter
Read articles from Jared Atandi directly inside your inbox. Subscribe to the newsletter, and don't miss out.
Written by

Jared Atandi
Jared Atandi
I am a developer with a deep love for tweaking things.