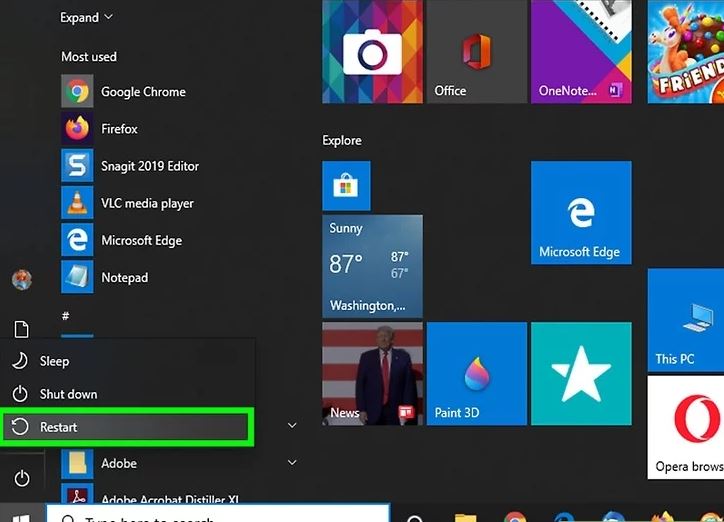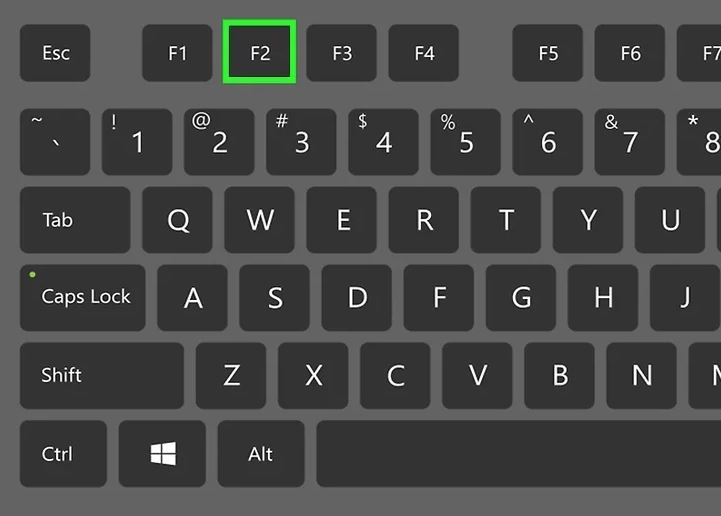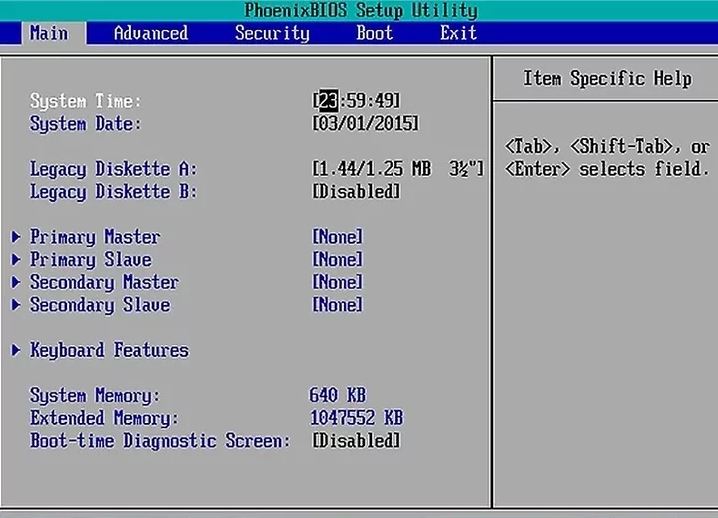How To Enter Bios Using The Setup Key

TABLE OF CONTENT
Prerequisites
STEP 1: REBOOT YOUR COMPUTER
STEP 2: PRESS THE SETUP KEY REPEATEDLY
STEP 3: NAVIGATE THE BIOS
Conclusion
Prerequisites
Do you need to reset the system clock or alter the boot order on your PC? Making changes to the configuration is simple and quick once you know how to access your PC's BIOS or UEFI (the updated version of the BIOS).
NB: Different computers have different methods for entering the BIOS or UEFI, but the fundamental steps are always the same. This article will show you how to use a setup key or Windows settings to boot into the BIOS on any Windows PC.
STEP 1: REBOOT YOUR COMPUTER
As soon as your computer restarts, hit a unique key on your keyboard to access the BIOS. Your PC must restart in order to access the BIOS.
NB: Before using this approach further, save your work and exit any running programs.
STEP 2: PRESS THE SETUP KEY REPEATEDLY
To enter Setup or BIOS, press the key specified on the screen as soon as you see the manufacturer's logo. Depending on the manufacturer and model, a different key is required.
NB: Up until you enter the BIOS, keep hitting it repeatedly.
Here's a list of some of the most common setup keys by manufacturer:
Acer: F2 or DEL
ASUS: F2 or Del
Dell: F2 or F12
HP: ESC or F10
Lenovo: F2 or Fn + F2
Lenovo Desktops: F1
Lenovo ThinkPads: Enter + F1.
MSI: DEL for motherboards and PCs
Microsoft Surface Tablets: Press and hold the volume-up button.
Origin PC: F2
Samsung: F2
Sony: F1, F2, or F3
Toshiba: F2
If you don’t hit the key in time, Windows will load and you will have to reboot and retry.
STEP 3: NAVIGATE THE BIOS
The BIOS or UEFI will load as long as you press the right key.
Since your mouse is probably not functioning, you can use your keyboard to access the options.
Conclusion Congratulations! You have successfully mastered the step-by-step instructions for using a setup key or Windows settings to boot into the BIOS on any Windows PC.
Subscribe to my newsletter
Read articles from Oluh Patrick directly inside your inbox. Subscribe to the newsletter, and don't miss out.
Written by