A free and easy way to improve your Bluetooth audio quality in meetings for Macs!
 Saran Weerakun
Saran Weerakun
If you have been working from home for a while, you might have noticed that your Bluetooth headphones sound significantly worse when you join a meeting and sometimes your colleague's voices sound good, but sometimes you can barely hear them.
This is mostly caused by Bluetooth headphones.
Why?
Most Bluetooth headphones will switch codec when the mic is activated to improve latency. This results in a worse sound on your end and a not-so-good sound on the other end, depending on your mic quality.
The fix.
It's relatively straightforward. The issue is because of the microphone usage, then use other microphones like your mac's built-in mic instead! Most mac microphone is so good and probably better than your headphones mic even if it's farther from your mouth.
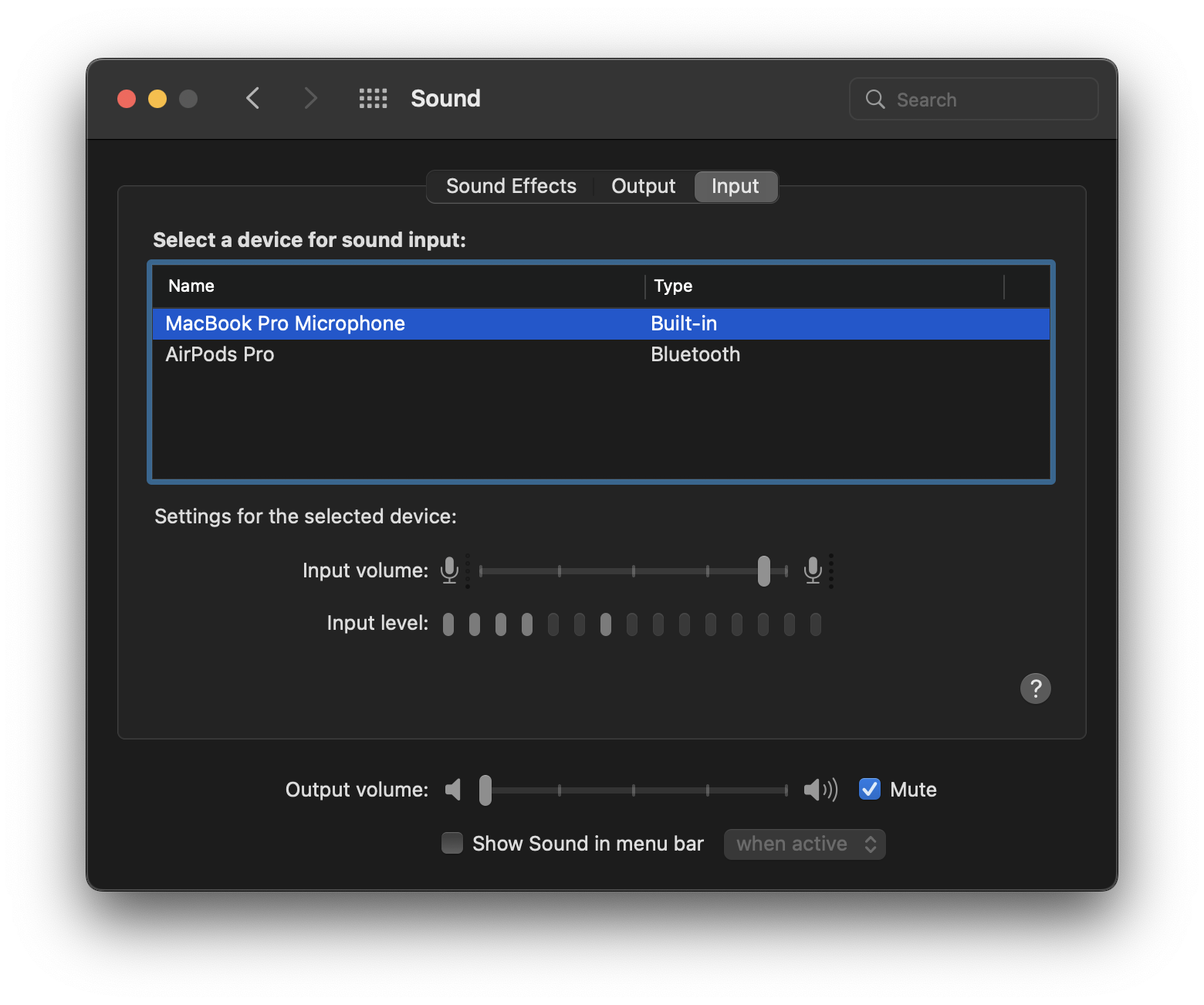
Try it for yourself.
Go to System Preferences -> Sound -> Choose tab Input -> Click on your built-in mic.
Wait a bit and you should hear a better sound quality. If it's not better, try selecting Output, then select your built-in speaker and re-select your headphones again.
This works for a while, however, when you disconnect your headphones and connect it again you'll have to do this again and it's quite annoying.
How to always use your mac mic?
You can go further by setting your mac to always use the built-in mic no matter what headphones are connected to your machine.
Yes, there is a free and easy way to do this.
Open the app "Audio MIDI Setup"
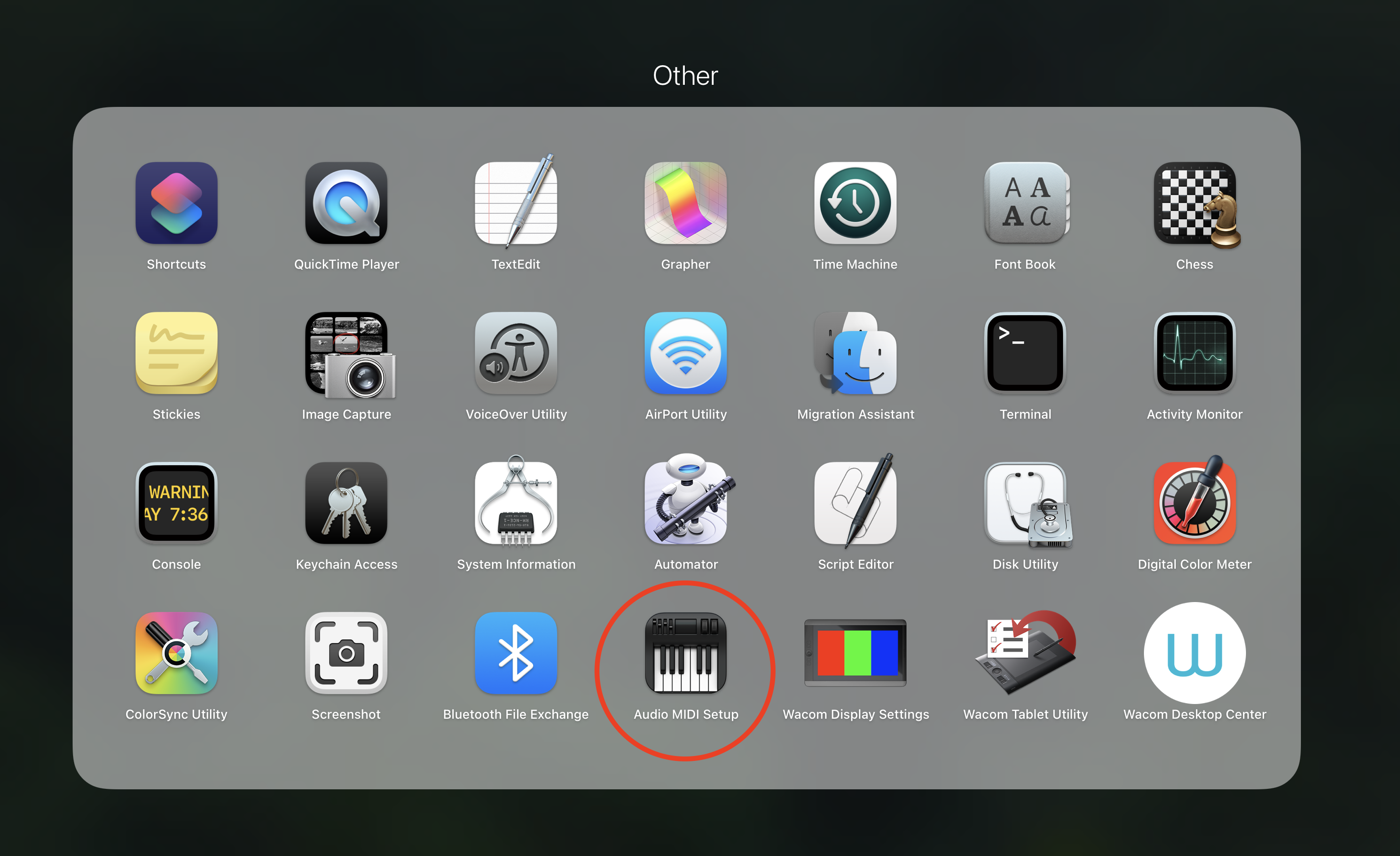
Click the "+" sign and select "Create Aggregate Device"
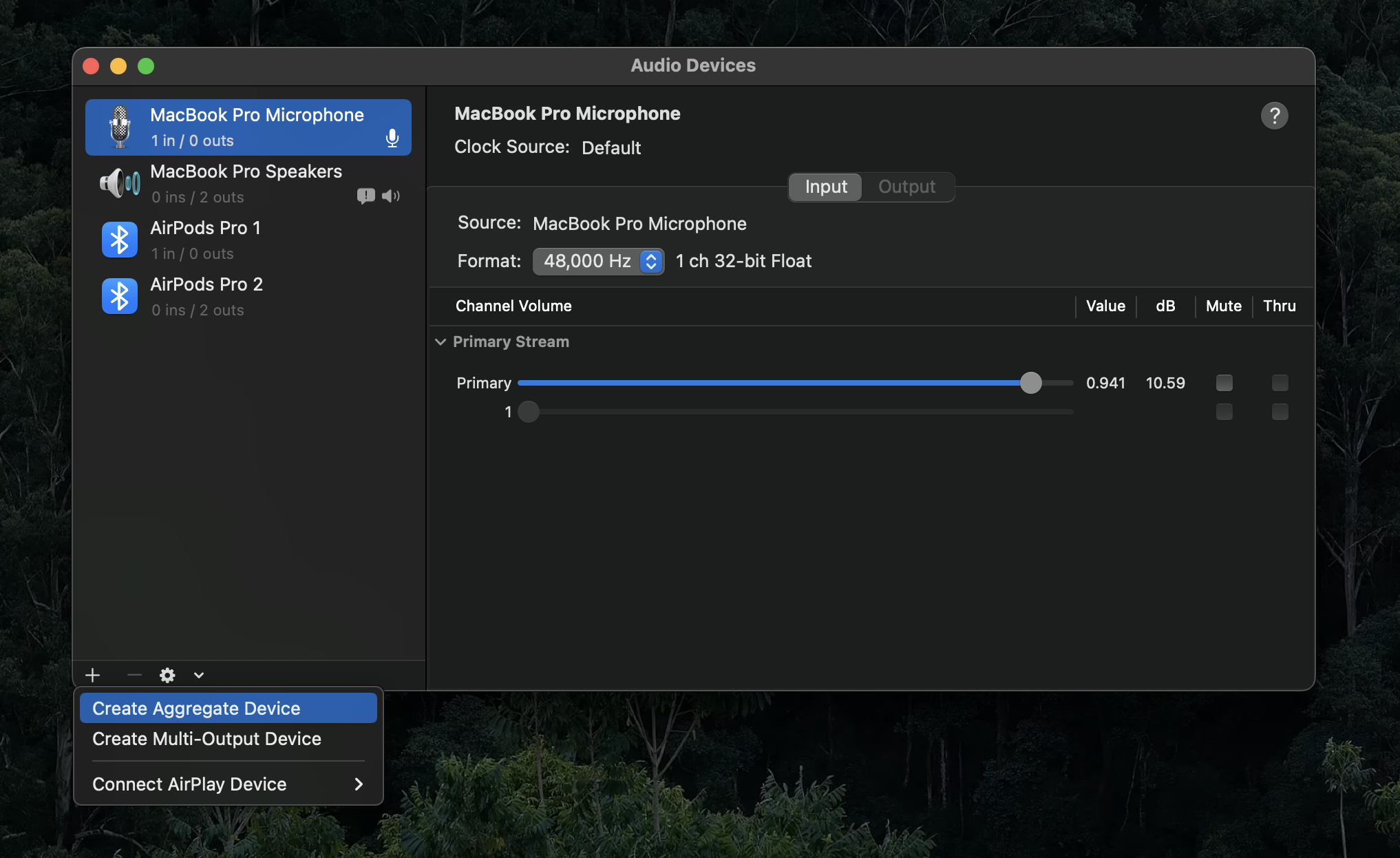
Choose your built-in mic, in this case, it's "Macbook Pro Microphone".
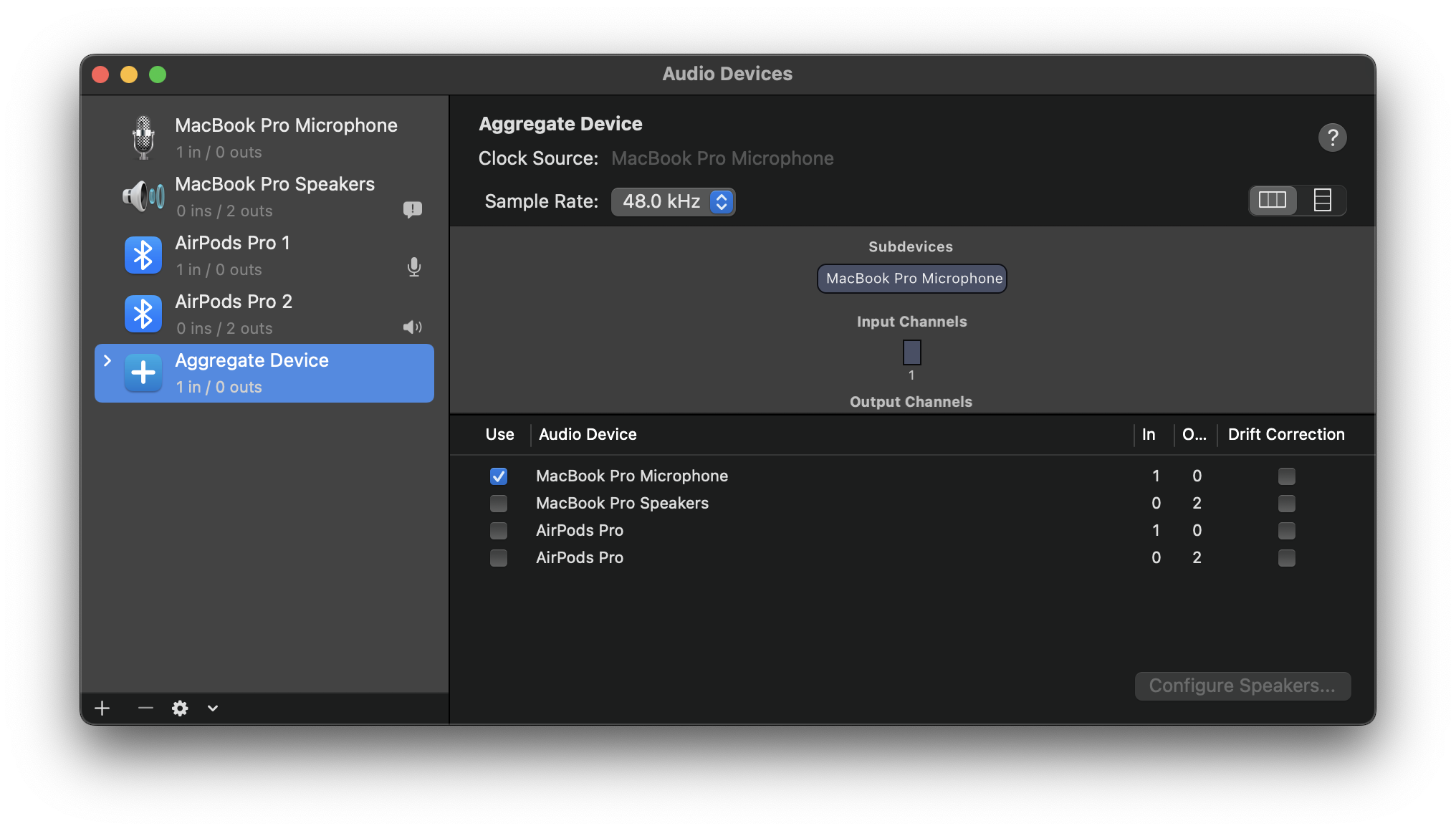
Right-click the Aggregate Device and click "Use This Device For Sound Input"
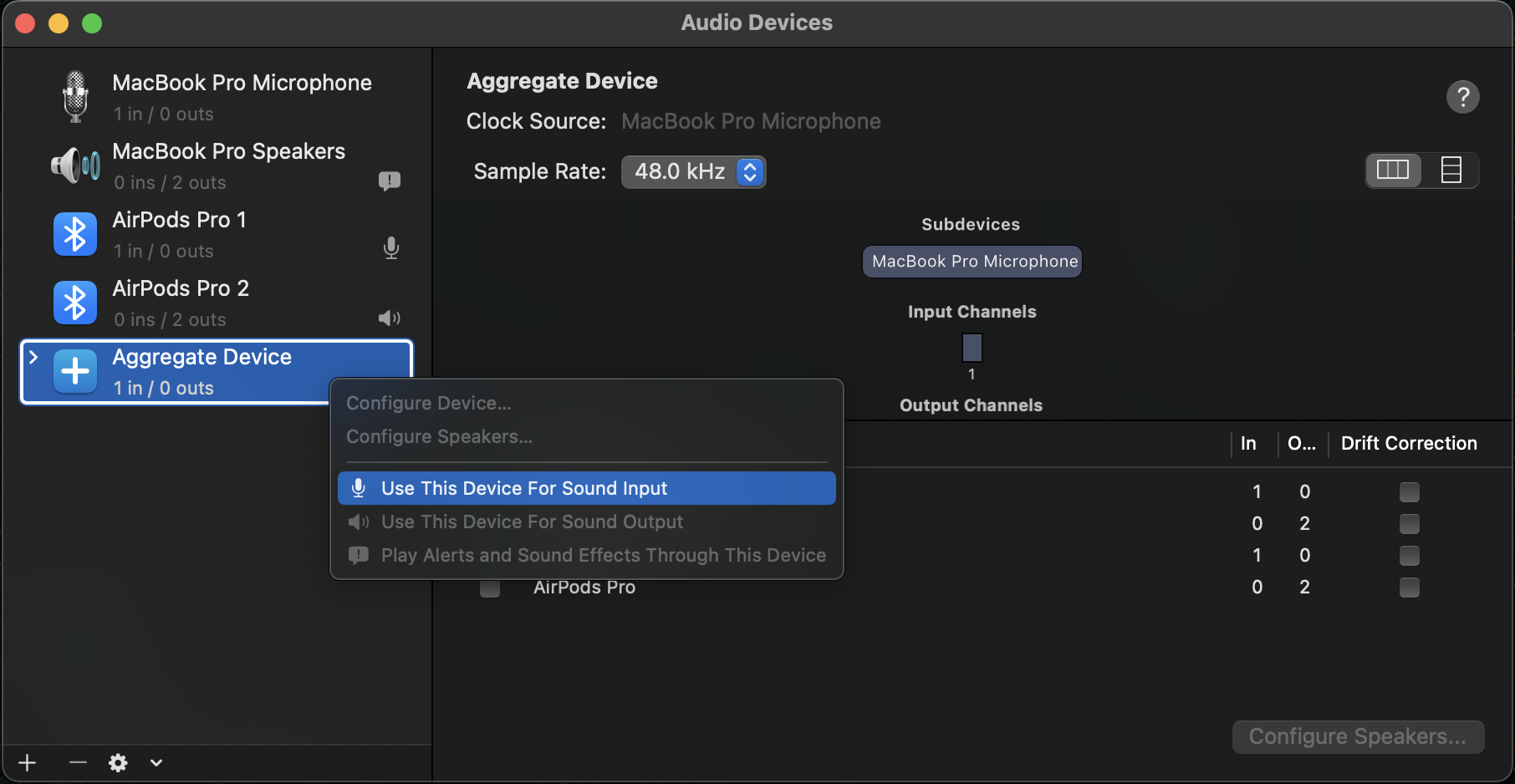
You can also optionally change the name if you're not happy with it, that's it. Now your mic will prioritize your built-in mac microphone even if a headphone is connected later.
If you want to use your other mic or your headphone mic temporarily, it's easy to do that too by
going to System Preferences -> Sound -> Choose tab Input -> Click on your desired mic.
Then, when you want to change it back to always use your built-in mic, you can choose the aggregate device for sound input.
You can teach your colleagues this technique so we can have a better experience working from home 🥳.
A catch with Google meet
If you open Google meet link first, then connect to your headphones. Google meet will ignore your machine's settings and use your headphone mic. You can fix this by
Go to Settings

Change the audio input to the aggregate device
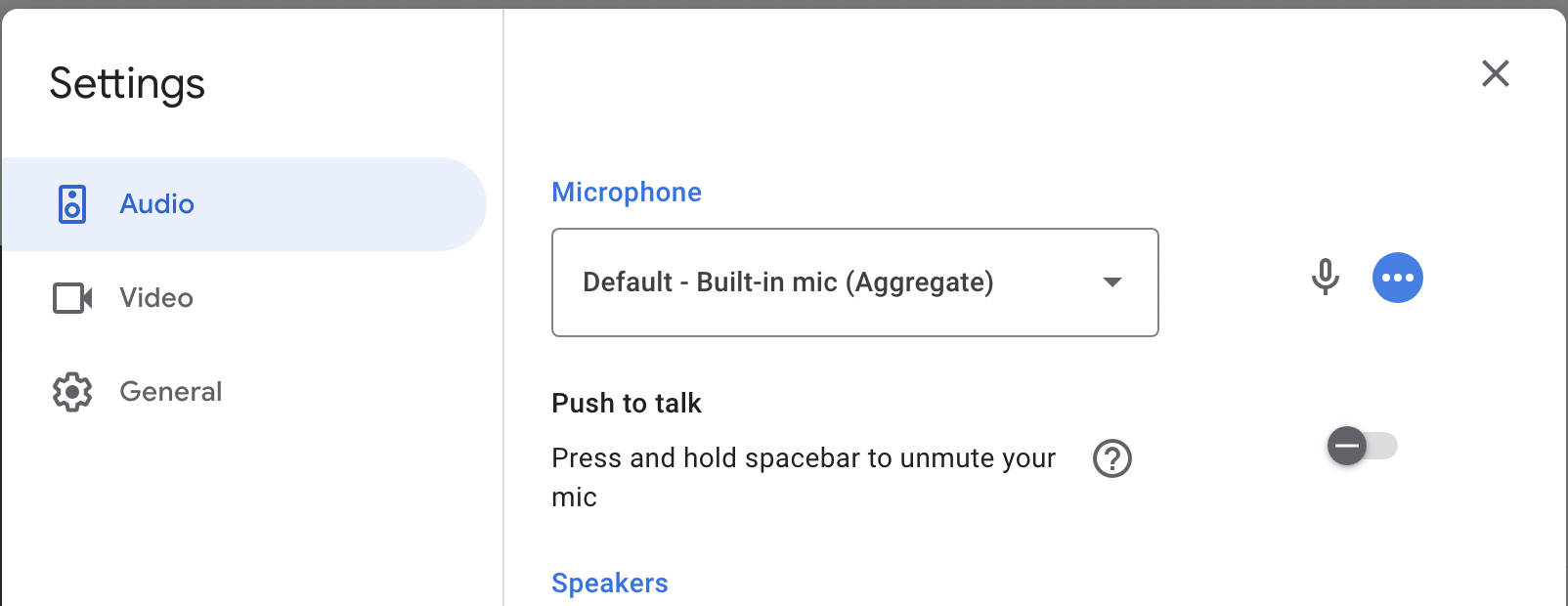
You'll have to do this every time though. So I recommend connecting your headphone first, then joining Google meet.
Thanks for reading. I hope that helps. Feel free to send this blog to your colleagues and friends and have wonderful meetings.
Subscribe to my newsletter
Read articles from Saran Weerakun directly inside your inbox. Subscribe to the newsletter, and don't miss out.
Written by
