Google Cloud Storage(GCS) - 2
 B V AKASH
B V AKASH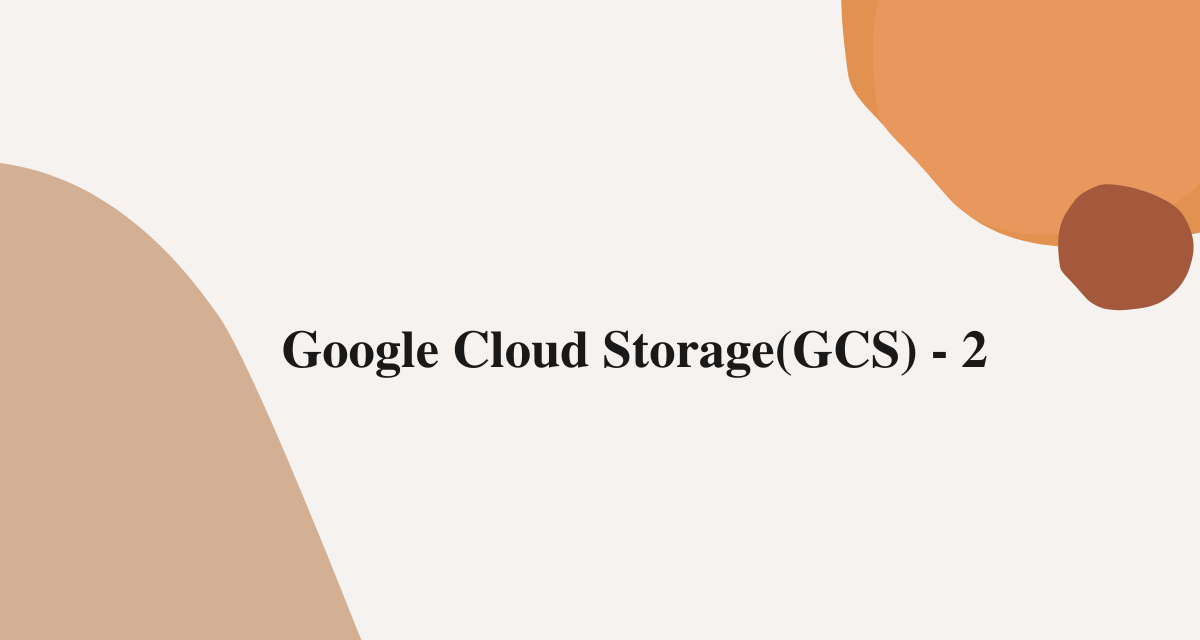
In this lab we are going to grant access to our object, Plus public access and access through browser
Step 1 :- Click on your bucket.

Step 2 :- Select your object and click on permission.
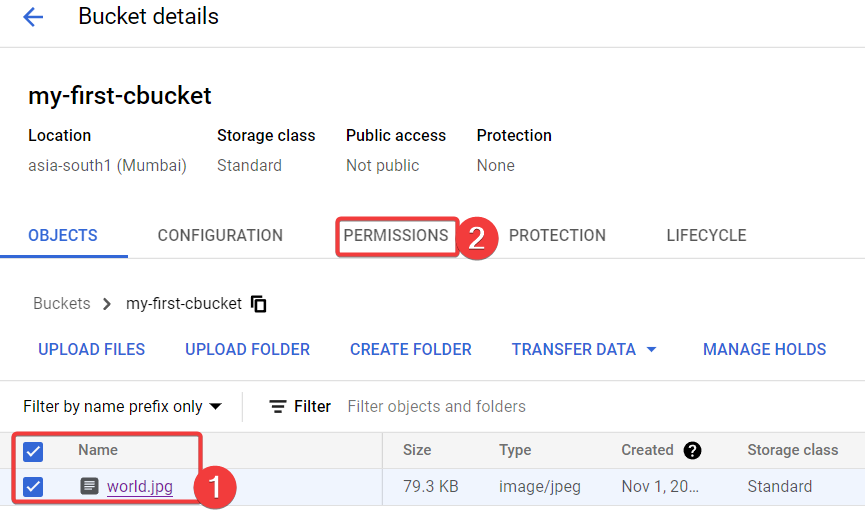
Step 3 :- Click on grant access.
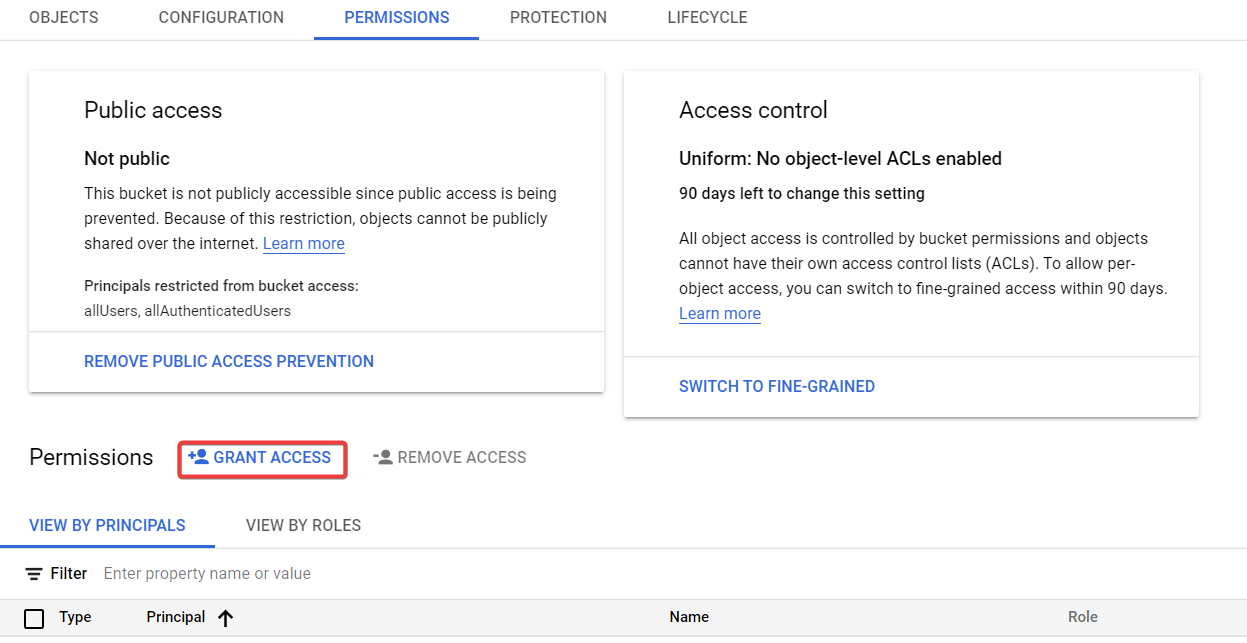
Step 4 :- Give mail id to whom you want to grant access.
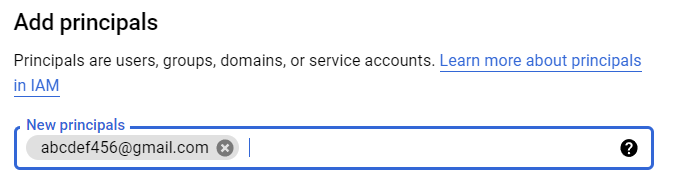
Step 5 :- Under role, click Storage, followed by Storage Object Viewer.

Step 6 :- You have granted access to your Authenticated user.

Step 7 :- To test whether the link works, go to incognito mode and sign up with granted email, It should work.
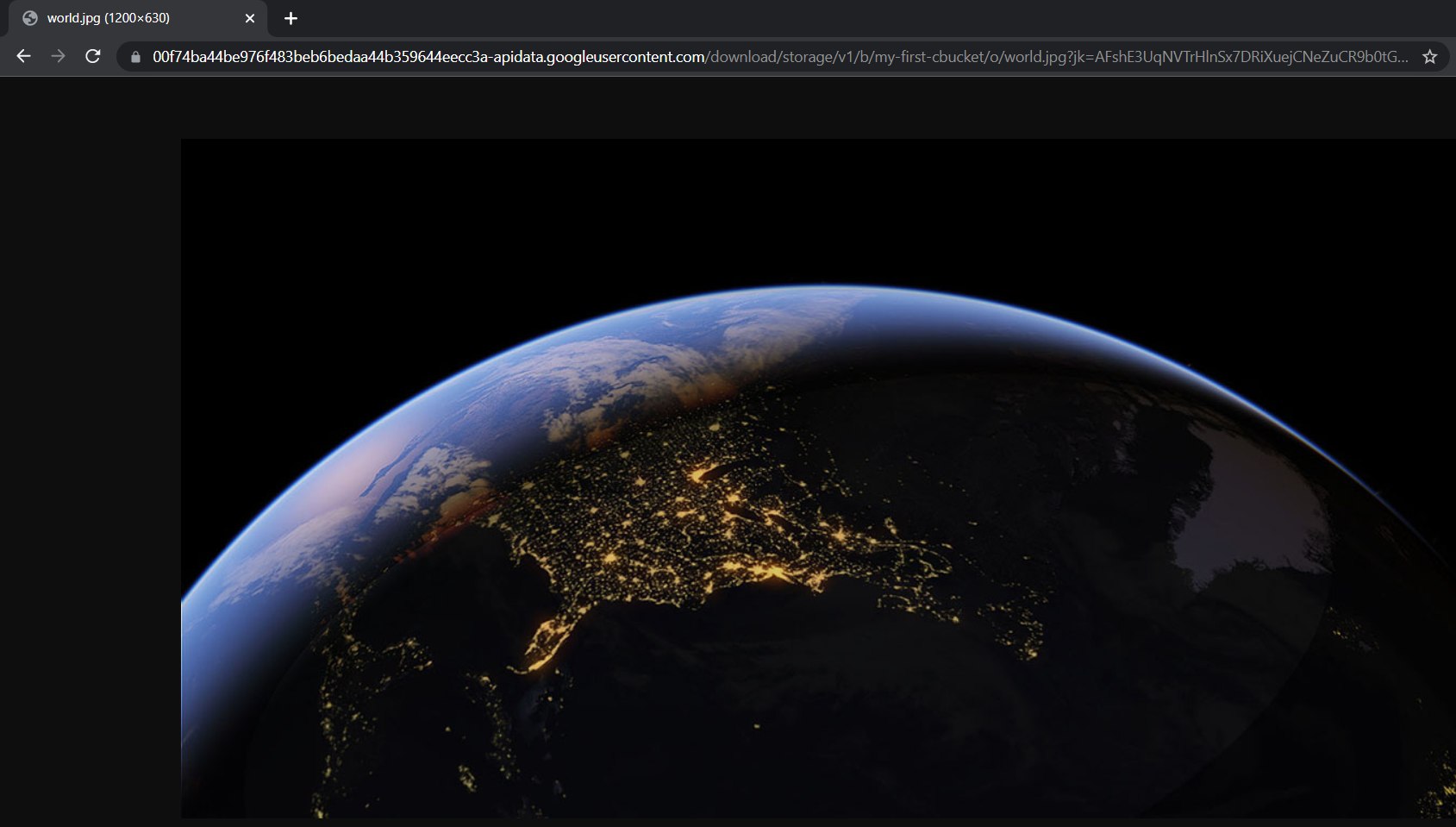
Now I want to give public access to my object, So that everyone in the world can view my image
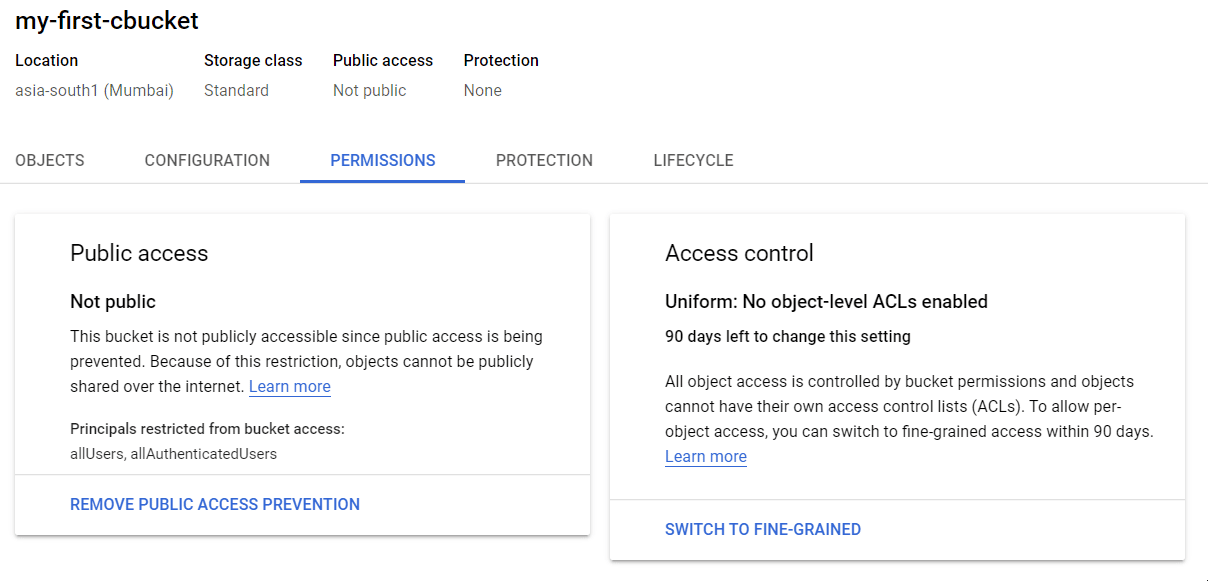
- Click on grant access
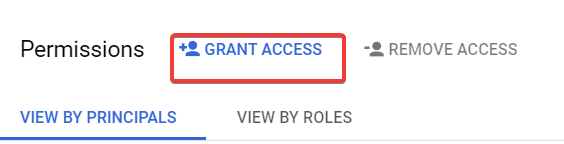
- Under New members enter allUsers. Under select a role, click Storage and then on Storage Object Viewer and Allow Public Access.
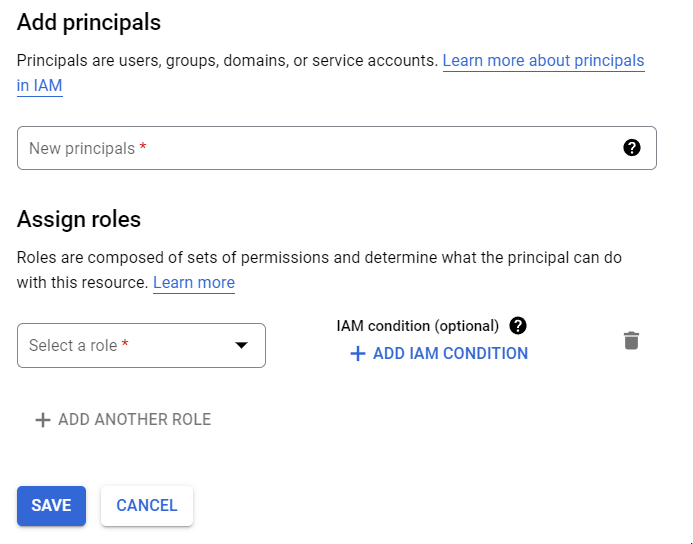
- Now the object is public because we gave our bucket publicly accessible because we wrote allUsers.
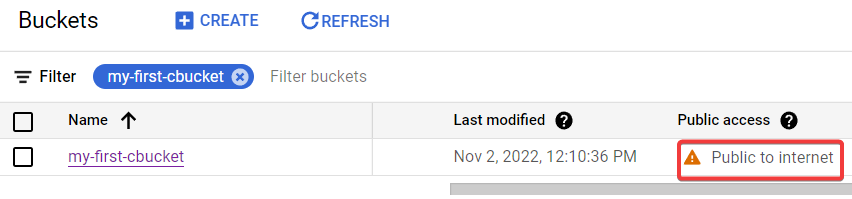
- Click on your object and copy the link.
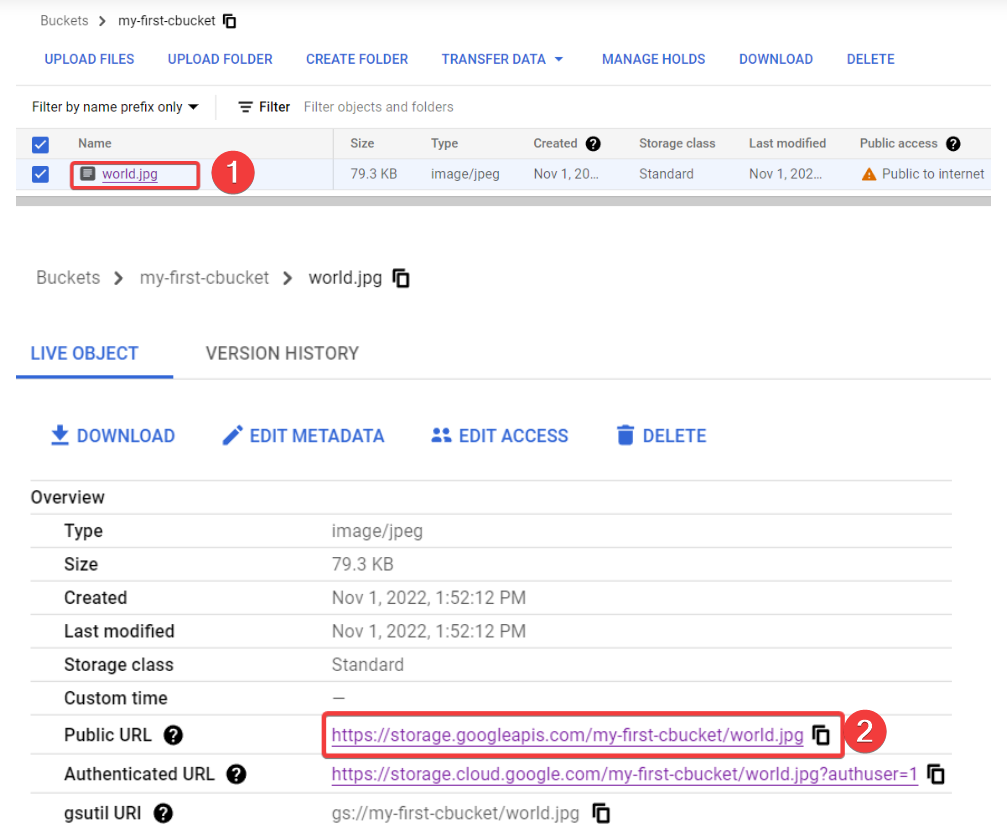
- Paste the link into your incognito tab. The image should appear.
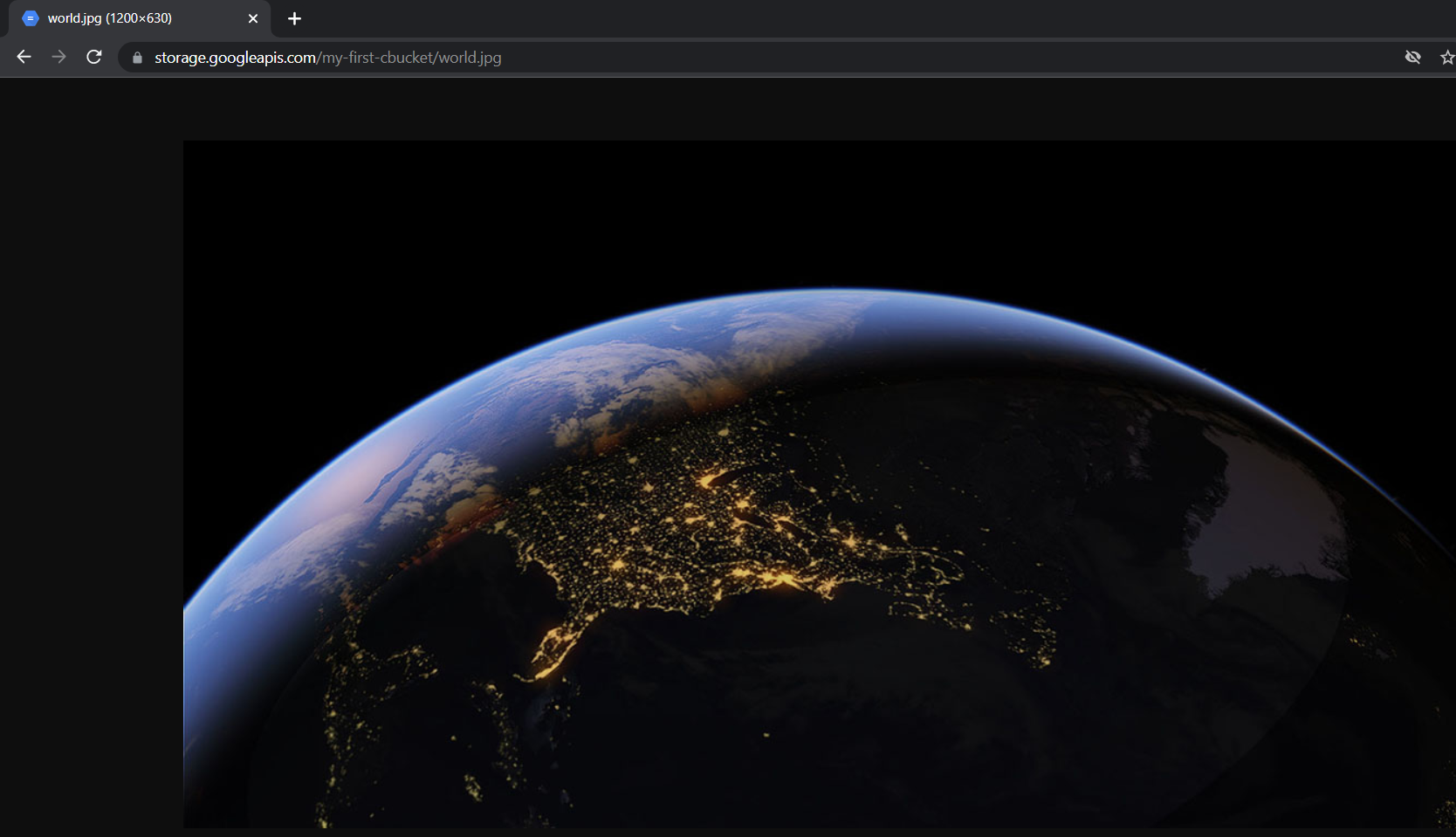
That's it, for now, we will continue further more in next blog.
Hope you liked it. Will see you on the next topic 😃
Next Topic
https://bvakash.hashnode.dev/google-cloud-storagegcs-using-cli
Subscribe to my newsletter
Read articles from B V AKASH directly inside your inbox. Subscribe to the newsletter, and don't miss out.
Written by

B V AKASH
B V AKASH
I design, architect, and maintain hybrid cloud environments.