How to install Pop OS on your Windows computer
 Goke Akingbade
Goke AkingbadeTable of contents
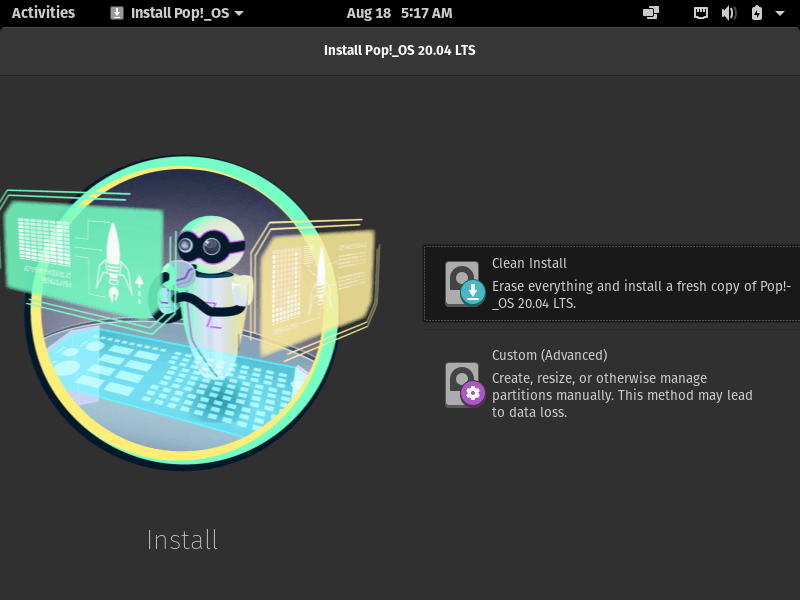
HOW TO INSTALL Pop OS ON YOUR WINDOWS COMPUTER. Hello there, this is Goke(your Tech guide) bringing you everything that has to do with technology. Today, we will be discussing about one of the popular Linux distribution that you can actually try out, called Pop!_OS. Pop OS is a linux distribution created by System 76 which is based on Ubuntu. Ubuntu is one of most popular linux distributions. System 76 is an American based software developer that also sells Linux-first laptops and desktops.
There are different ways of installing Pop!_ OS on your PC.
- Replace Windows 10/11 with Pop!_OS.
- Install Pop!_OS alongside windows; this is known as dual-boot. Ensure to turn off “secure boot
- Install Pop!_OS as a virtual machine with the use of Virtual-Box on your computer without affecting your current Windows install.
If you have not tried linux before, I recommend trying out Pop!_OS in Virtual-Box before installing it on your computer. This guide covers installation of Pop!_OS replacing Windows. The hardware requirements for Pop!_OS installation:
- A minimum of 20GB of storage
- A 4 GB USB drive for creating a live USB drive
- Any 64-bit x86 CPU(any 64-bit intel or AMD CPU).
Atleast 4 GB of RAM is recommended
Replacing Windows 10/11 with Pop!_OS Note: This user guide assumes that you want to replace Windows on your PC with a Linux distro of your choise. This can result in wiping your drive clean. Ensure to back up all your vital data before proceeding further.
In the Pop!_OS downloading page, you would see 2 options. One comes preloaded with Nvidia drivers, and the other is the normal one. This minimizes the burden of installing Nvidia drivers if you don’t want to.
- Installing Pop!_OS alongside Windows You must first download Pop!_OS before you can install it. To do so, use this link https://pop.system76.com/choose Download and the current version in that webpage and it starts downloading. Once you are done with downloading, you would need to create a bootable USB drive using Etcher or Rufus.
Press the boot key in your device, in my device F12 is the boot key. Then you will see your USB drive in the boot menu. If not, then go to the BIOS menu and enable the booting menu.
It will take few minutes to load setup files for booting, the time is based on the writing speed of your hard drive. Once files are loaded, you select your language and keyboard layout.
After finishing this stage, you then proceed to the next one, as you may choose to install OS or just use it as a demo. For choosing demo you click the Try demo mode button in the screen. And for installation, there are two ways to install.
A clean install: What does this is that it erases your previous data and install freshly. If you have windows 10 in the laptop then it will delete windows 10 and install Pop!_OS with that you loose all your data. If you choose to erase and install you may select that, once you clicked that it will ask disk to install select and click Erase and install.
It also asks you to Encrypt your disk for safety purpose. If you don’t wish to encrypt you click Don’t Encrypt. If you wish to keep encryption on your disk, then click Choose Password. Once you creates a password then click the Set Password button.
Now it will take some time to finish the installation. Once it finishes it asks for a restart of the system. Choose Restart Device and Pop!_OS is successfully installed on your computer.
Custom Install : One has the option of selecting Custom Install also. This is going to resize your disk space and install Pop!_os in the free space. This is very good for dual boots.
This is where we will be stopping for today, we will consider what a virtual machine is in our next discussion. So till I come your way again, stay Blessed.
Subscribe to my newsletter
Read articles from Goke Akingbade directly inside your inbox. Subscribe to the newsletter, and don't miss out.
Written by

Goke Akingbade
Goke Akingbade
I am a Safety professional who is aspiring to switch into the tech space. I am a Linux enthusiast, I have interest in cyber security, data analytics and cloud technologies.