Install Tomcat 10.0.27 in Ubuntu 20.04
 Priyabrata Sahoo
Priyabrata SahooTable of contents
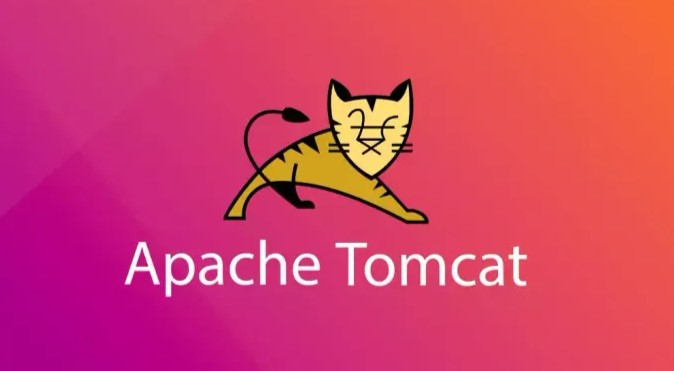
Create a server using AWS or any cloud or virtual machine for tomcat installation
If you are using cloud server, then access it by git bash or putty
ssh -i <Key Pair Path> <user>@<ip_address_of_server>
Next, update the package manager cache by running
sudo apt update
sudo apt upgrade -y
Then, install the jdk by running the following command
sudo apt install openjdk-11-jdk -y
Now check the version of the available Java installation
java -version
Create a directory as /opt/tomcat
sudo mkdir -p /opt/tomcat
Create a tomcat user for separate user for a tomcat service
sudo useradd tomcat
Change directory to /tmp directory
cd /tmp
Download tomcat archive using wget command
wget https://dlcdn.apache.org/tomcat/tomcat-10/v10.0.27/bin/apache-tomcat-10.0.27.tar.gz
Extract the archive file into /opt/tomcat directory
sudo tar -xvf apache-tomcat-10.0.27.tar.gz -C /opt/tomcat
We can now grant tomcat ownership over the extracted installation
sudo chown -R tomcat:tomcat /opt/tomcat/
sudo chmod -R u+x /opt/tomcat/bin
Next, open /opt/tomcat/conf/tomcat-users.xml file for configuring tomcat users
sudo vi /opt/tomcat/conf/tomcat-users.xml
Next, add the following lines before the ending tag /opt/tomcat/conf/tomcat-users.xml
<role rolename="manager-gui"/>
<role rolename="manager-script"/>
<role rolename="manager-jmx"/>
<role rolename="manager-status"/>
<user username="admin" password="admin" roles="manager-gui, manager-script, manager-jmx, manager-status"/>
<user username="deployer" password="deployer" roles="manager-script"/>
<user username="tomcat" password="tomcat" roles="manager-gui"/>
Replace password with your choice, then save and close the file
Here we declare four user roles, manager-gui, manager-script, manager-jmx and manager-status, which allow access to Manager and Host Manager pages, respectively. You also declare three users, admin, deployer and tomcat with respective roles.
To remove the restriction from Manager page, open its config file
sudo vi /opt/tomcat/webapps/manager/META-INF/context.xml
Comment out the Valve definition, as shown
...
<Context antiResourceLocking="false" privileged="true" >
<CookieProcessor className="org.apache.tomcat.util.http.Rfc6265CookieProcessor"
sameSiteCookies="strict" />
<!-- <Valve className="org.apache.catalina.valves.RemoteAddrValve"
allow="127\.\d+\.\d+\.\d+|::1|0:0:0:0:0:0:0:1" /> -->
<Manager sessionAttributeValueClassNameFilter="java\.lang\.(?:Boolean|Integer|Long|Number|String)|org\.apache\.catalina\.filters\.Csr>
</Context>
Save and close the file, then repeat for Host Manager:
sudo vi /opt/tomcat/webapps/host-manager/META-INF/context.xml
You have now defined three users
Create a systemd file, We'll store the tomcat service in a file named tomcat.service, under /etc/systemd/system
sudo vi /etc/systemd/system/tomcat.service
Add the following lines
[Unit]
Description=Tomcat
After=network.target
[Service]
Type=forking
User=tomcat
Group=tomcat
Environment="JAVA_HOME=/usr/lib/jvm/openjdk-11jdk"
Environment="JAVA_OPTS=-Djava.security.egd=file:///dev/urandom"
Environment="CATALINA_BASE=/opt/tomcat"
Environment="CATALINA_HOME=/opt/tomcat"
Environment="CATALINA_PID=/opt/tomcat/temp/tomcat.pid"
Environment="CATALINA_OPTS=-Xms512M -Xmx1024M -server -XX:+UseParallelGC"
ExecStart=/opt/tomcat/bin/startup.sh
ExecStop=/opt/tomcat/bin/shutdown.sh
RestartSec=10
Restart=always
[Install]
WantedBy=multi-user. Target
Rectify the value of JAVA_HOME, then save & close
Next, reload the system daemon to apply changes
sudo systemctl daemon-reload
Start and enable the tomcat.service
sudo systemctl start tomcat
sudo systemctl enable tomcat
Check its status to confirm that it started successfully:
sudo systemctl status tomcat
Tomcat uses port 8080, so allow traffic to that port
sudo ufw allow 8080
Now you can access tomcat by navigating to the IP address of your server in the browser
http://your_server_ip:8080
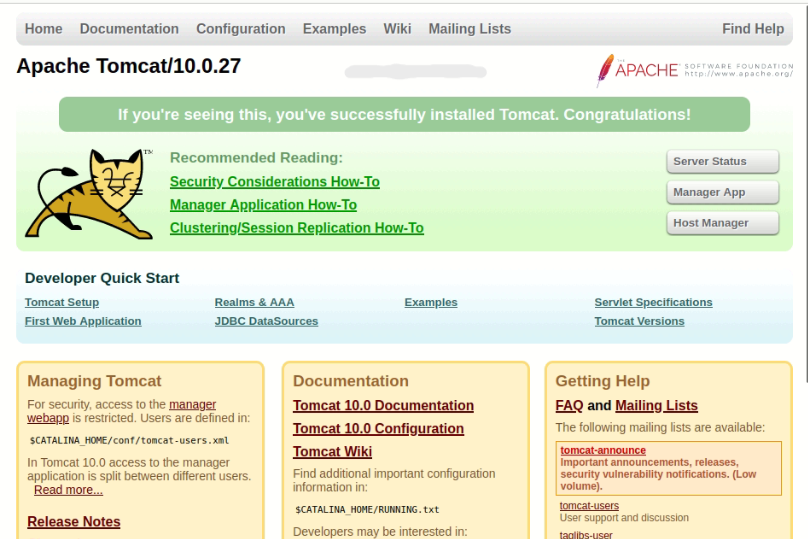
Navigate to the Web Application Manager. Enter the credentials of the admin user that you added to the user’s list.
And you will have access to the page.
Download a sample.war that contains a sample application, using wget.
wget https://tomcat.apache.org/tomcat-10.1-doc/appdev/sample/sample.war
Then move the file to the /opt/tomcat/webapps directory.
sudo mv sample.war /opt/tomcat/webapps
Now go to https://public_ip:8080/sample to view the application
Subscribe to my newsletter
Read articles from Priyabrata Sahoo directly inside your inbox. Subscribe to the newsletter, and don't miss out.
Written by
