Google Calendar: Schedule/Create A Detailed Event Automatically
 Manish Gowda
Manish Gowda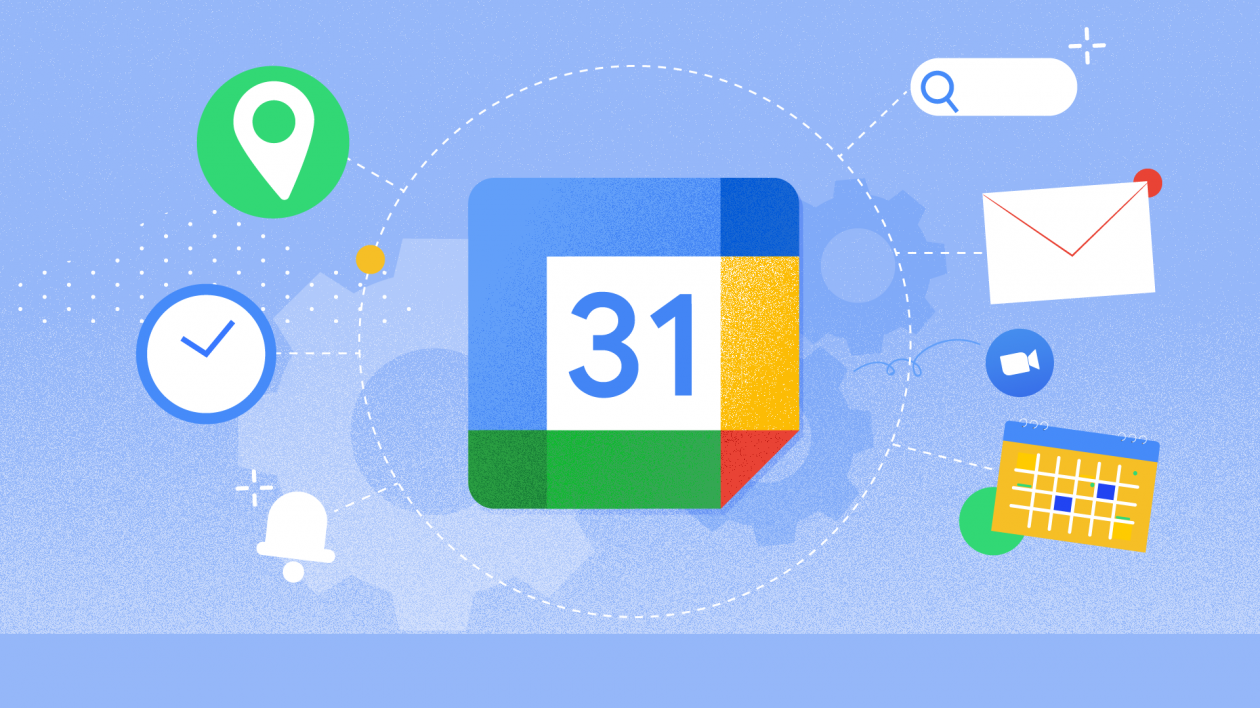
Google Calendar integration is the perfect integration to better manage your team's timelines, deadlines, and overall schedule for your projects and tasks. It allows you to sync your calendars so that all members of your team can stay informed and up-to-date on the progress of your projects.
You can also use Google Calendar to set reminders and collaborate on tasks. This integration ensures that everyone is on the same page and that all deadlines are met.
Google Calendar is a powerful time-management tool that can help you stay on top of your day-to-day activities. Whether you're a busy professional managing multiple projects and appointments, or a student trying to keep up with classes and extracurricular activities, Google Calendar can help you stay organized and productive. Integrating Google Calendar with other apps and services can help you streamline your workflow, giving you more time for the things that matter most.
Integrating Google Calendar with other apps and services can help you streamline your workflow. Now, you can use Wyzebulb to automate processes and transfer data from other applications.
The demo video for Google Calendar integration is given below.
You may now start building your automated process
Step 1: Create a new flow.
If you have a Wyzebulb account, click on create flow button.
Step 2: Choose your trigger application.
Select your trigger application from the list. In this case, we'll be using google sheets webhook.

Step 3: Select your specific trigger event.
Select your trigger event. In this case, we’ll be using a catch hook.

Step 4: Set up your webhook.
Copy the URL generated from the webhook.
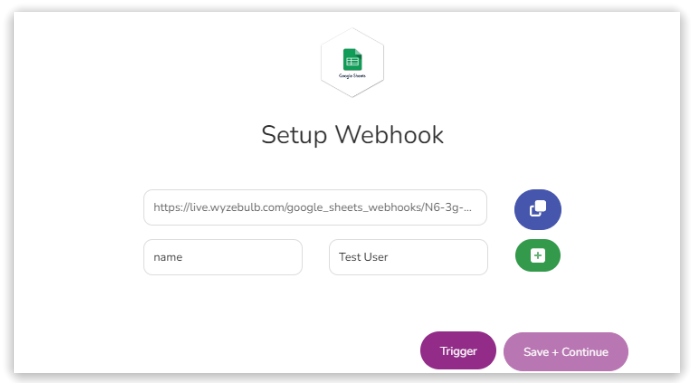
Now open your google sheets and click on extensions go to add-ons then select get add-ons now search for the trigger and send extension click on the install button, now in extensions select the trigger and send then configure, and select the trigger data as on event change.

Now paste your URL in send Data. Before clicking on create change event fill in the data that should be mapped in Google Calendar. Now click on create change event the success message will pop up.

Come back to flow and now click on the trigger button and press save and continue.
Step 5: Click on the test event.
In this stage, you will find the test samples. Select the sample then click on save and continue.
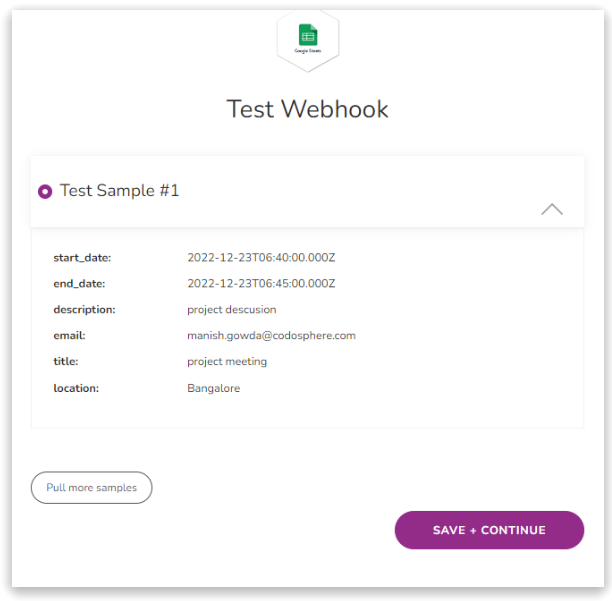
Step 6: Choose your action application.
Now you can choose Google Calendar as your action app.

Step 7: Select your specific action event.
Select your action event as create a detailed event.
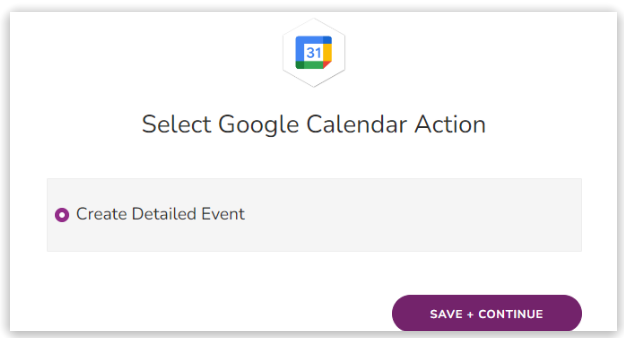
Step 8: Connect your Google Calendar account.
Choose the account you want to link. Now your linked account will be connected to Wyzebulb.

Step 9: Set up the action template.
Here you need to fill in all your required information. For this, you can choose or click on the pulse icon which is present in every field and map your trigger values.
Select the Calendar list drop-down

Select the start date field
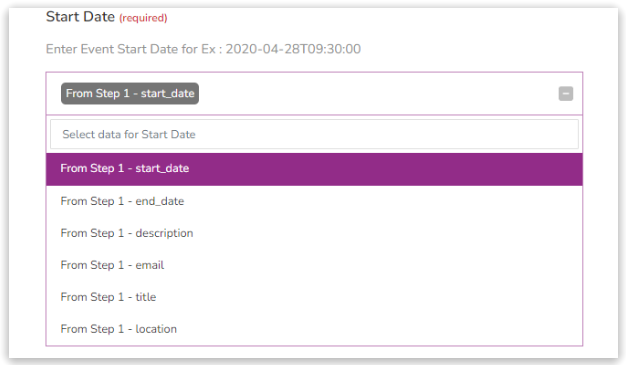
Select the end date field
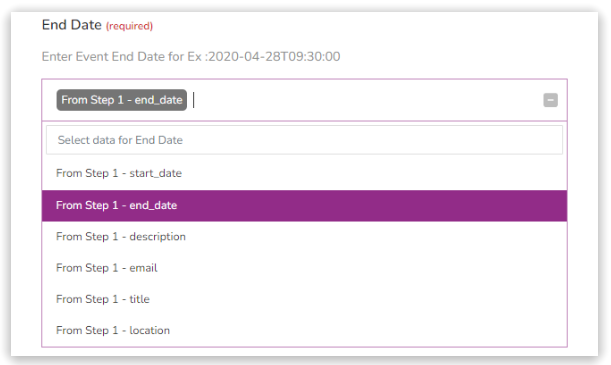
Select the time zone from the drop-down

Select the color from the drop-down
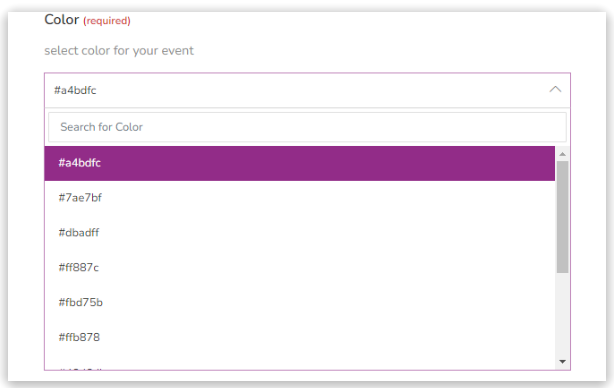
Select the conference data from the drop-down
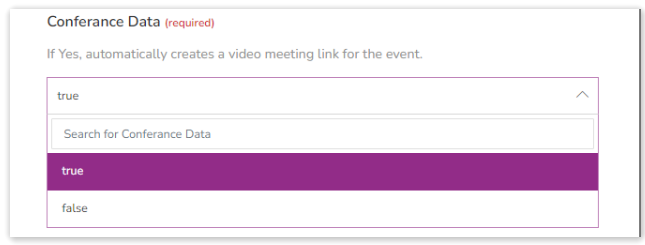
Select the guest field

Select the title field

Select the default remainder from drop-down
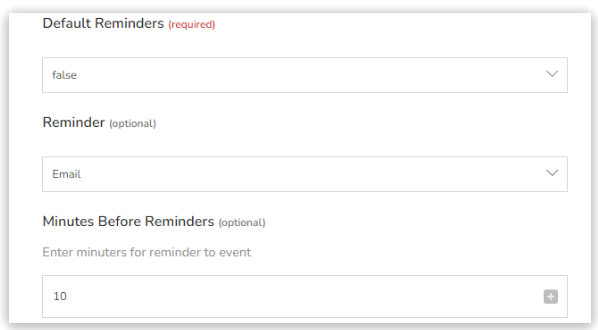
Select show me as Available or Not Available For This Meeting from drop-down
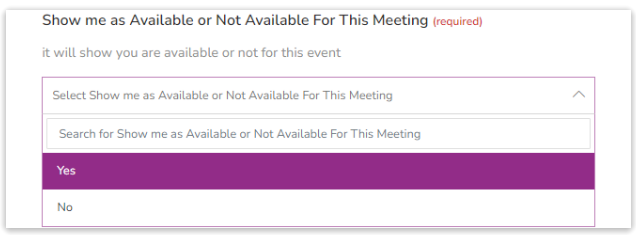
Select the event representation from drop-down

Select the visibility from the drop-down

Select the location field

click on save and continue
Step 10: Click on the test action.
In this stage, if all the steps are successful then this will prompt you with the success message. If not then if anything went wrong in other steps it shows an error message.

Step 11: Click on save flow.
Provide a convenient name to flow and save the flow.
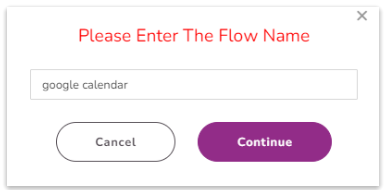
Now you can open your Google Calendar and see the event that is been created. This will continue the automated workflow as and on you add the new data in google sheets.
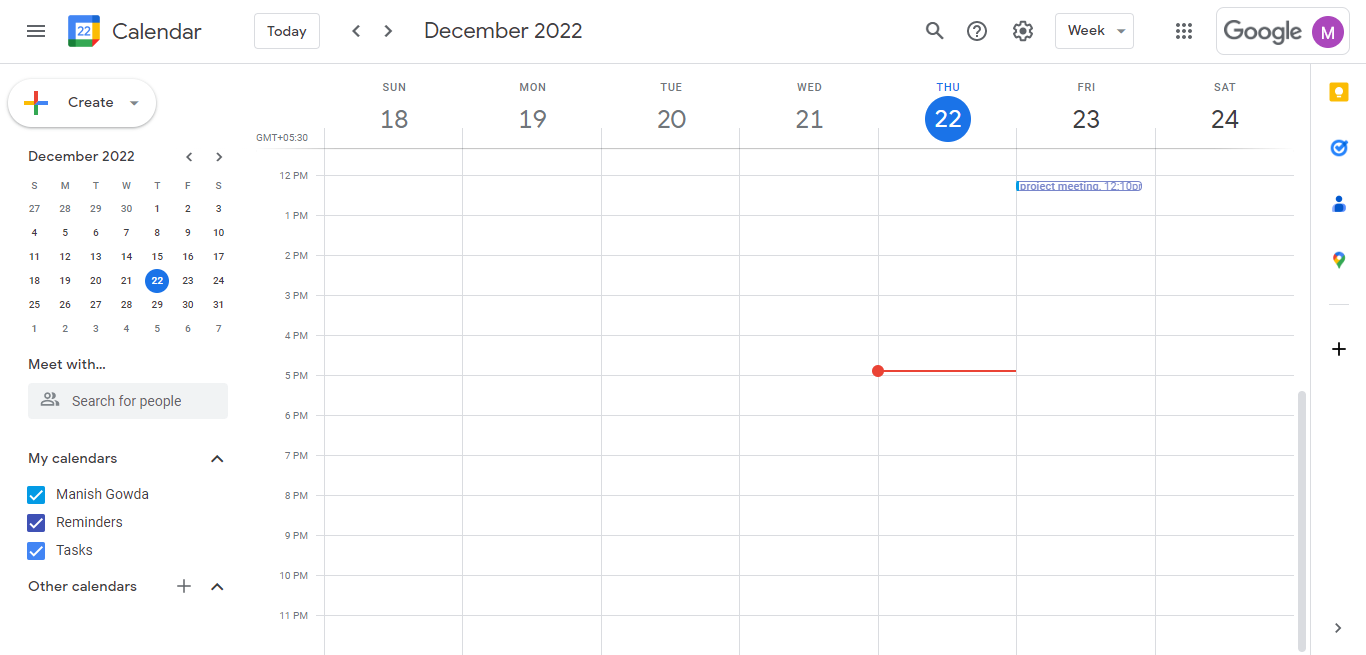
Subscribe to my newsletter
Read articles from Manish Gowda directly inside your inbox. Subscribe to the newsletter, and don't miss out.
Written by
