Dynamics 365 Customer Service with Power Virtual Agents - Part 1 (automation with text chat)
 Holger Imbery
Holger Imbery
This article is the first part of a Kickstarter of two pieces and part of my "Dynamics 365 automation with bots/voice bots 101" series; in this article and in the second part, I will focus on Power Virtual Agent in combination with Dynamics 365 Customer Service. The first article focuses on a text chat virtual agent with a handover option to a human agent, aka live chat. The second will demonstrate how to voice enable D365 and use voice bots.
Both pieces will demonstrate that it is possible to provide Omnichannel Customer service with human and non-human agents without a classical Contact Center installation.
Motivation
Imagine a situation where your virtual agent is incapable of solving a query of your customer; that's the point where human-to-human interactions immediately come into play.
Configuring the Power Virtual Agent
Modify Escalate topic
First, we need to modify the default "Escalate" topic to display a meaningful message and handover to the human.
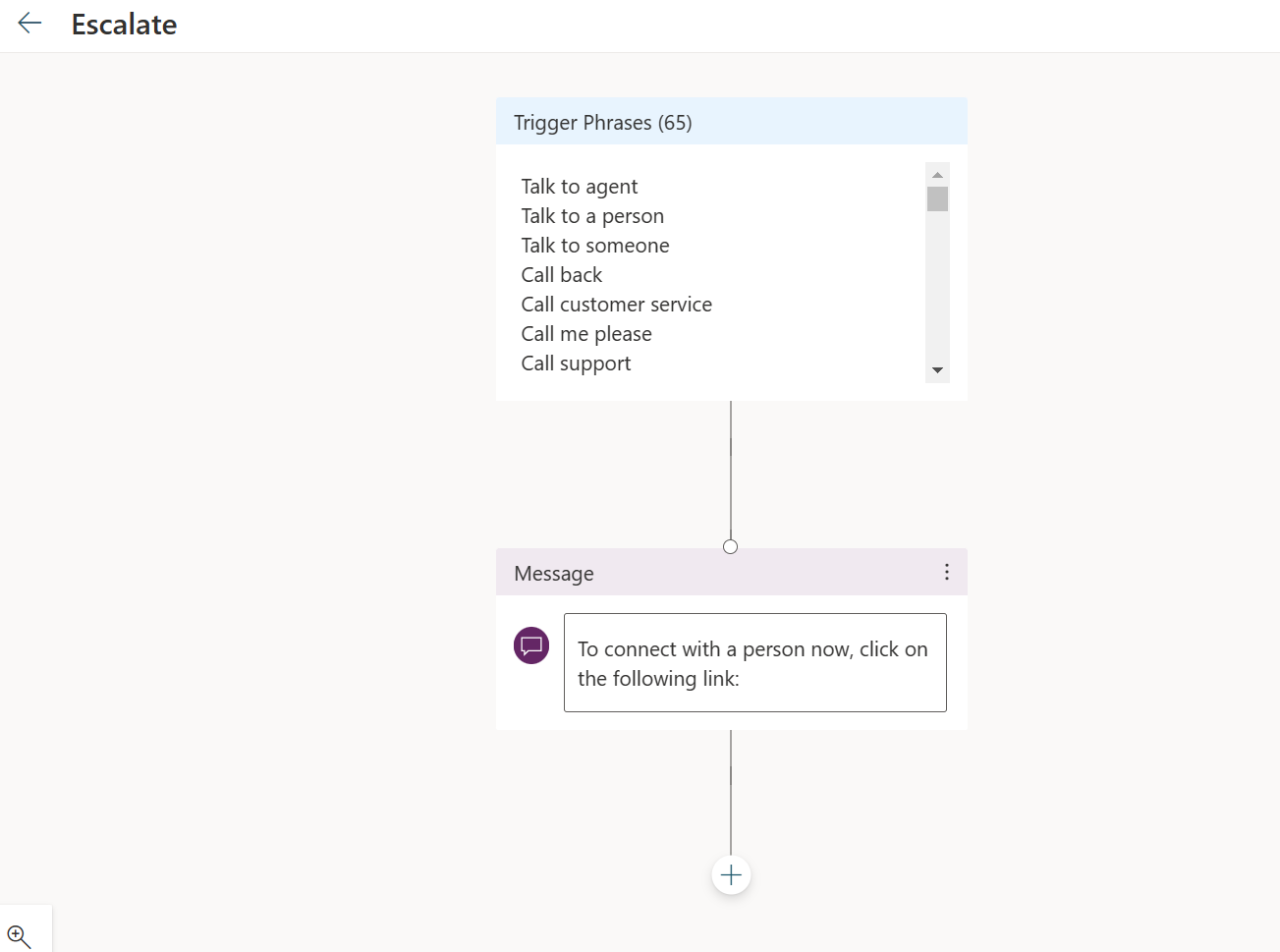
Figure 1: standard escalate topic
Modify the "Message" node with a meaningful message and insert a new "Transfer to Agent" node. By now, we leave the handover to the agent node empty, but this is where you could insert a summary for the human agent.
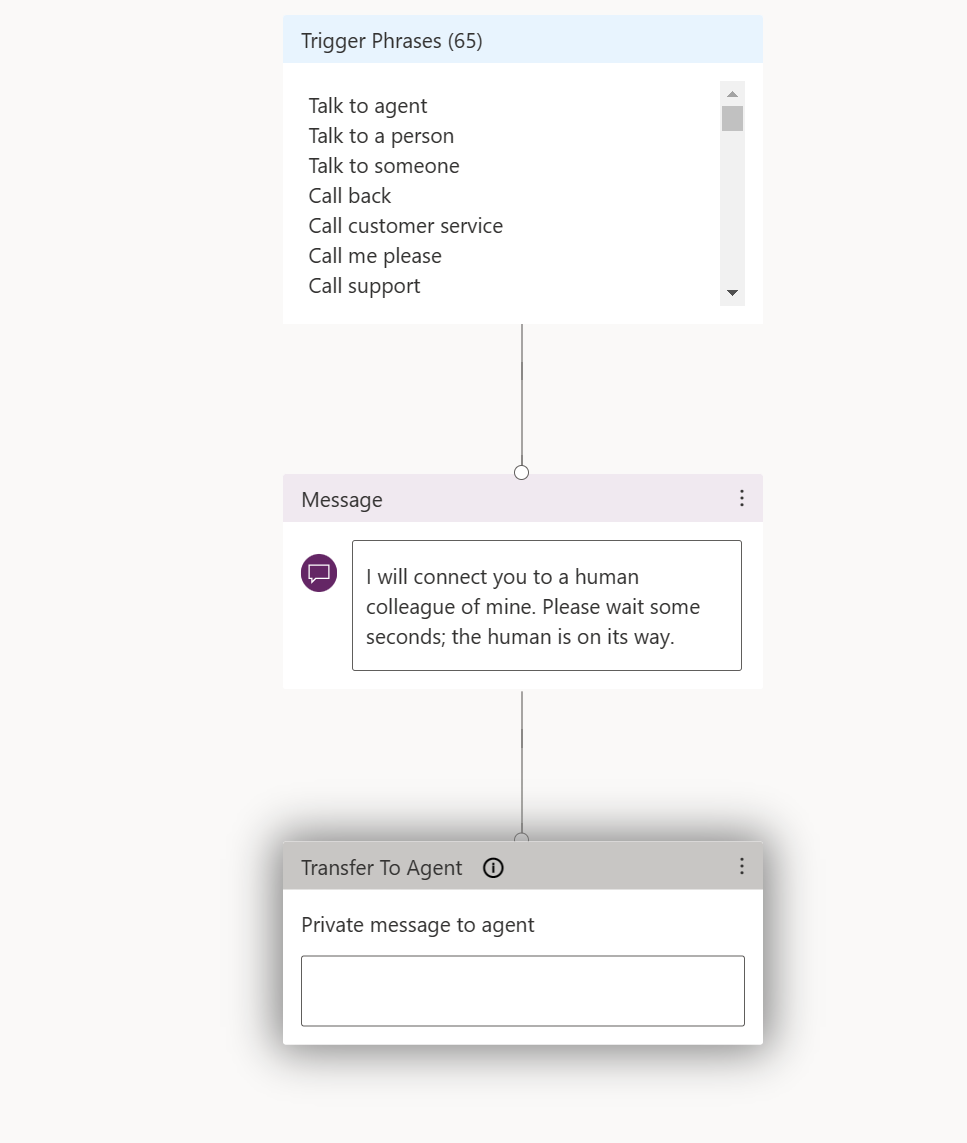
Figure 2: modified escalate topic
Publish the bot
After creating your Power Virtual Agent and modifying your "escalate" topic, it is time to publish your work to make it visible to the outside world.
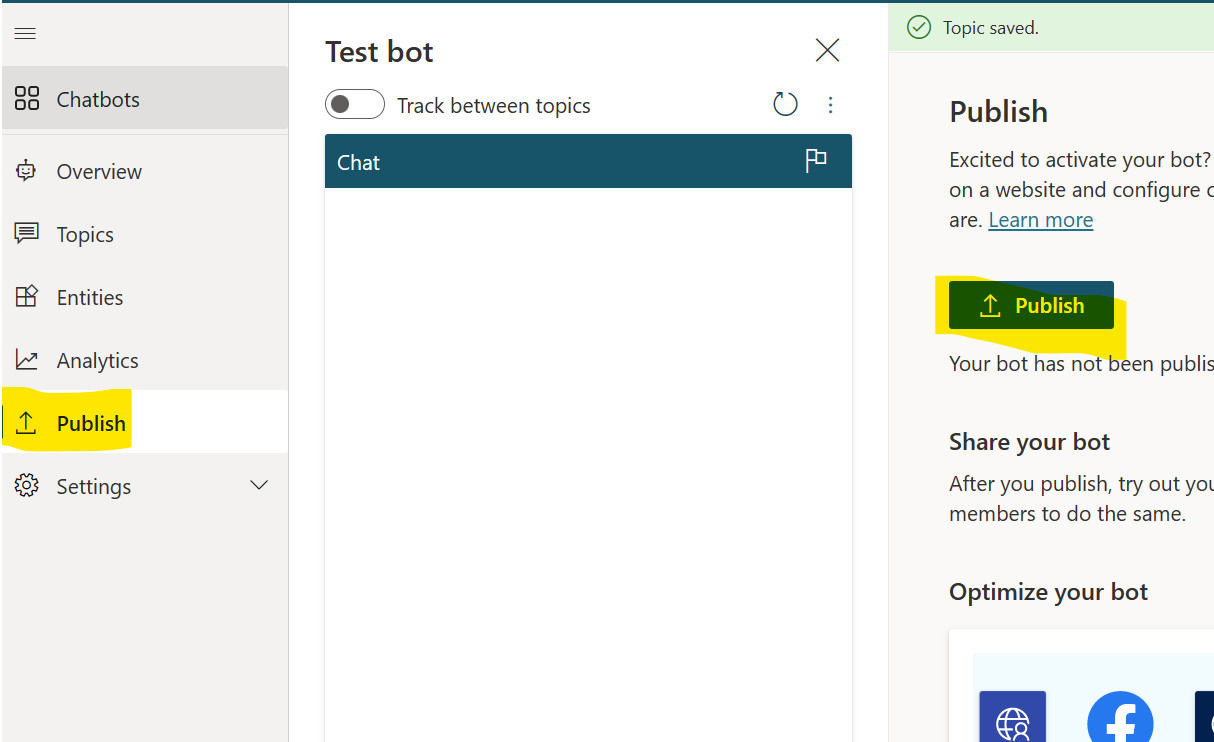
Figure 3: Publish your bot
OmniChannel Handover
Configure Power Virtual Agent handover
It would be best if you had a working Dynamics 365 Customer Service environment to work with Omnichannel and human handover. As this is a Kickstarter, I will demonstrate how to start from nothing; you could even start with a 30-day free Dynamics 365 Customer Service trial.
First, we need to activate Agent Transfer with Omnichannel.
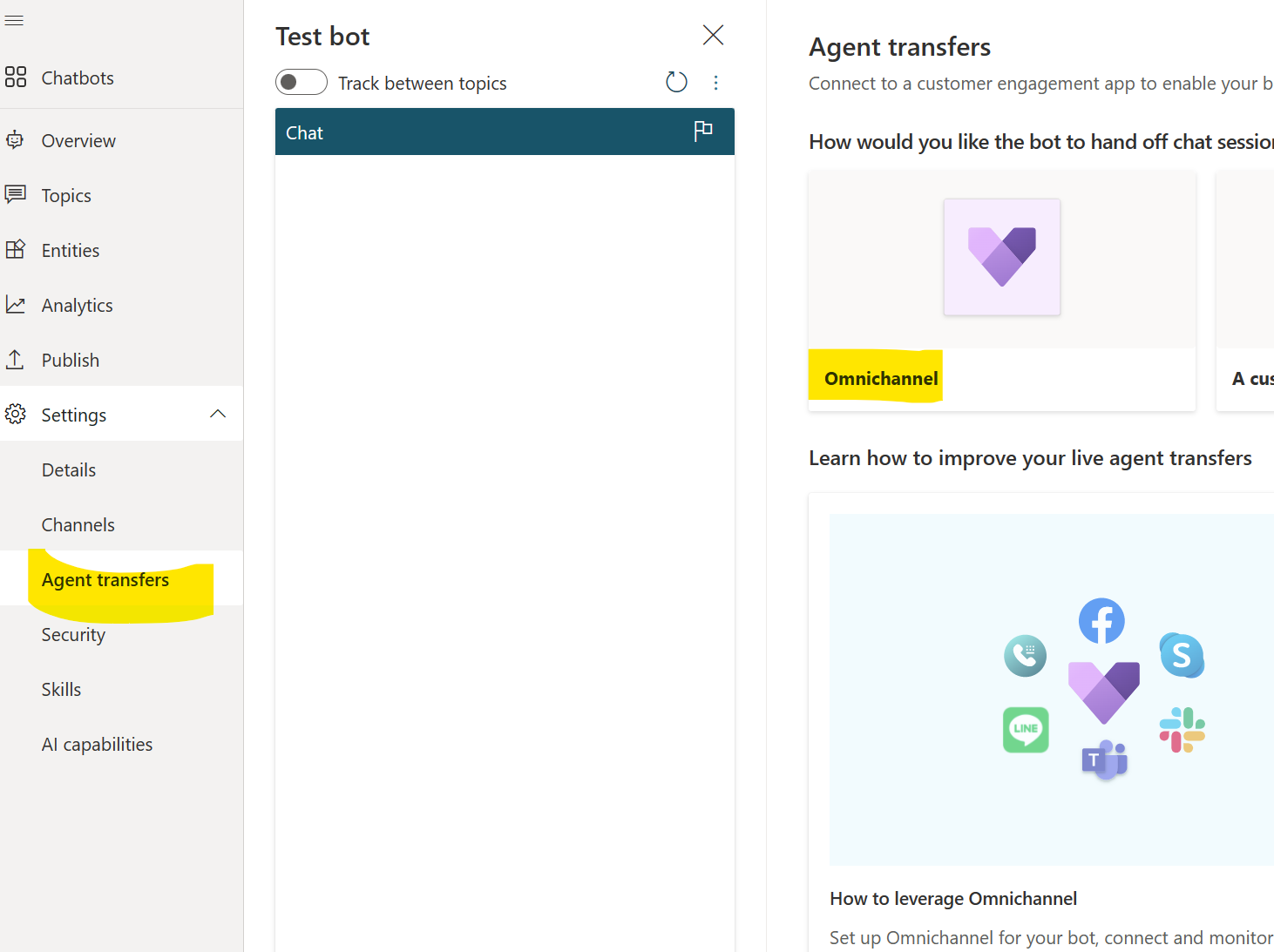
Figure 4: Configure Omnichannel
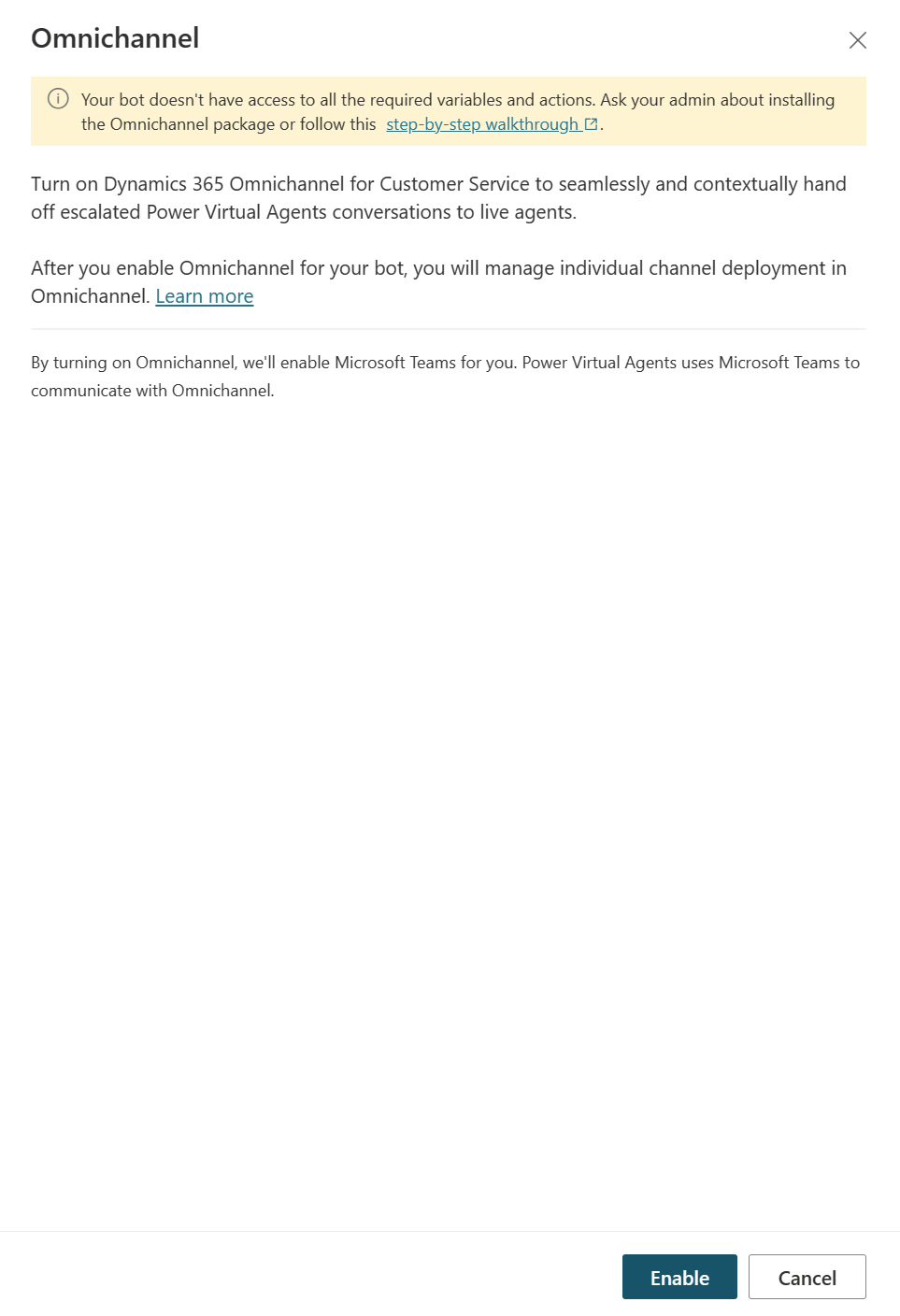
Figure 5: Press enable
We enable voice as we will use it in the second part of this Kickstarter.
If there is no active subscription for D365 Customer Service, we can enable a trial and select the created environment to use with Omnichannel.
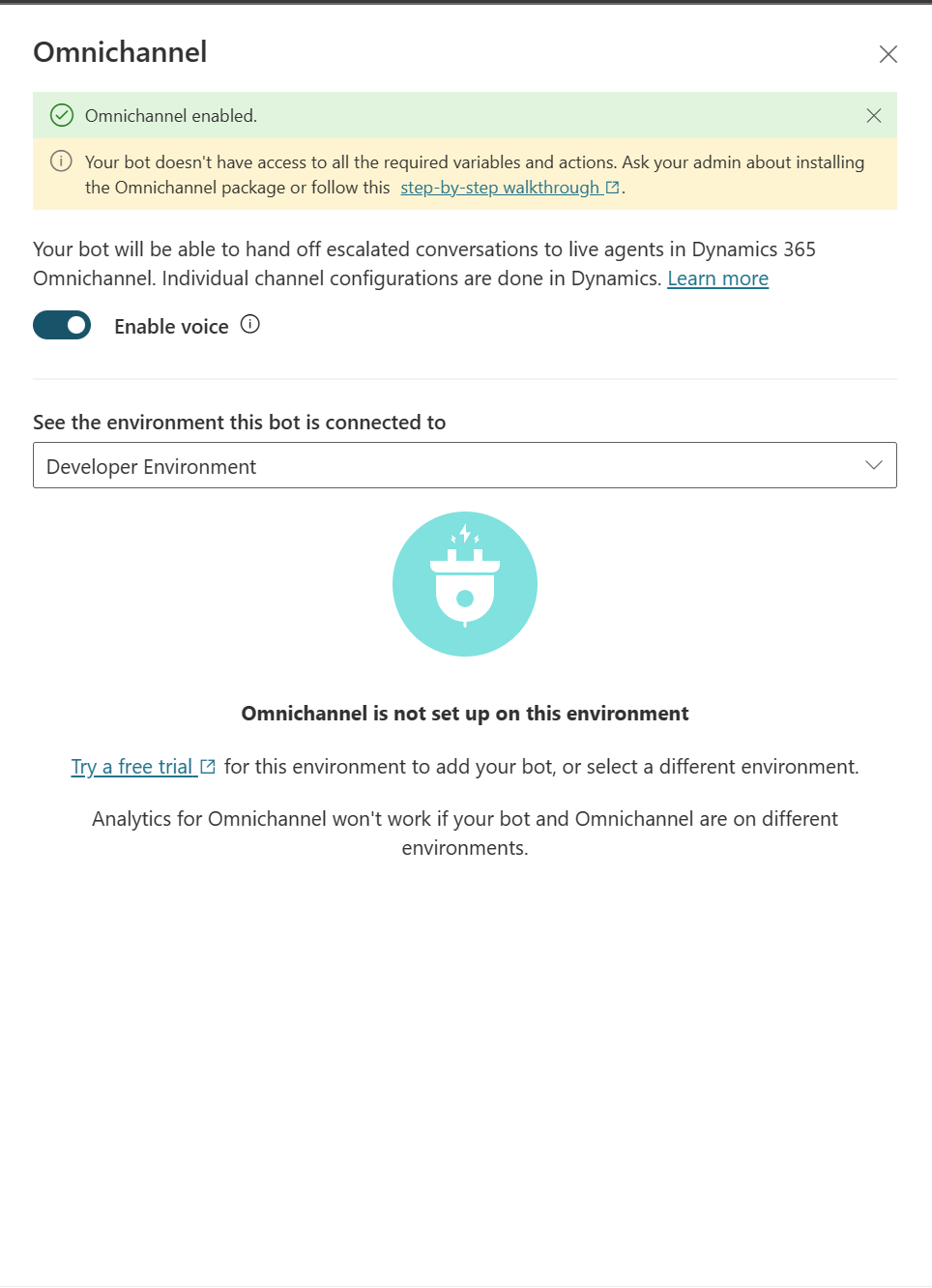
Figure 6: Start a trial if needed
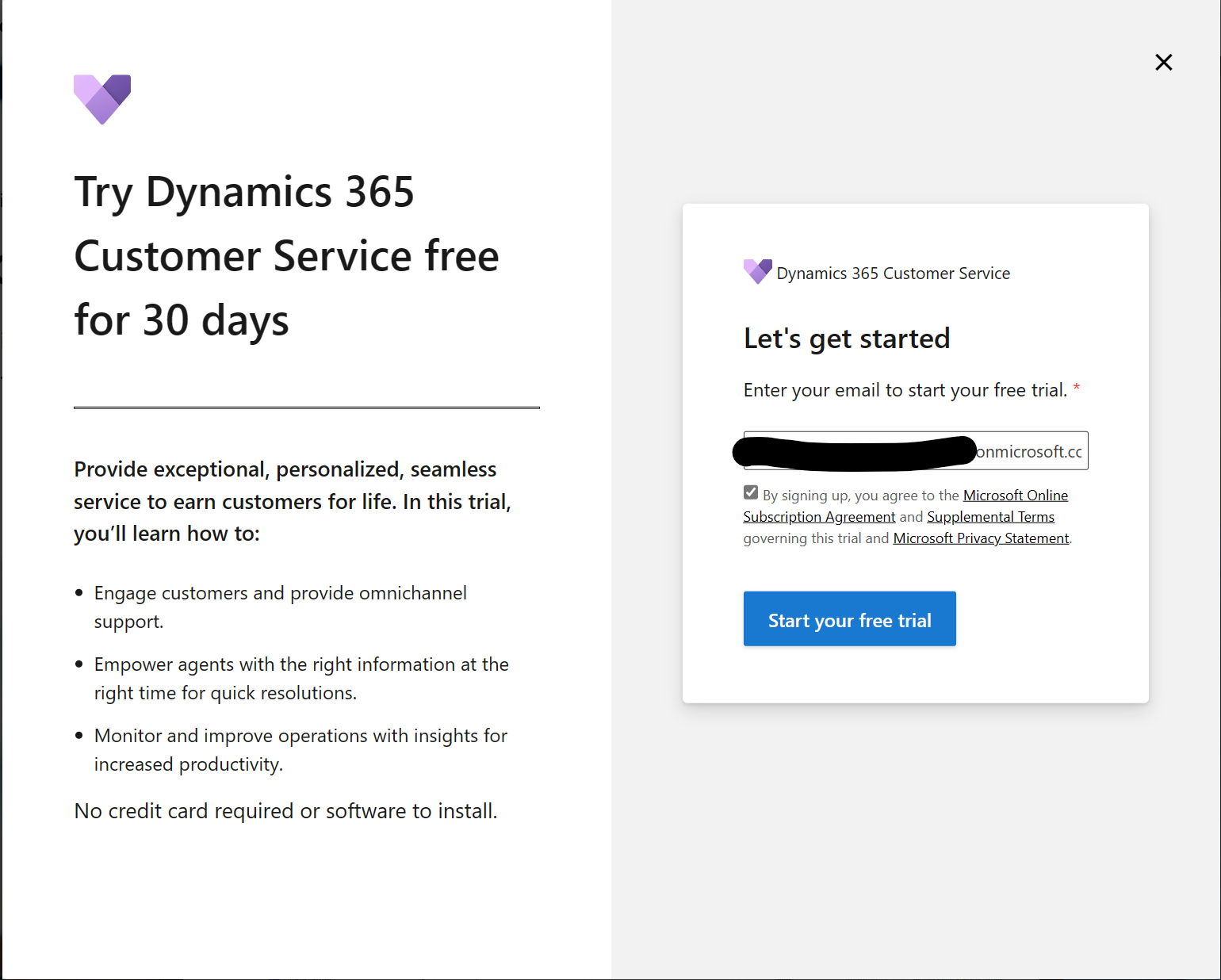
Figure 7: Enter your email address
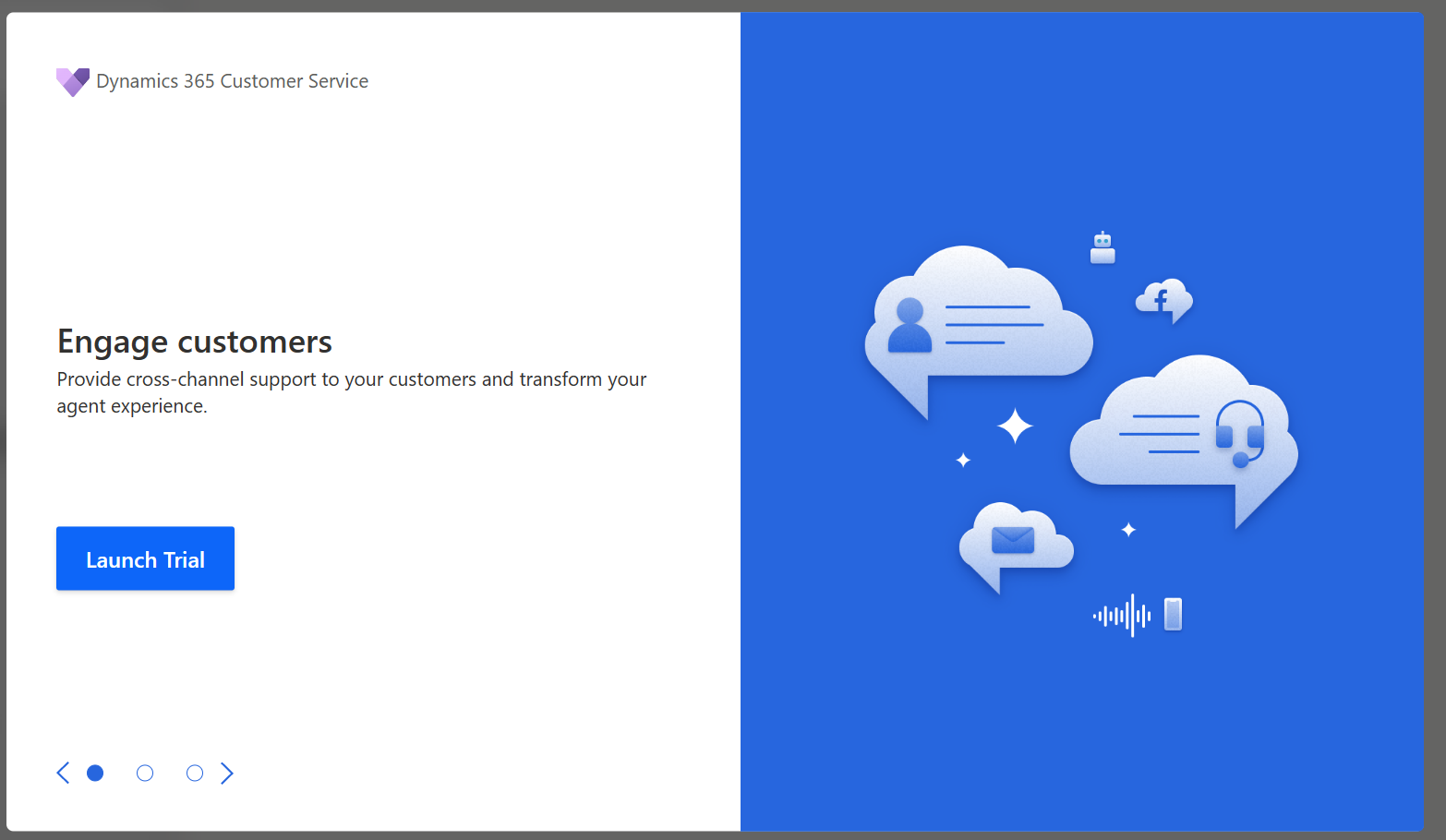
Figure 8: Launch trial
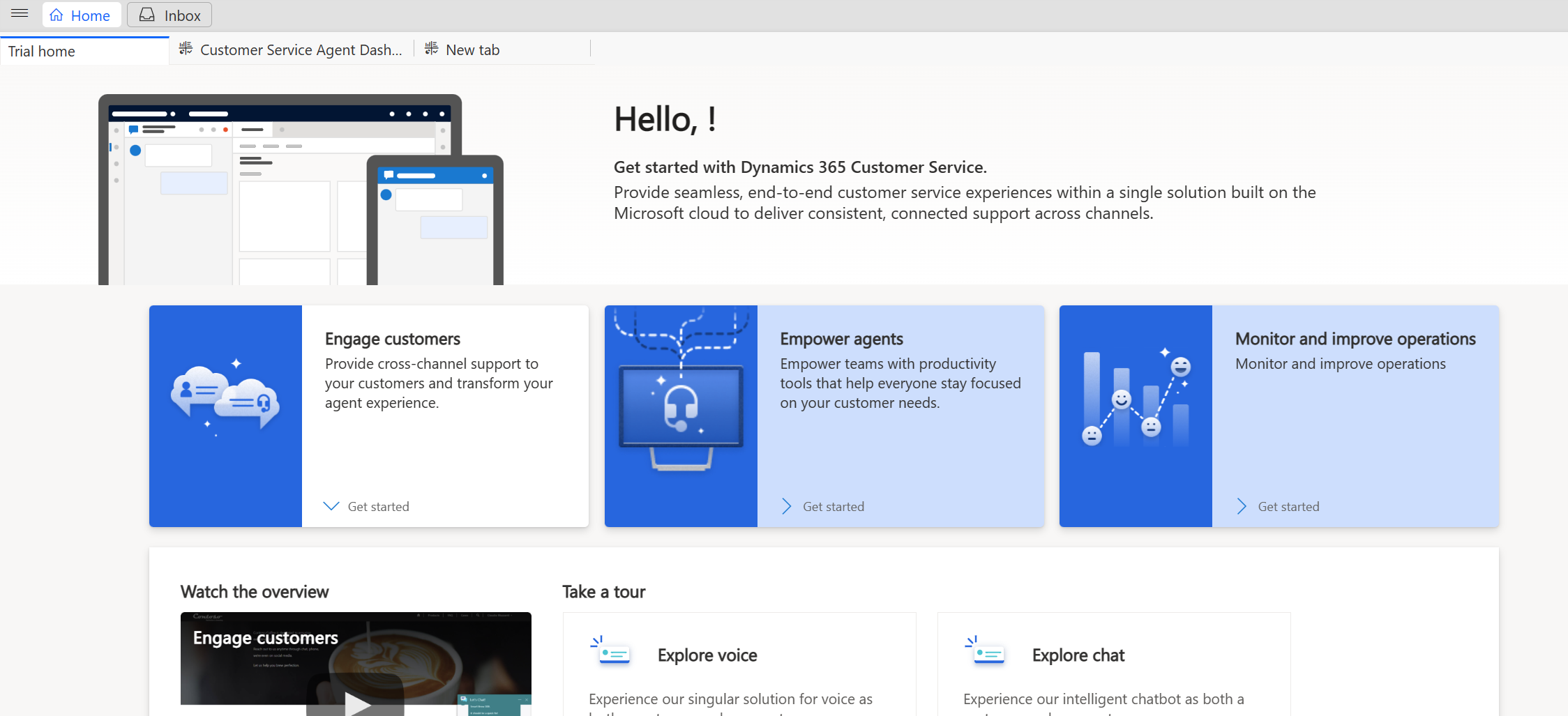
Figure 9: Remember your D365 URL
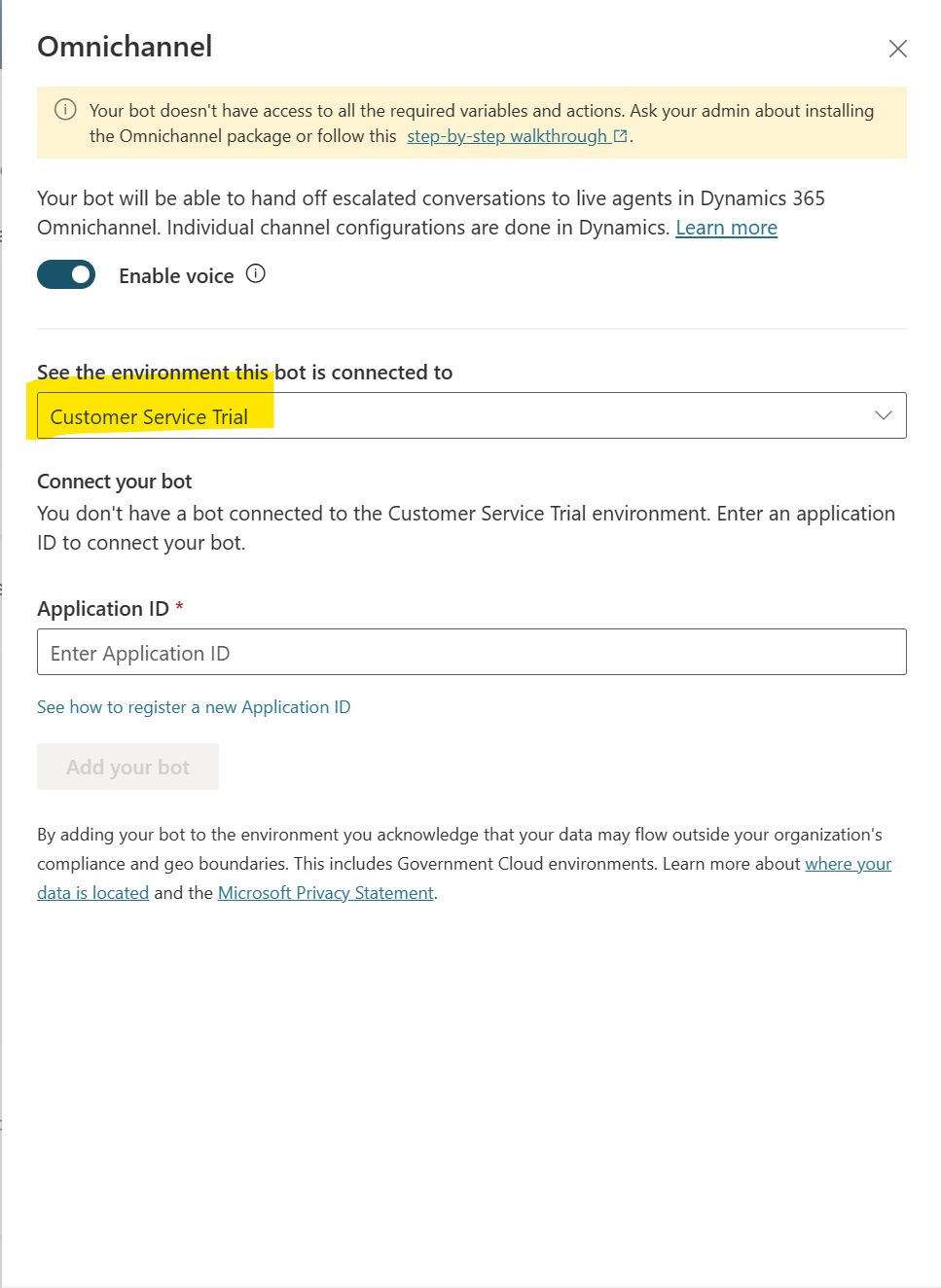
Figure 10: Select your new environment
Create Application Registration
After configuring these initial steps, we need to create an Application Registration in our Azure Active Directory. We go to the Azure Portal and select Application registrations and "+Add".

Figure 11: Select App registrations
We give it a speaking name and select "Accounts in any organizational directory".
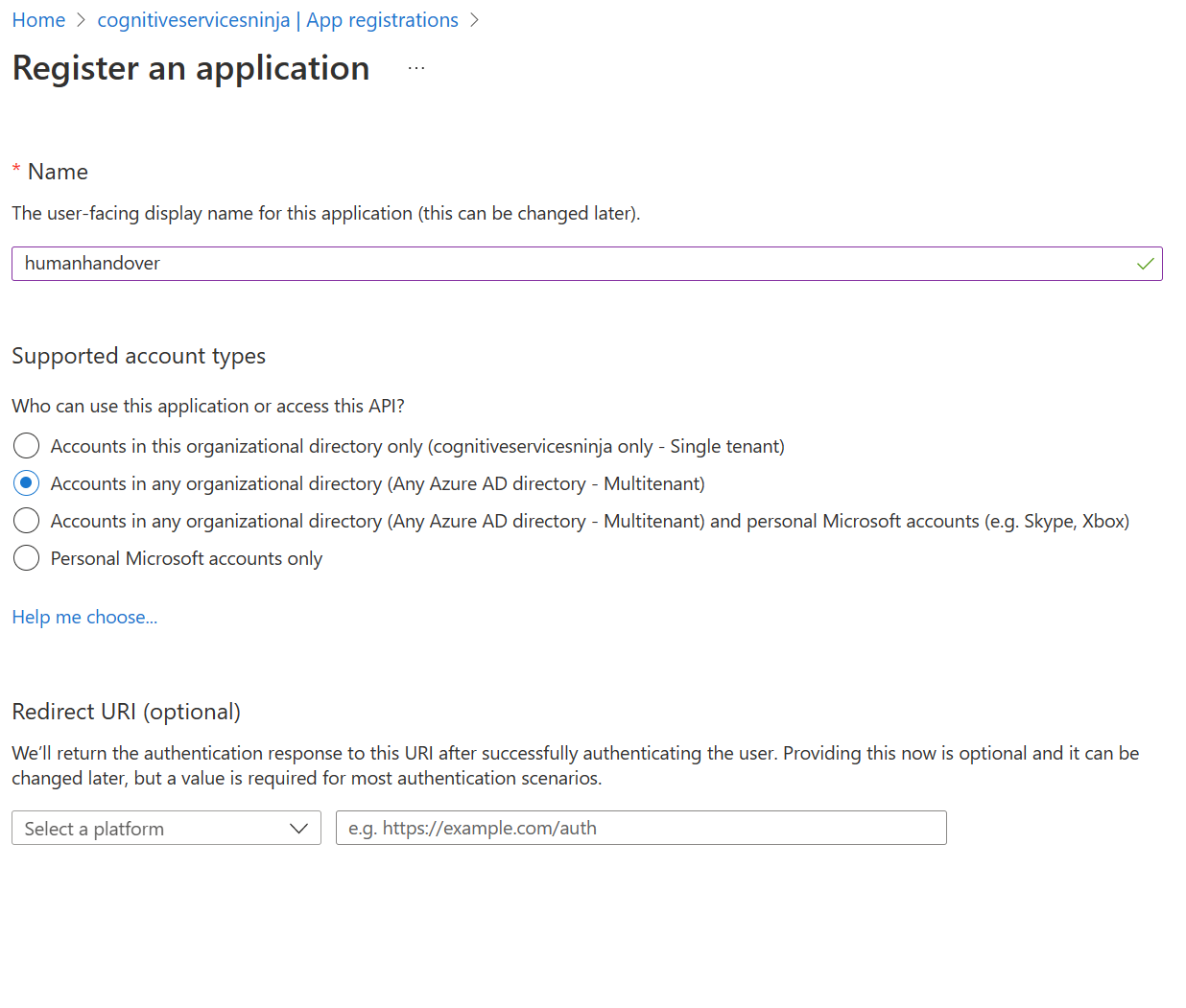
Figure 12: Configure App registration
After saving, we can get the Application ID of the Registration (red)
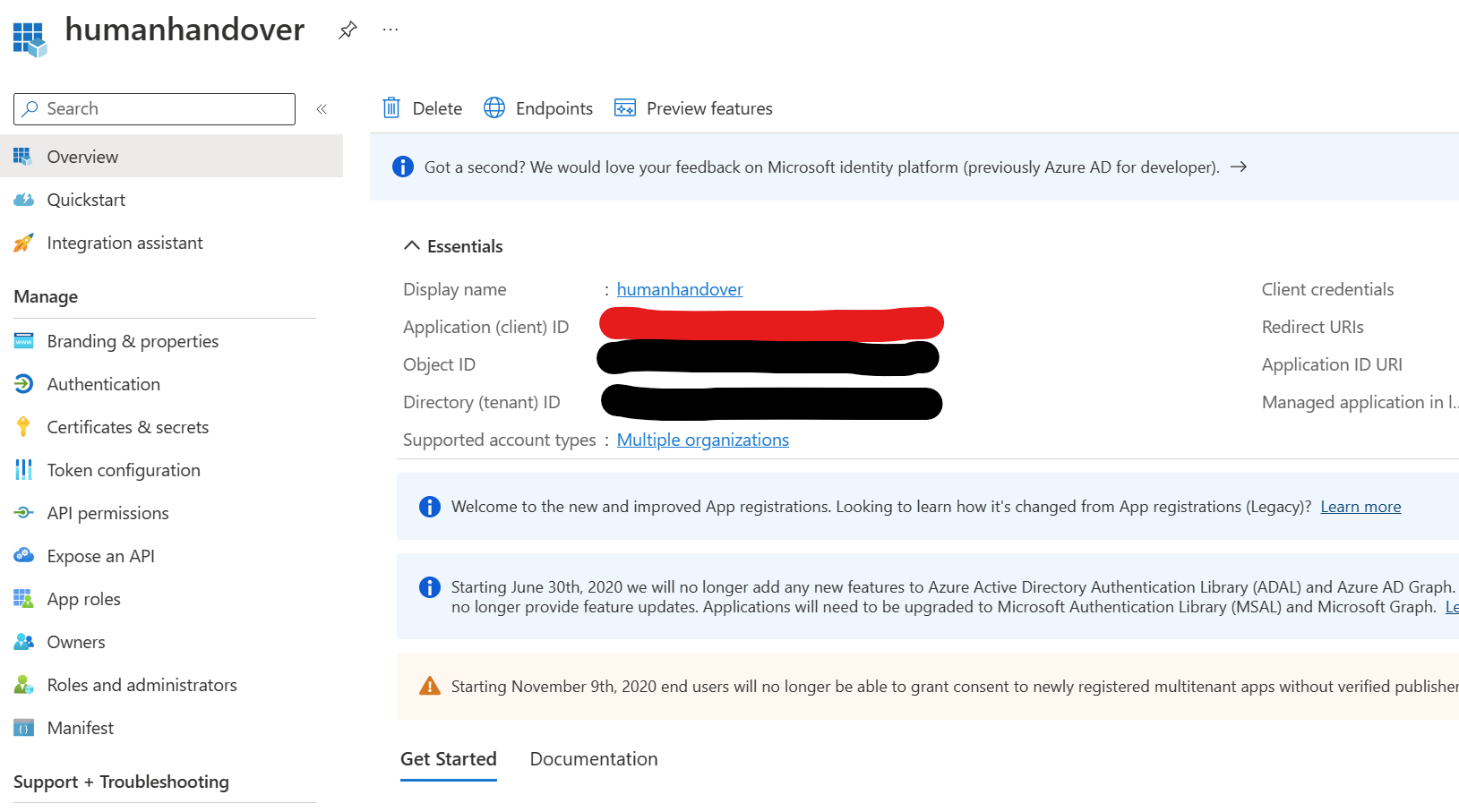
Figure 13: Remember your Application ID
and paste this ID to our Agent Handover Configuration in Power Virtual Agent.
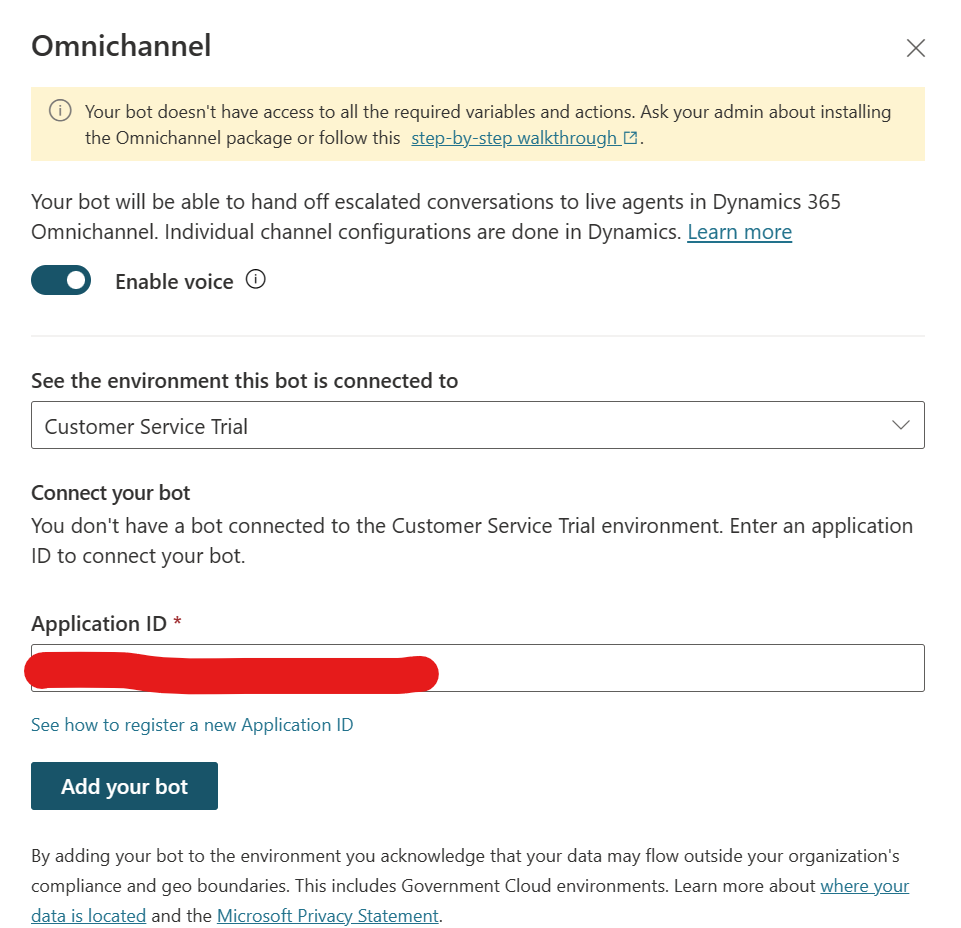
Figure 14: paste in your Application ID
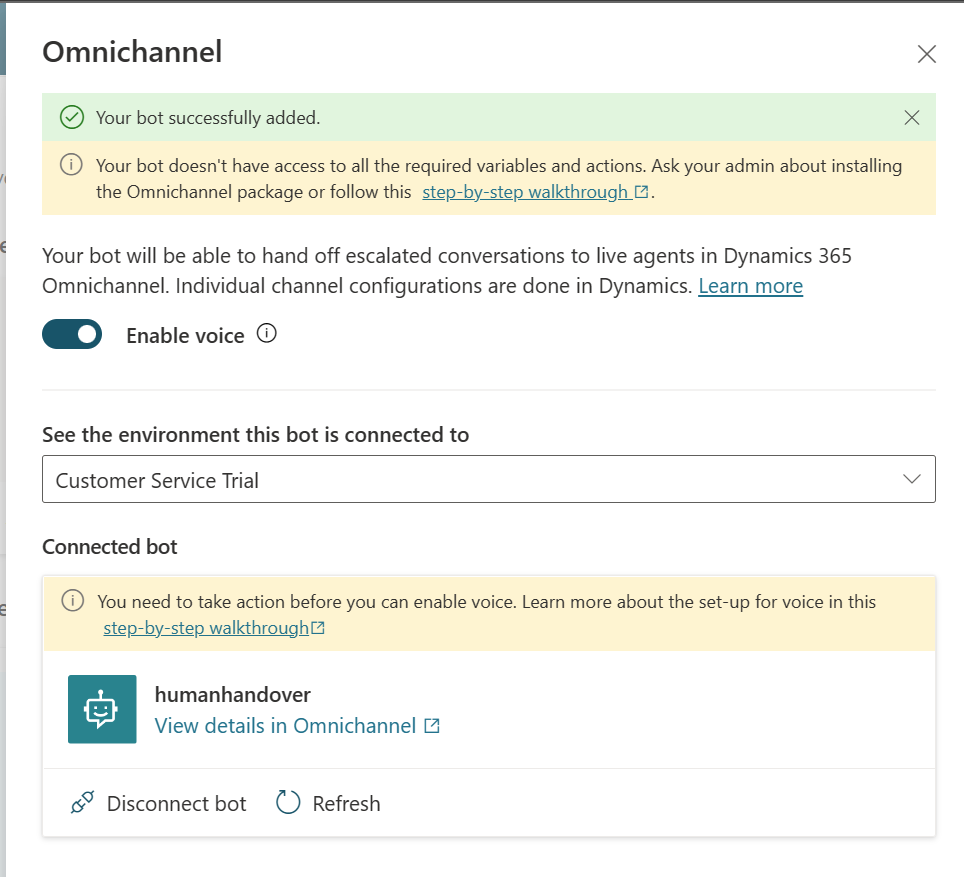
Figure 15: find your bot connected
Setting up OmniChannel for Customer Service
We need to add some extensions to our environment, to add some features, but everything you see below will work without any extension installed.
For only text (messaging) hand-off
Install Omnichannel Power Virtual Agent extension.
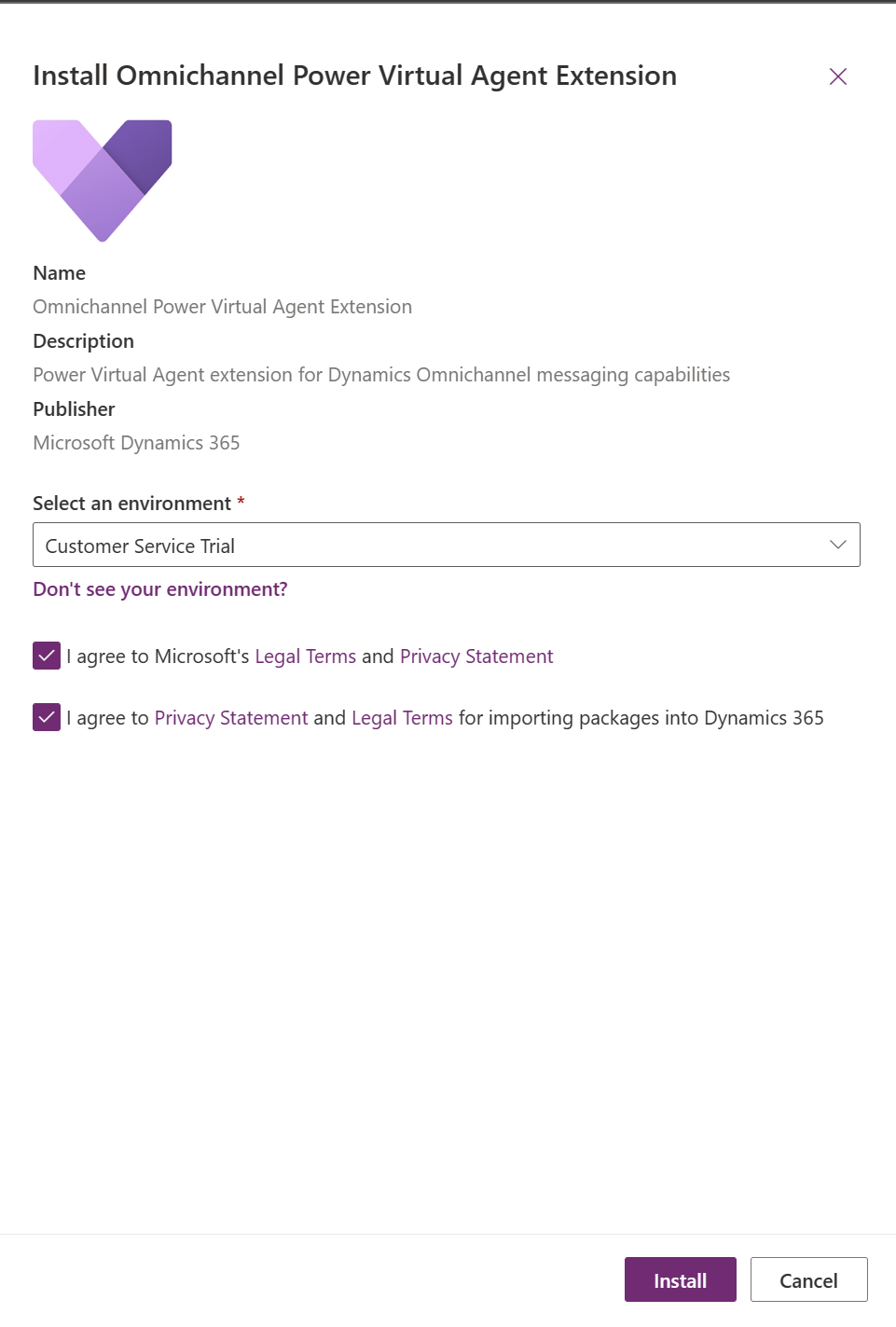
Figure 16: Install extensions
If you still see the following warning after installing the Omnichannel Power Virtual Agent extension and don't need voice capabilities, you can safely ignore it.
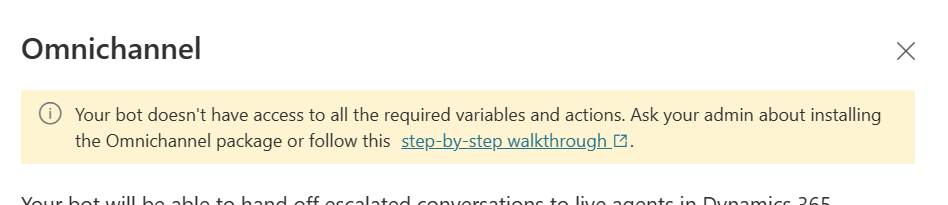
Figure 17: ignore the warning
For both text and voice hand-off
Install the following extensions in this order:
Configure Omnichannel for Customer Service
Next, we will create a Queue, a Workstream, and Ruleset.
First, go to https://yourtenant.crm.dynamics.com/apps
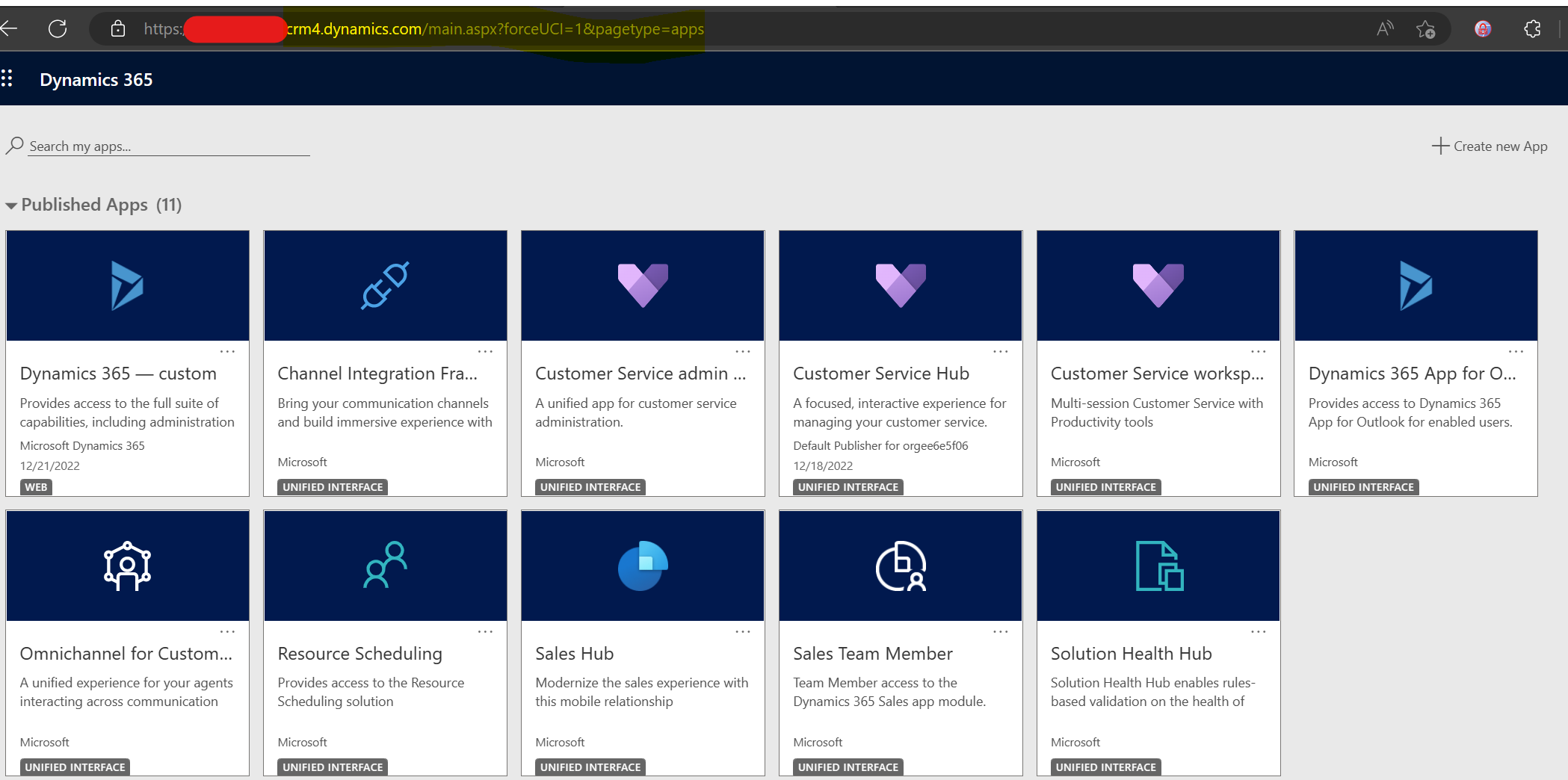
Figure 18: Go to your D365 Dashboard
Select the "Customer Service admin center App"
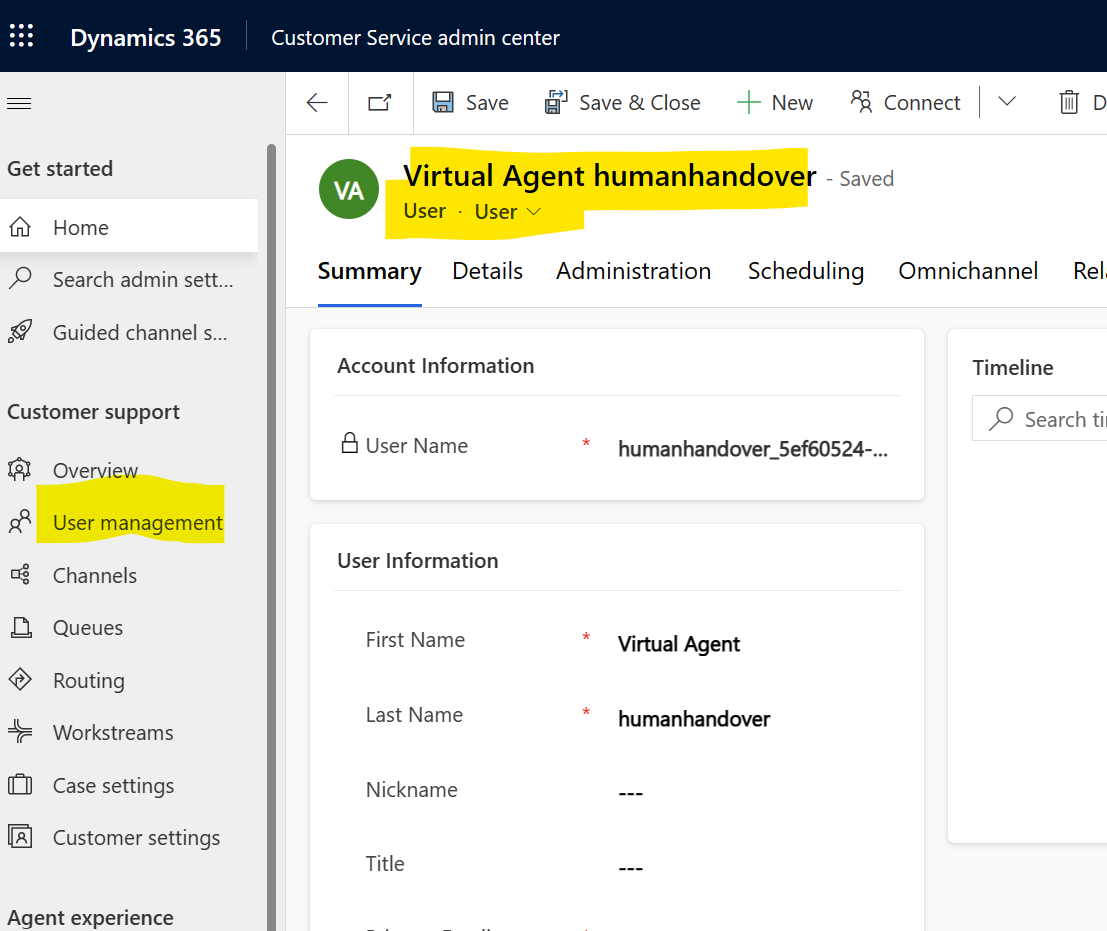
Figure 19: Check bots' existence
Create a Queue
We create a separate Queue for Customers asking for human-to-human interaction.
We select the Type "Messaging" as a queue type
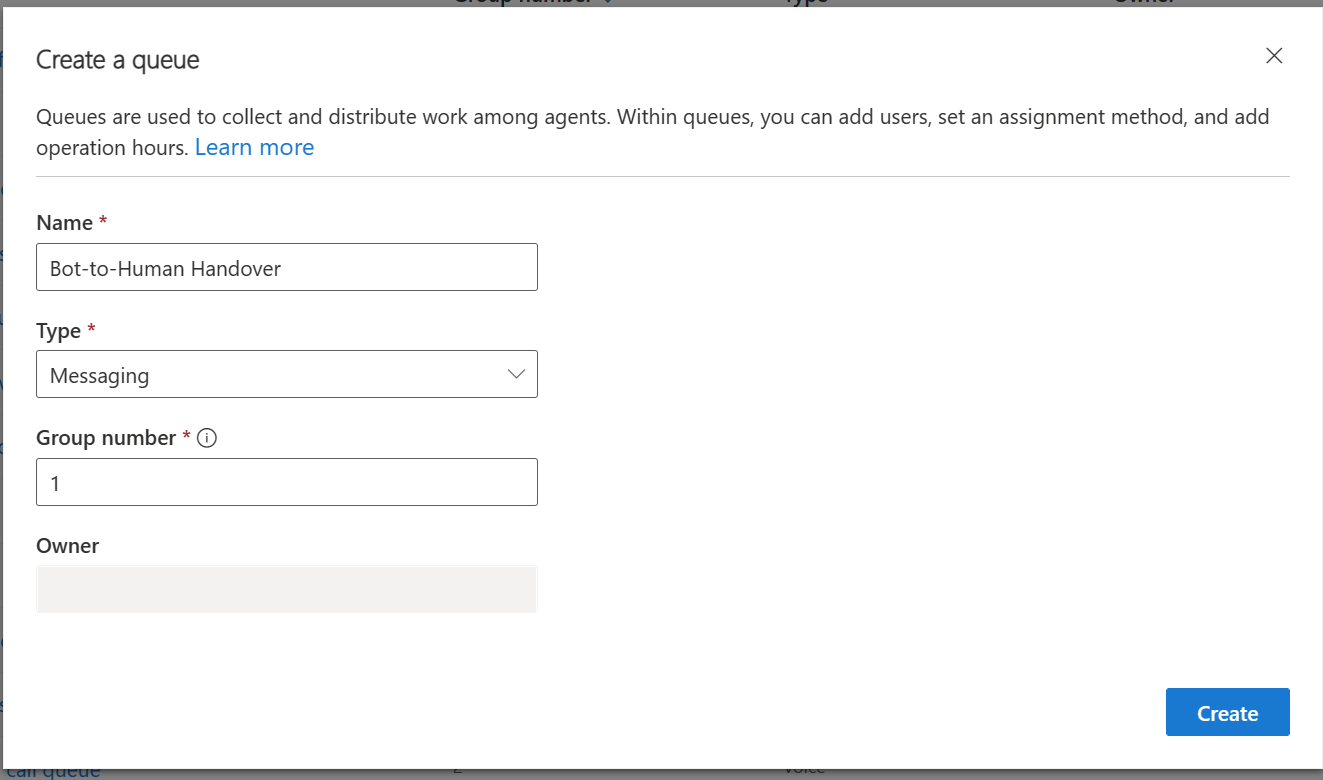
Figure 20: Create a queue
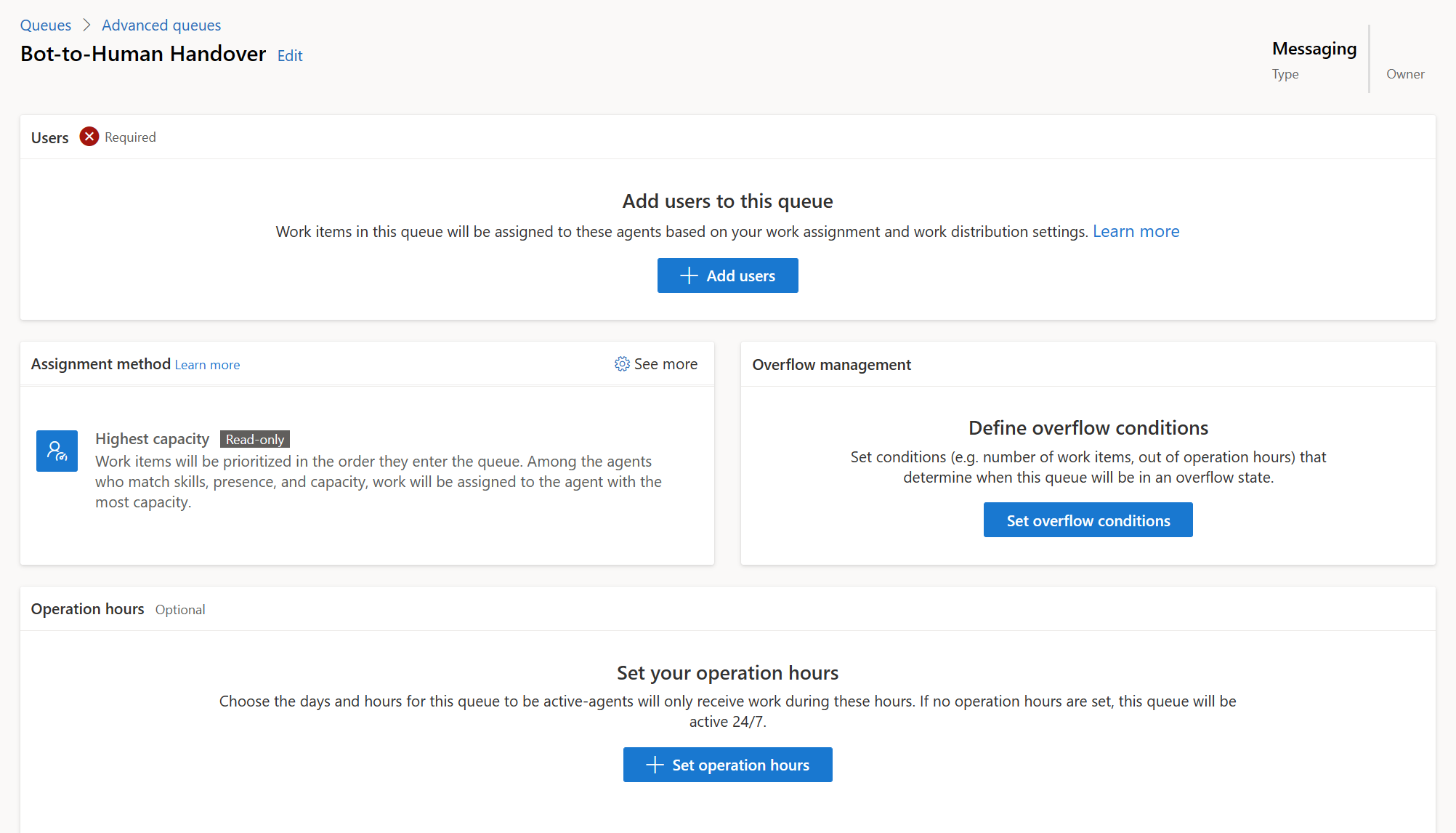
Figure 21: see the "users missing" message
and add some agents after completing it.
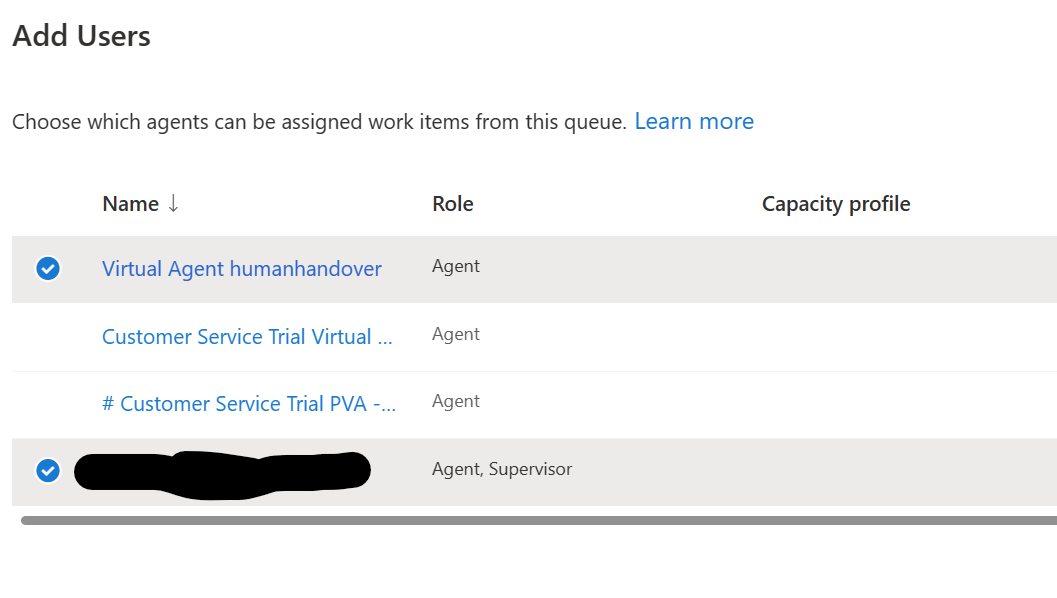
Figure 22: add at least one user
Create a Workstream
After creating the first queue, we generate a workstream to select the Work distribution mode and the fallback queue.
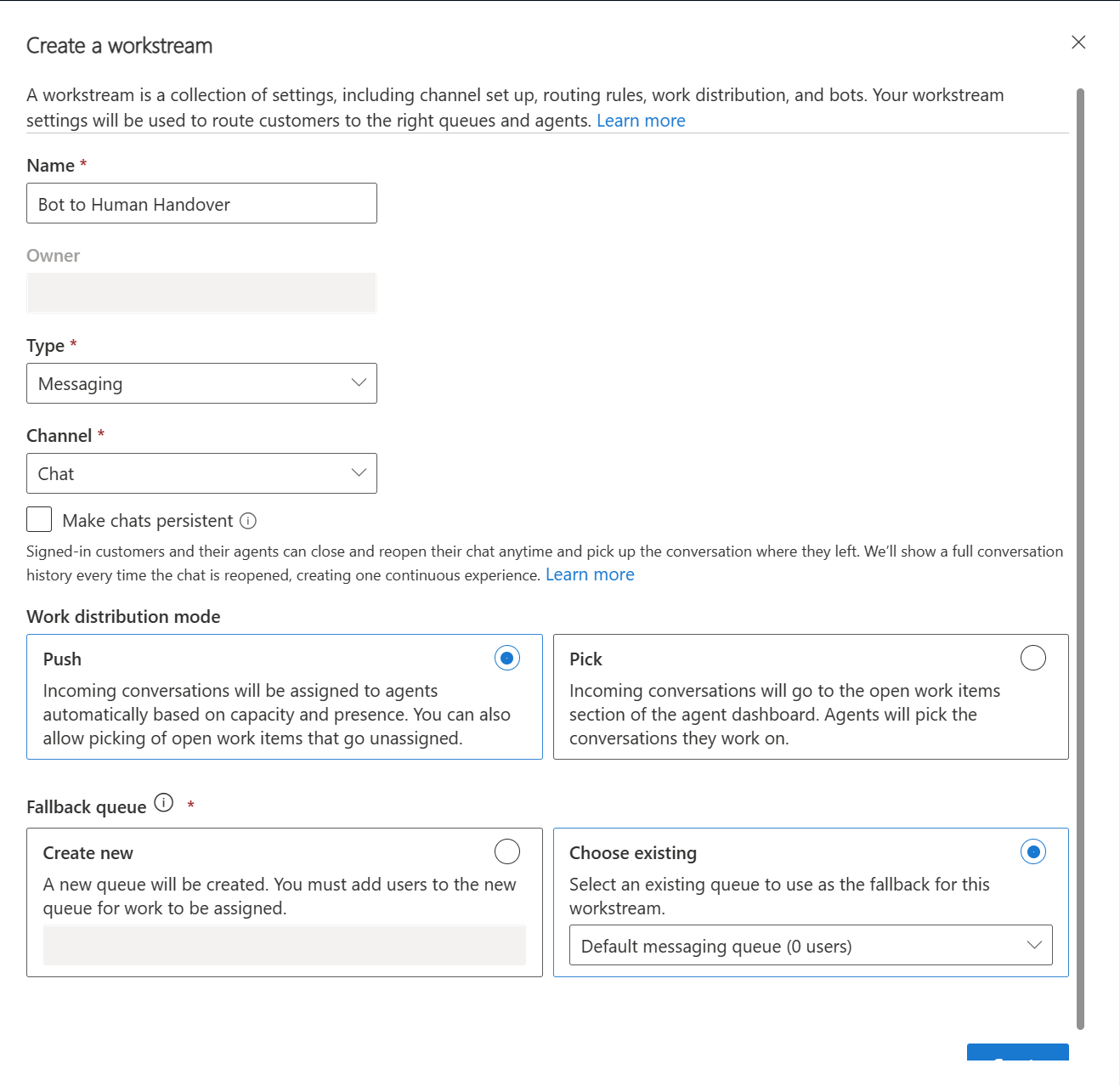
Figure 23: Create and configure a workstream
Next, we create a chat widget; you could use a different, more customizable chat window configuration. You can find an example in my "Create your first (voice-) bot" article.
Click "Set up chat" and configure it accordingly to the screenshots.
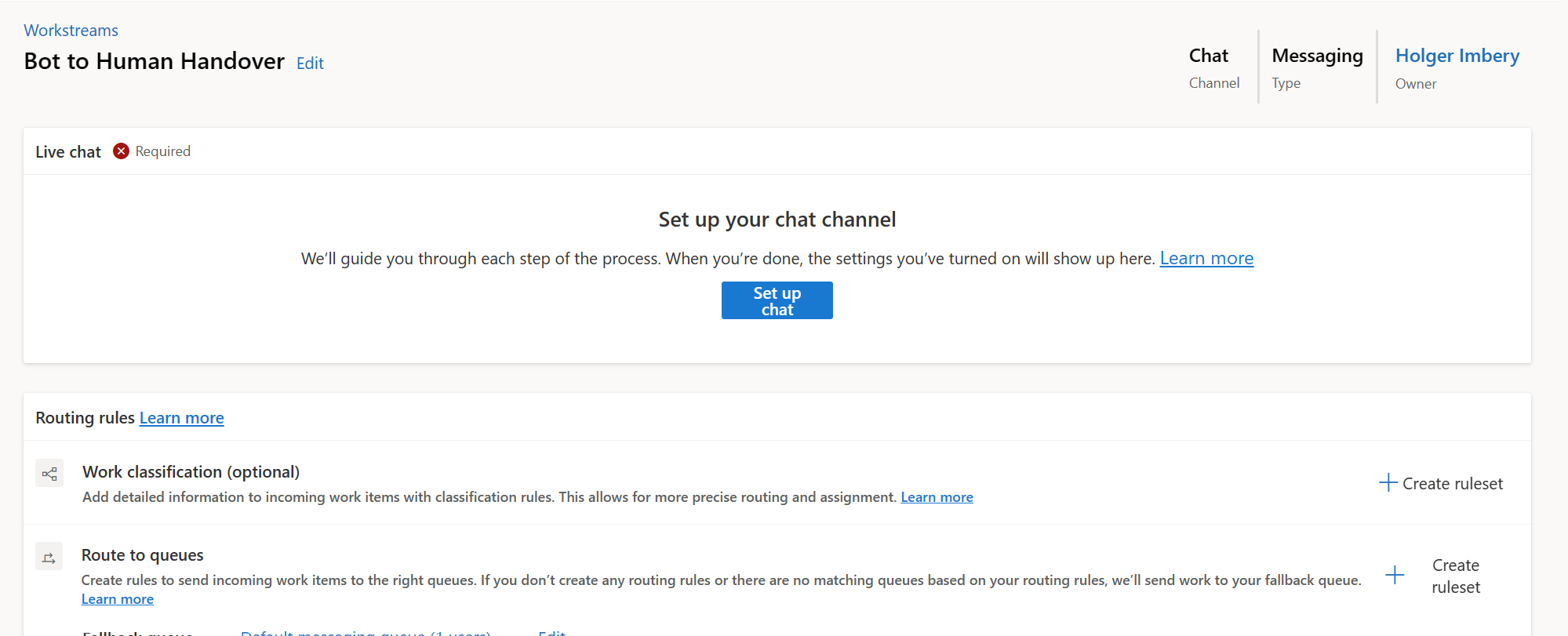
Figure 24: see "live chat required" message
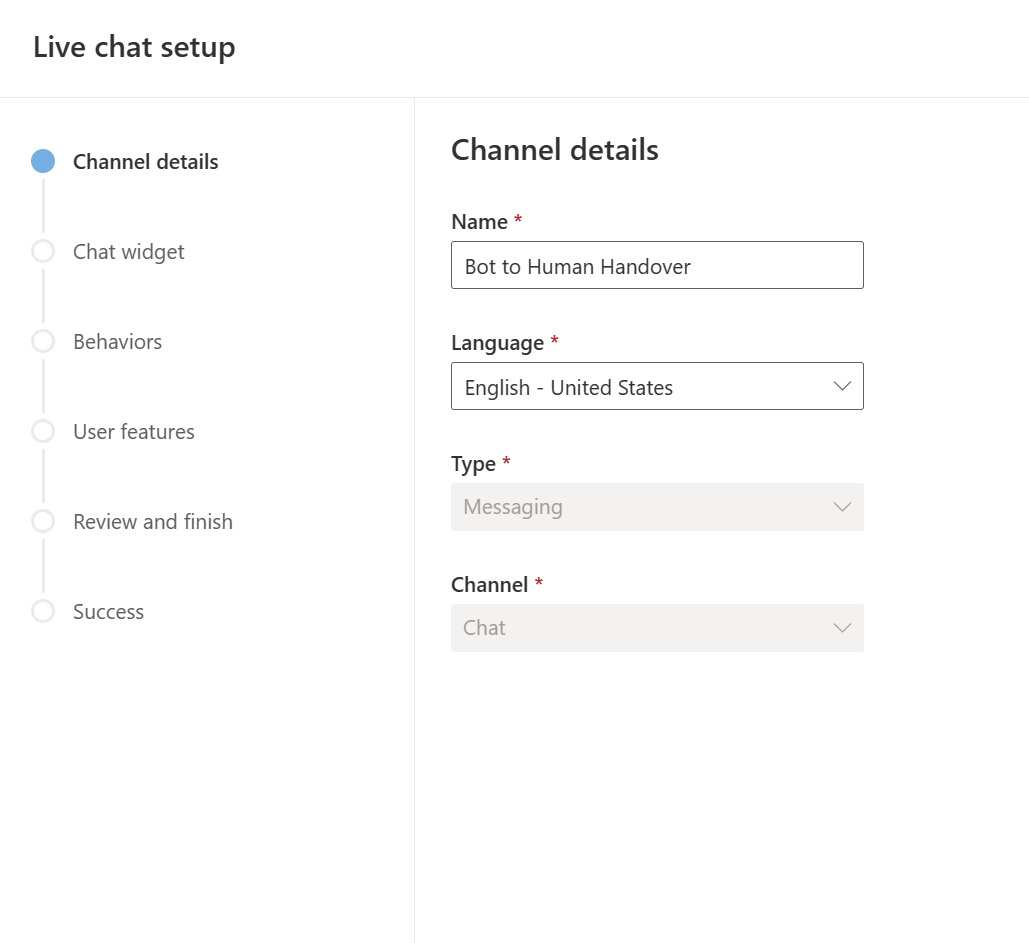
Figure 25: configure live chat - part 1
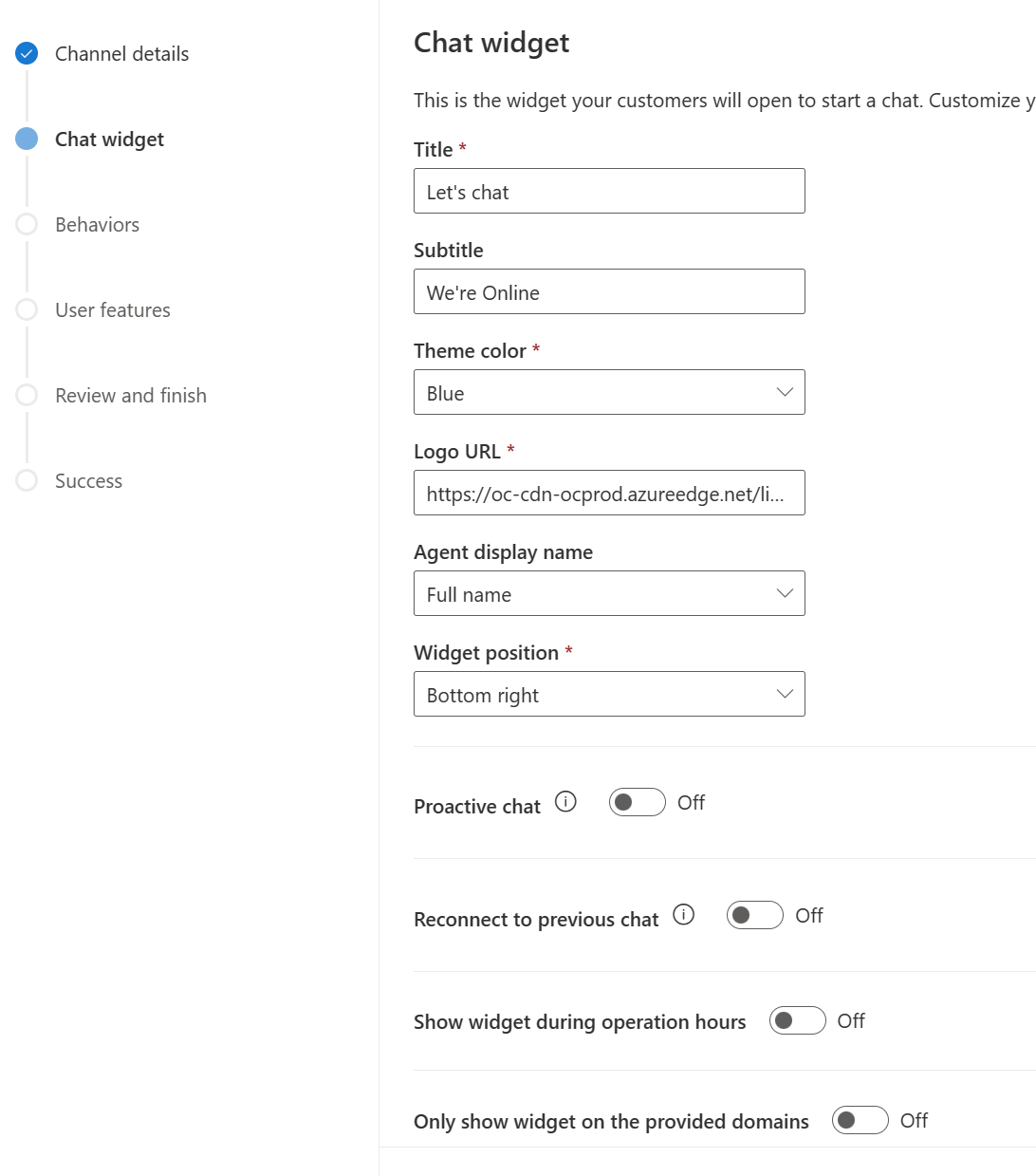
Figure 26: configure live chat - part 2
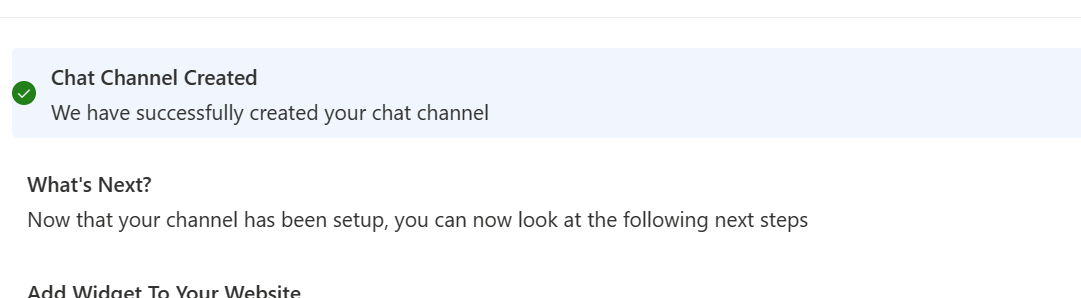
Figure 27: configured live chat
Add a RuleSet
Next, we create a ruleset for handling the users.
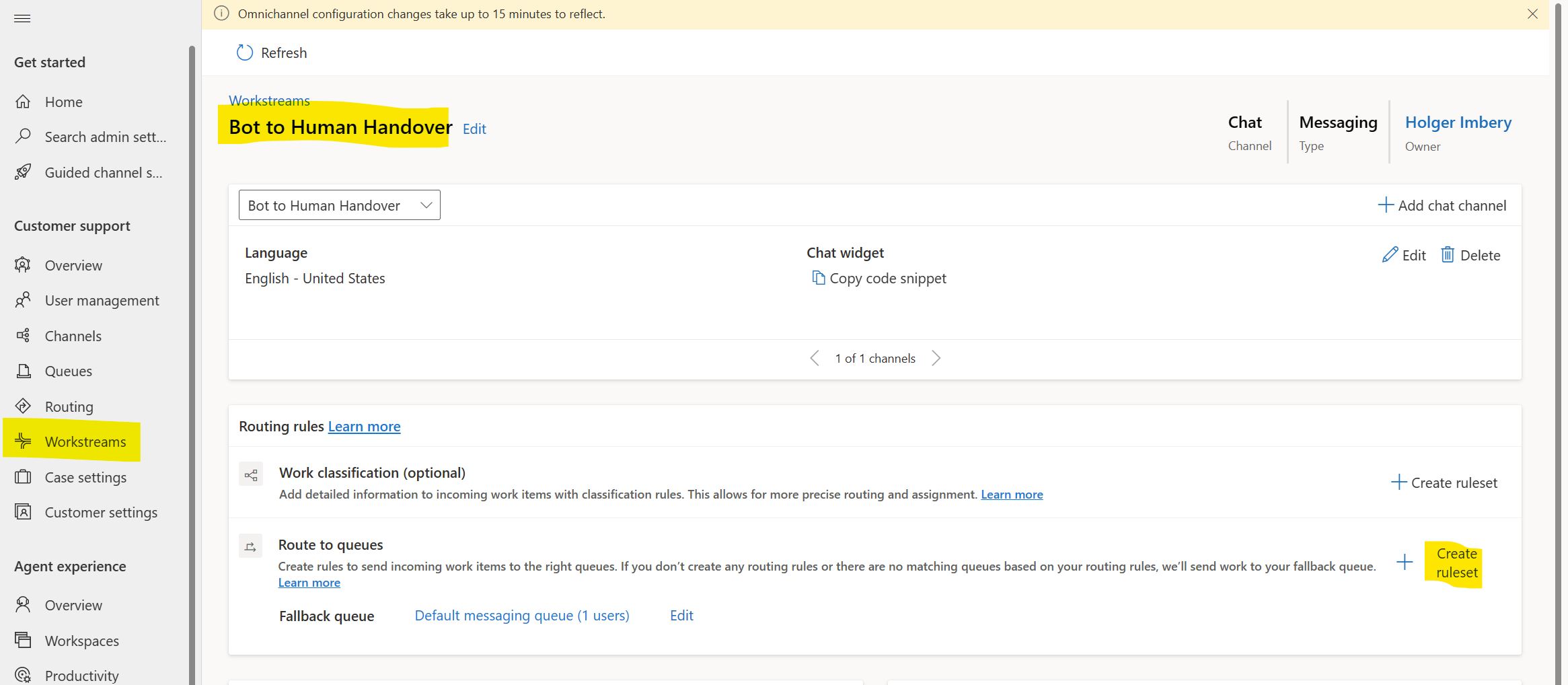
Figure 28: Create a ruleset
and create a new rule.
We do not need to configure a condition, as we want to allow every user to enter the queue and assume you have a 24/7 service.
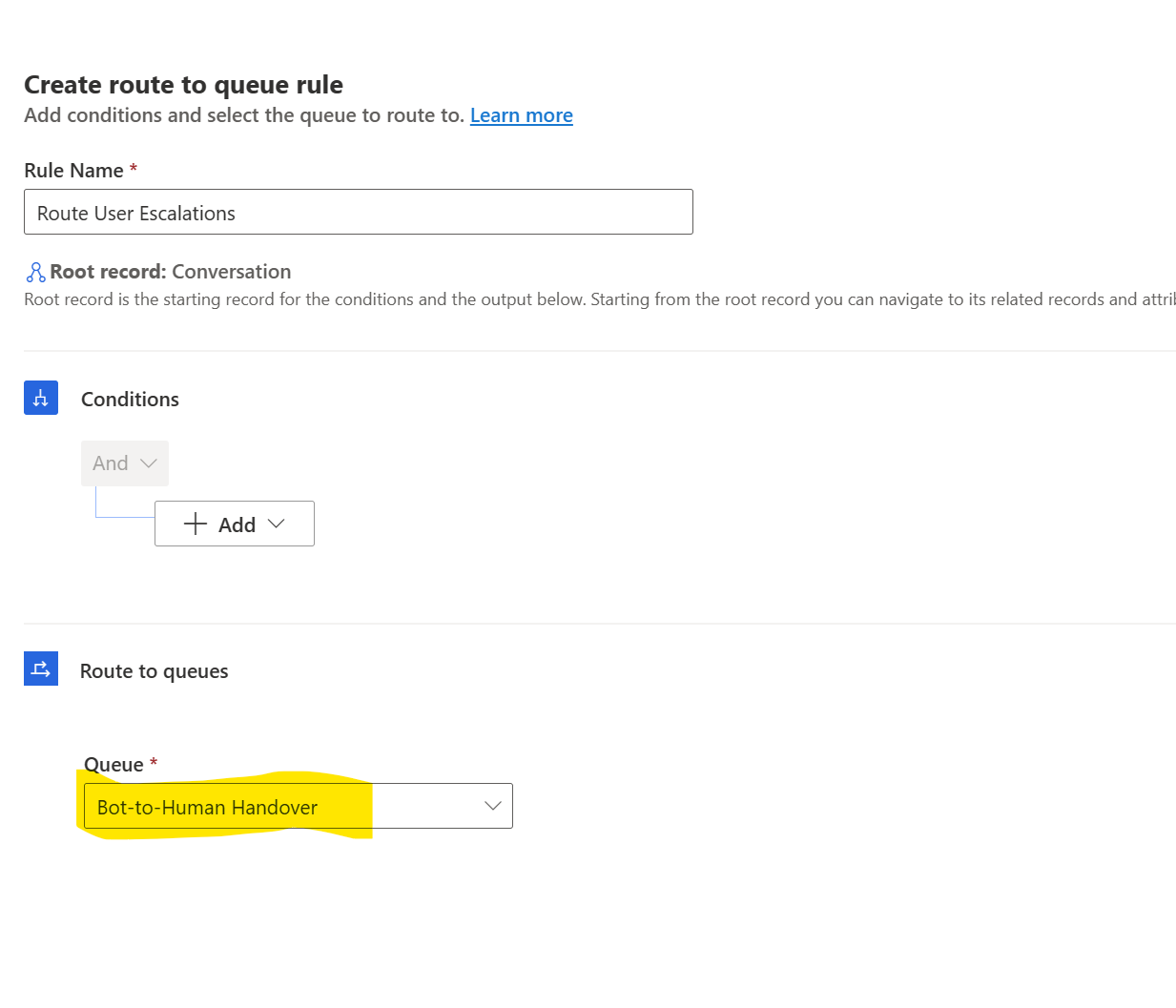
Figure 29: Create a rule
Add Bot to Workstream
We add our bot via smart assist bots' settings in the Advanced settings area.
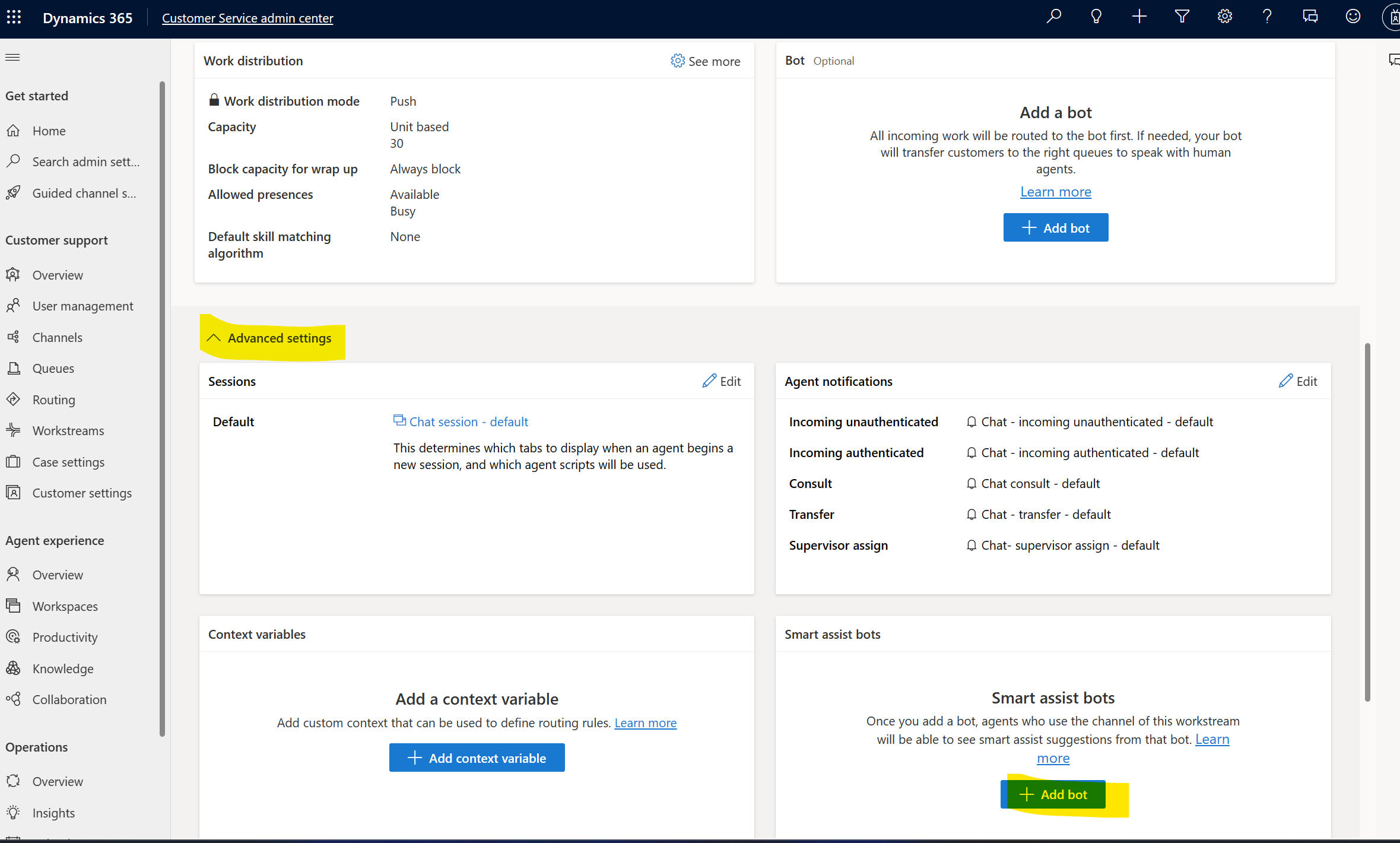
Figure 30: Add the bot to the workstream
Add Context Variables
We need to add a first context variable to the workstream.
We will use the va_Scope Variable.
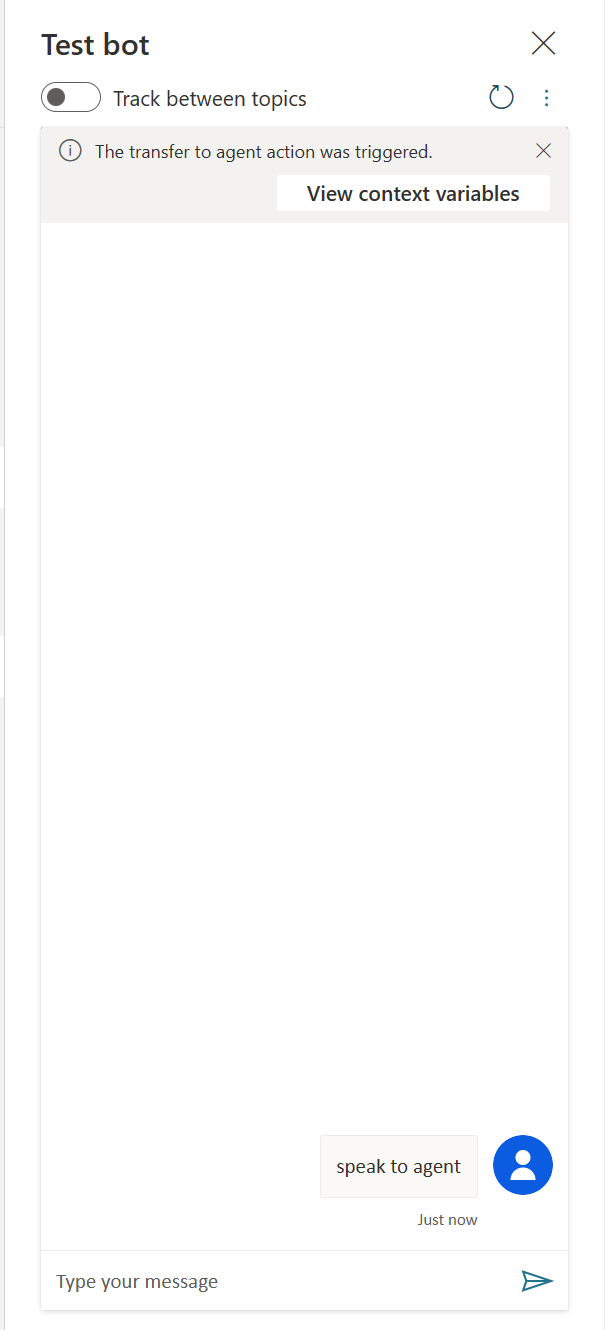
Figure 31: test the chat to display the context variables
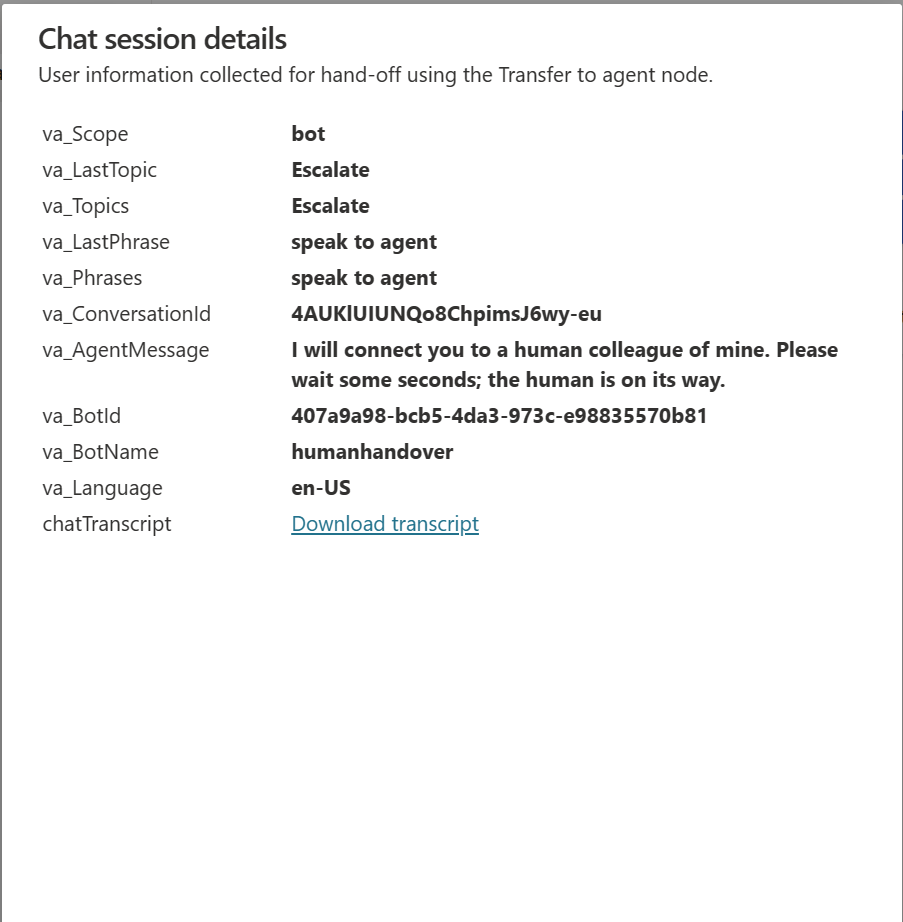
Figure 32: see the context variables
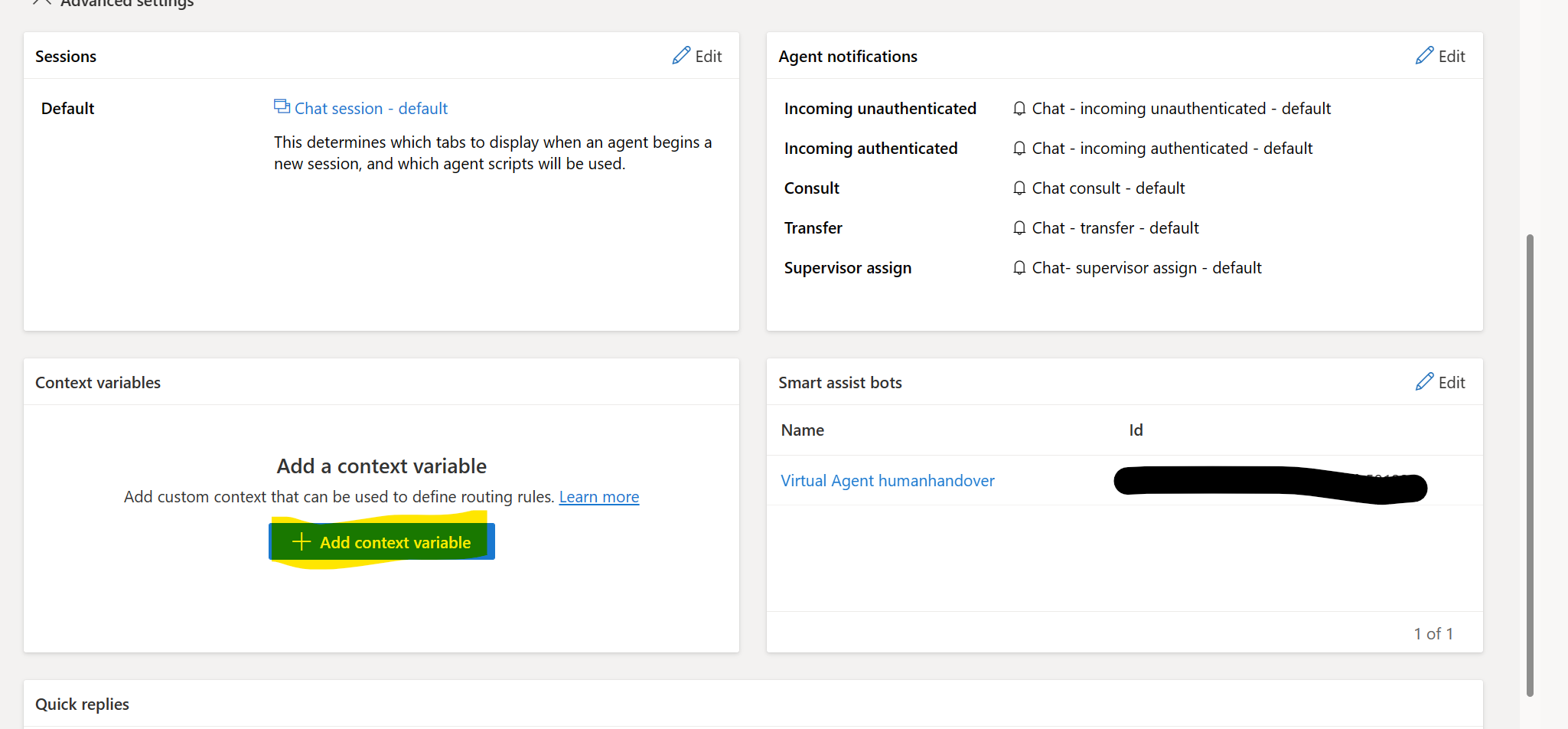
Figure 33: add context variables
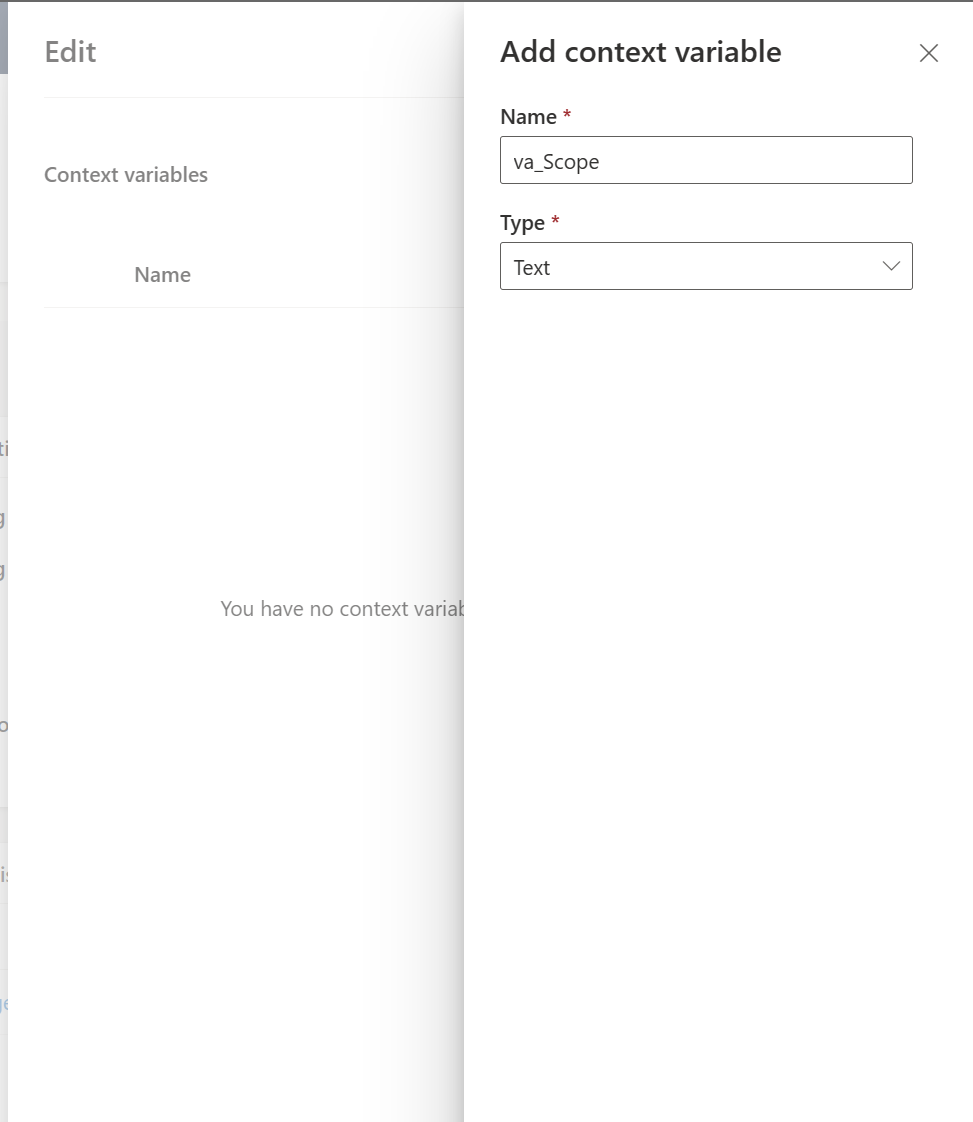
Figure 34: Create context variable
Test handover
Let's test the handover.
Go to your workstream, copy the code for the snippet, create an empty HTML-File and paste the copied code into the body.
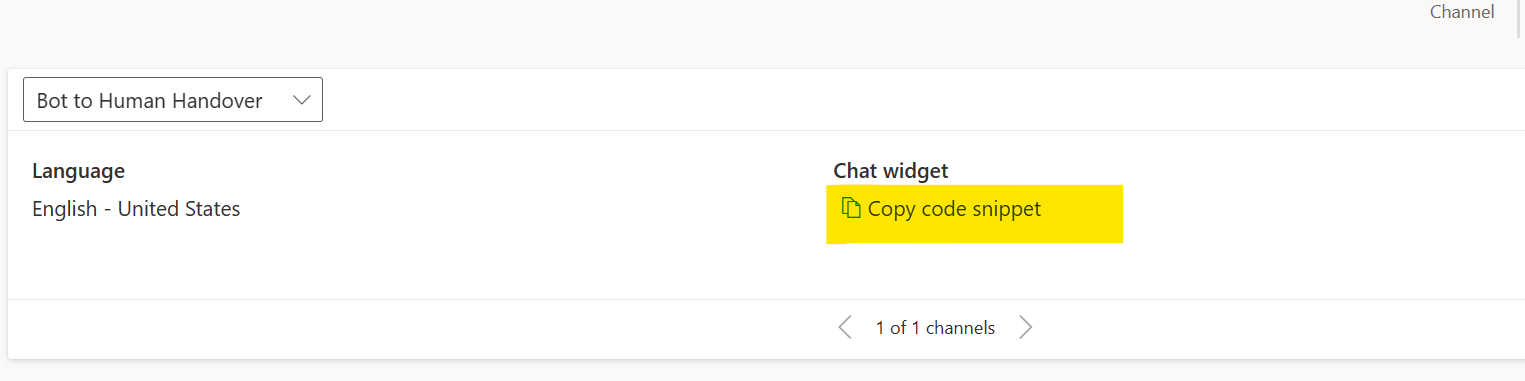
Figure 35: Copy code snippet
You will end up with something looking like this.
<!DOCTYPE html>
<html>
<head>
<title>Page Title</title>
</head>
<body>
<script id="Microsoft_Omnichannel_LCWidget" src="https://oc-cdn-public-eur.azureedge.net/livechatwidget/scripts/LiveChatBootstrapper.js" data-app-id="your data" data-lcw-version="prod" data-org-id="your data" data-org-url="https://your data.crm4.omnichannelengagementhub.com"></script>
</body>
</html>
Open the HTML File with your Browser and start chatting.
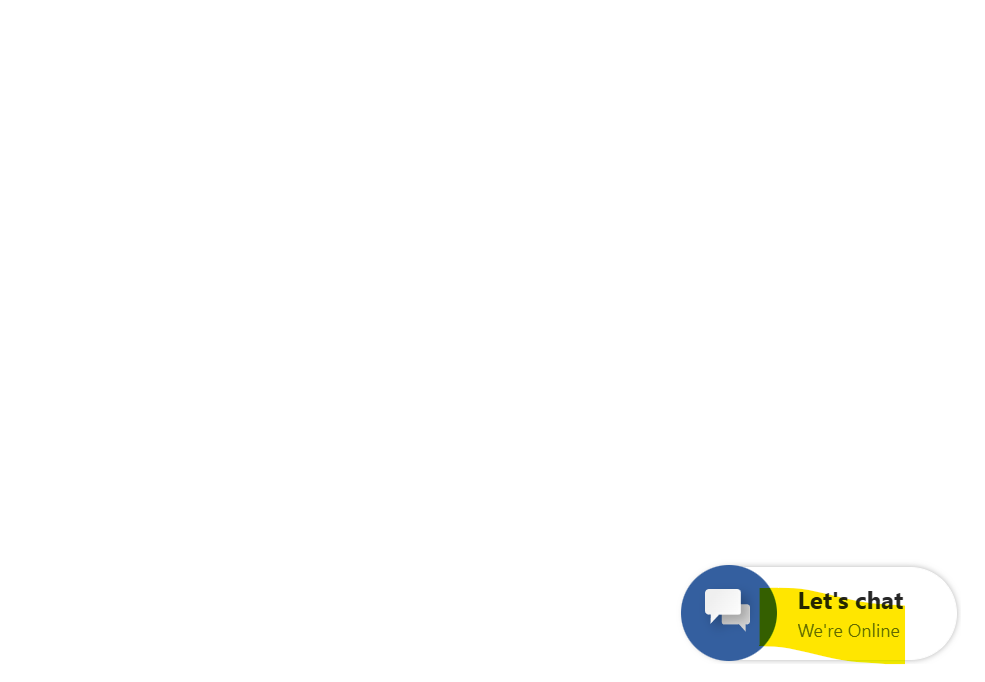
Figure 36: start the dialog
Ask the bot for a human agent.
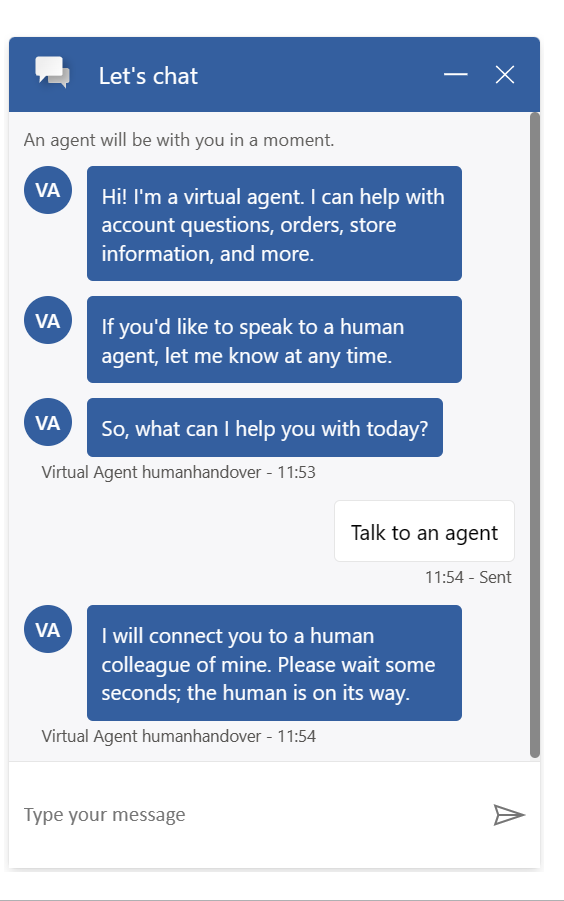
Figure 37: ask for an agent
In your D365 Agent Dashboard, you should see an incoming chat and can talk to yourself.
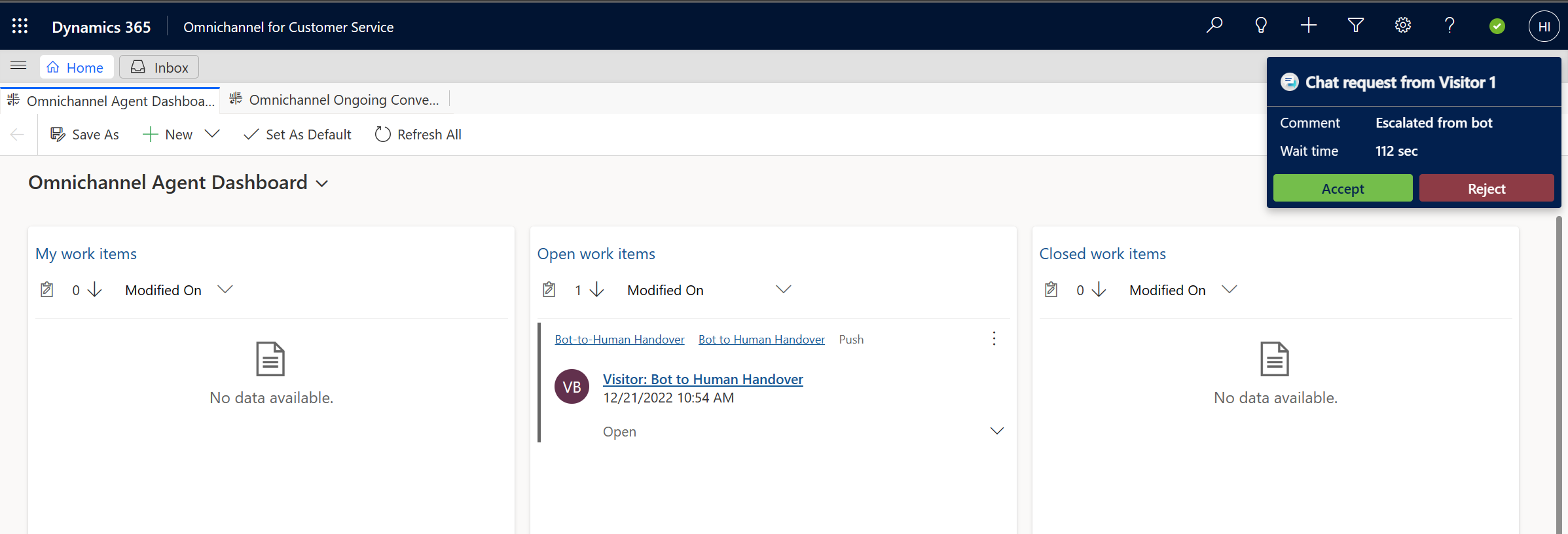
Figure 38: answer request
The agent can see the customer's dialog with the bot on the left side.
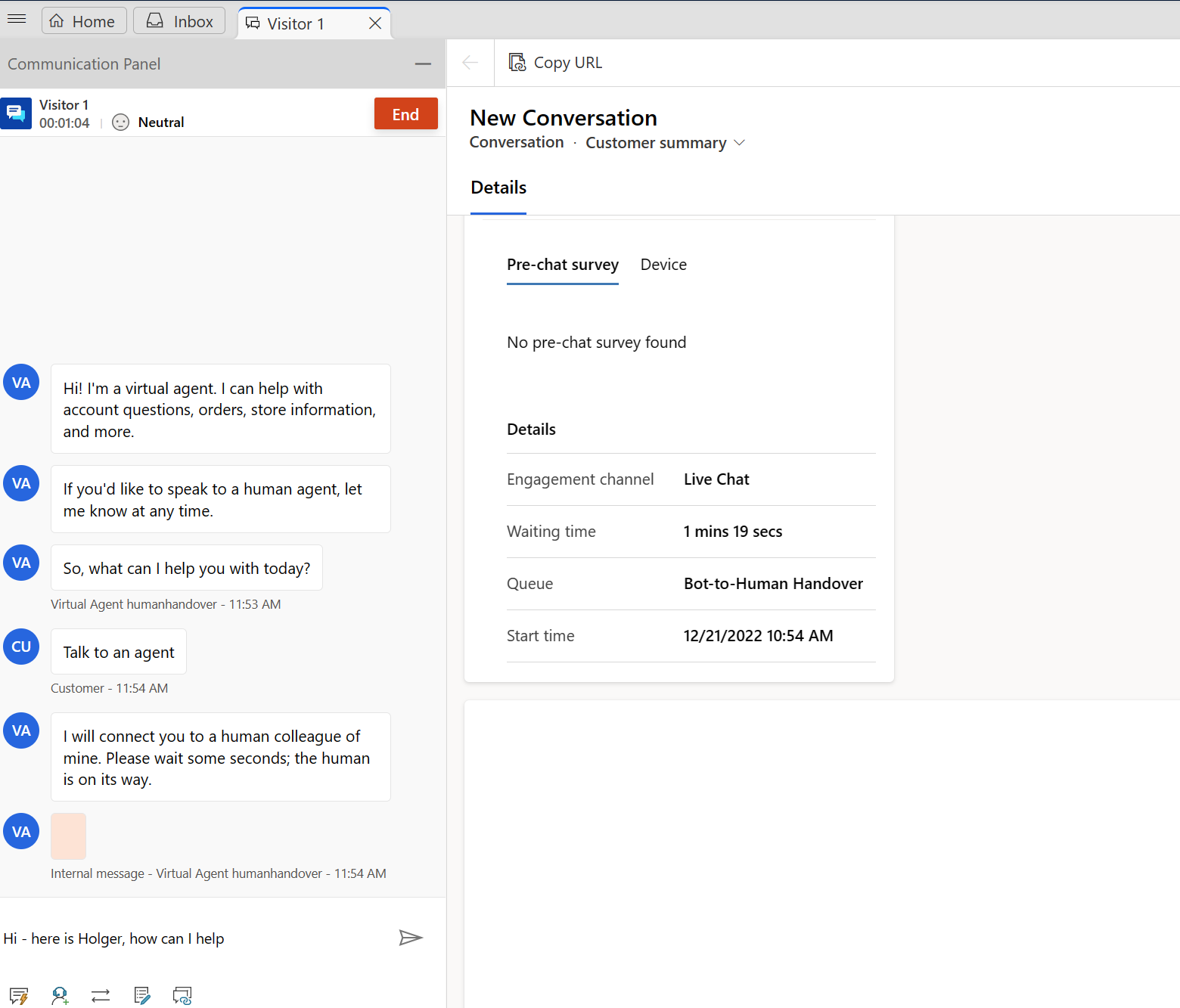
Figure 39: Explore the interface
And can start to chat with the customer.
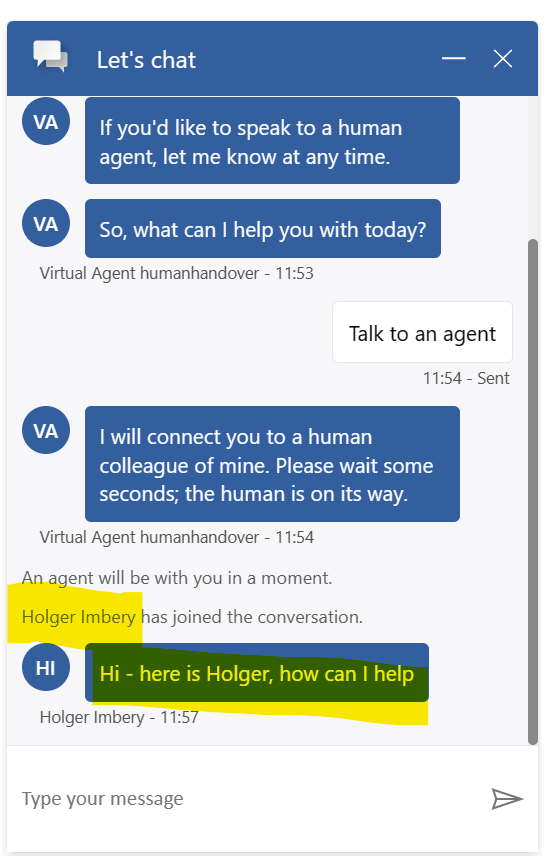
Figure 40: customers' view
Conclusion
Self-service helps you provide 24/7 effective and efficient customer service; with the integration of human handover, you can keep your customer satisfaction high.
Subscribe to my newsletter
Read articles from Holger Imbery directly inside your inbox. Subscribe to the newsletter, and don't miss out.
Written by

Holger Imbery
Holger Imbery
I talk and write about conversational AI, robotic process automation, and things that keep an architect awake at night. Your feedback on my articles is highly appreciated, and I would like to invite you to a professional discussion. I'm a Principal Architect @NTTDATA focusing on Microsoft Power Platform and Azure.