How to Import an EML File into the Gmail Email Client
 William Hoops
William Hoops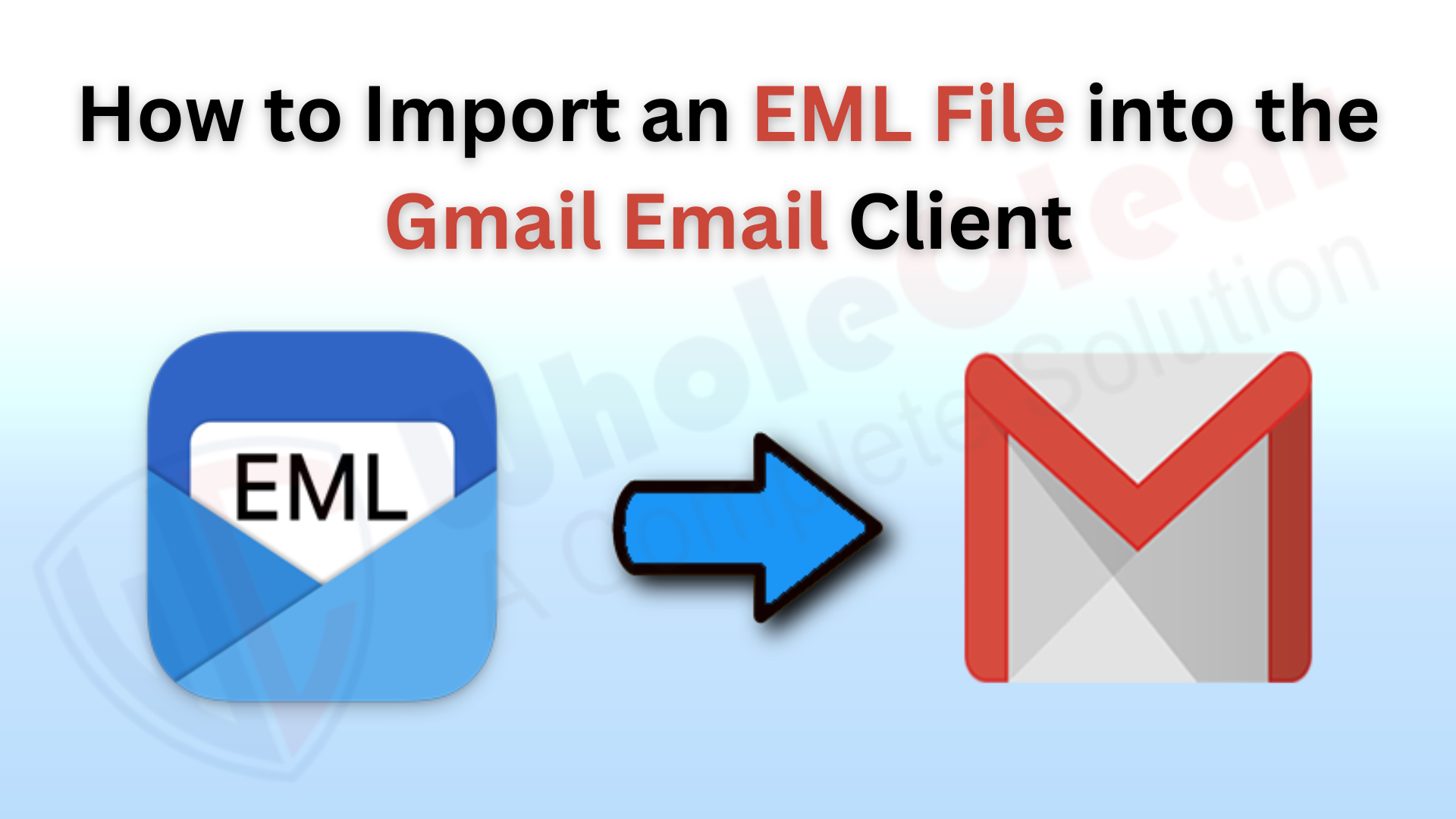
To save all mailbox items, various email clients such as Windows Live Mail, Windows Mail, Mozilla Thunderbird, Outlook Express, and others support the EML file format. Using the external device, the EML files can be easily accessed and transferred to the other system. Users can easily access EML files by dragging and dropping them into the email client folder. However, to access EML data in a web-based email client such as Gmail, users must first import EML into Gmail. Users can import EML files into Gmail by connecting their Gmail account to an email service provider such as Microsoft Outlook.
The configuration process may take longer and require patience. The manual configuration process necessitates technical knowledge on the part of the users. As an alternative, users can use a professional automated EML file converter that requires no technical knowledge.
Before we get started, let's go over some of the reasons why you should import EML files to Gmail.
The Benefits of Importing EML to Gmail
Here are a few reasons why you should import EML files into your Gmail account.
Gmail is a web-based email service that is completely free.
Gmail is one of the most well-known and widely used email service providers.
It has a user-friendly interface.
It is a more secure platform that will keep all EML data safe.
These are some of the reasons why users want to import EML files into Gmail. Now we will proceed to the professional method of importing EML files to Gmail, which provides a faster and more reliable migration process.
Import EML to Gmail in a Professional Manner
Because the manual migration method has several limitations, users can use the best alternative solution to convert EML to Gmail email client. Users can save EML files in PST, MSG, MBOX, EMLX, Gmail, Office 365, and other formats by using the smart WholeClear EML file converter. It works with over 25 email clients that use EML files to save mailbox data. To migrate EML files in Gmail, follow the steps below.
Activate the WholeClear EML to Gmail Converter
Select either a single or multiple file option.
To add the EML files, click Browse.
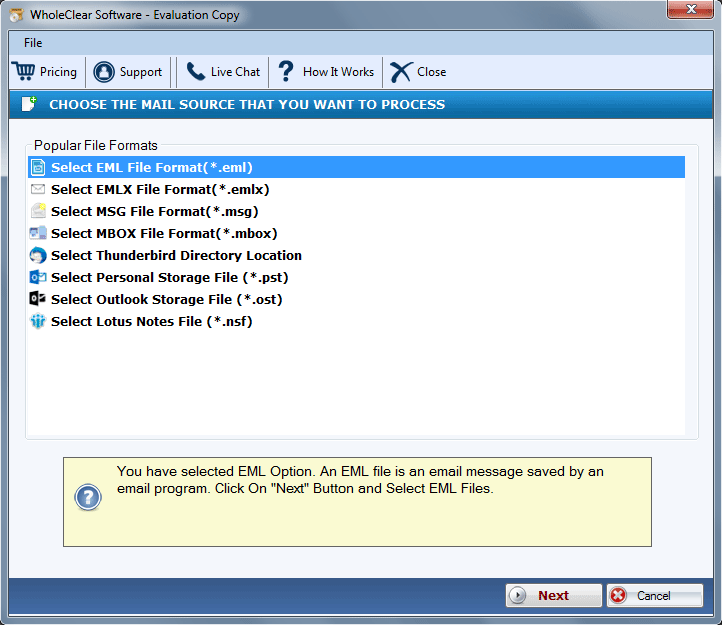
- Choose the Log path and the Temporary file path.
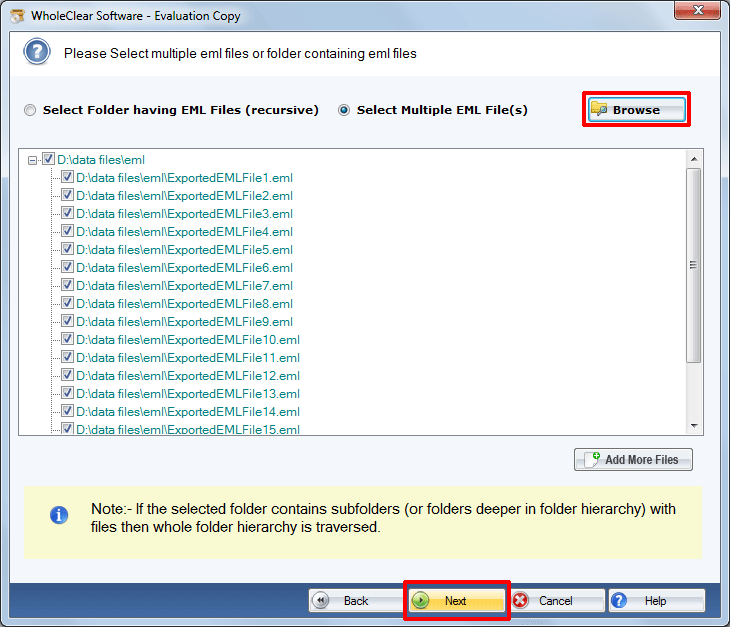
Next, click the button.
Select the EML mailbox items you want to export.
Select Gmail as the file option.
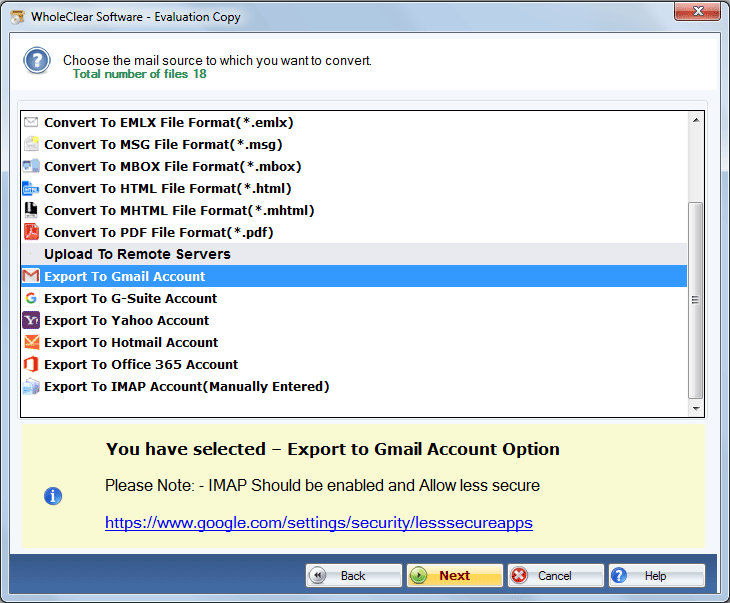
- Enter your Gmail login credentials and click the sign-in button.

To use customized filters, check the box.
Select the Convert option.
You can download the CSV report once the exporting process is complete.
The Software's Key Features
Backup Gmail emails to a hard drive or a local machine with ease.
Using a date filter, you can exclude unwanted emails from Gmail.
Gmail backup to PST, MSG, MBOX, EML, Thunderbird, Office 365, and other formats.
Removes all duplicate emails based on To, From, Subject, and Body.
After the backup process, the original data's hierarchy and structure are preserved.
All attachments, including PPTs, Contacts, and so on, are exported.
Provides a user-friendly interface. Compatible with all current Windows and Mac OS versions.
Users can export a few emails for free with the demo version.
Conclusion
In the preceding blog, we discussed the most recommended method for importing EML to Gmail. There are several risks of data loss when migrating manually. To overcome all limitations, it is strongly advised to use a professional EML file converter, which provides a quick and easy solution.
Subscribe to my newsletter
Read articles from William Hoops directly inside your inbox. Subscribe to the newsletter, and don't miss out.
Written by
