How to get familiar with Forking and Cloning GitHub repos?
 José Horta
José HortaTable of contents
- Introduction
- Objectives
- Distributed Repositories
- Clone
- Creating Branches and Synchronizing Changes
- Fork
- When to fork or clone?
- Wrapping Up
- Hands-on Lab:
- Objectives
- Pre-requisites
- 1. Creating a GitHub account
- 2. Fork this repository
- 3. Clone the forked repository
- 4. Explore the cloned repo
- 5. Create a new branch
- 6. Make required code changes
- 7. Add and commit your changes
- 8. Merge your branch back into the main branch
- 9. Delete the new branch
- 10: Push your changes to origin
- 11. Create a pull request
- 12. Merge Pull Request, only by Source repository owner (optional)
- 13. Practice on your own
- Summary
- Git and GitHub learning resources
- Conclusion
- What's Next?
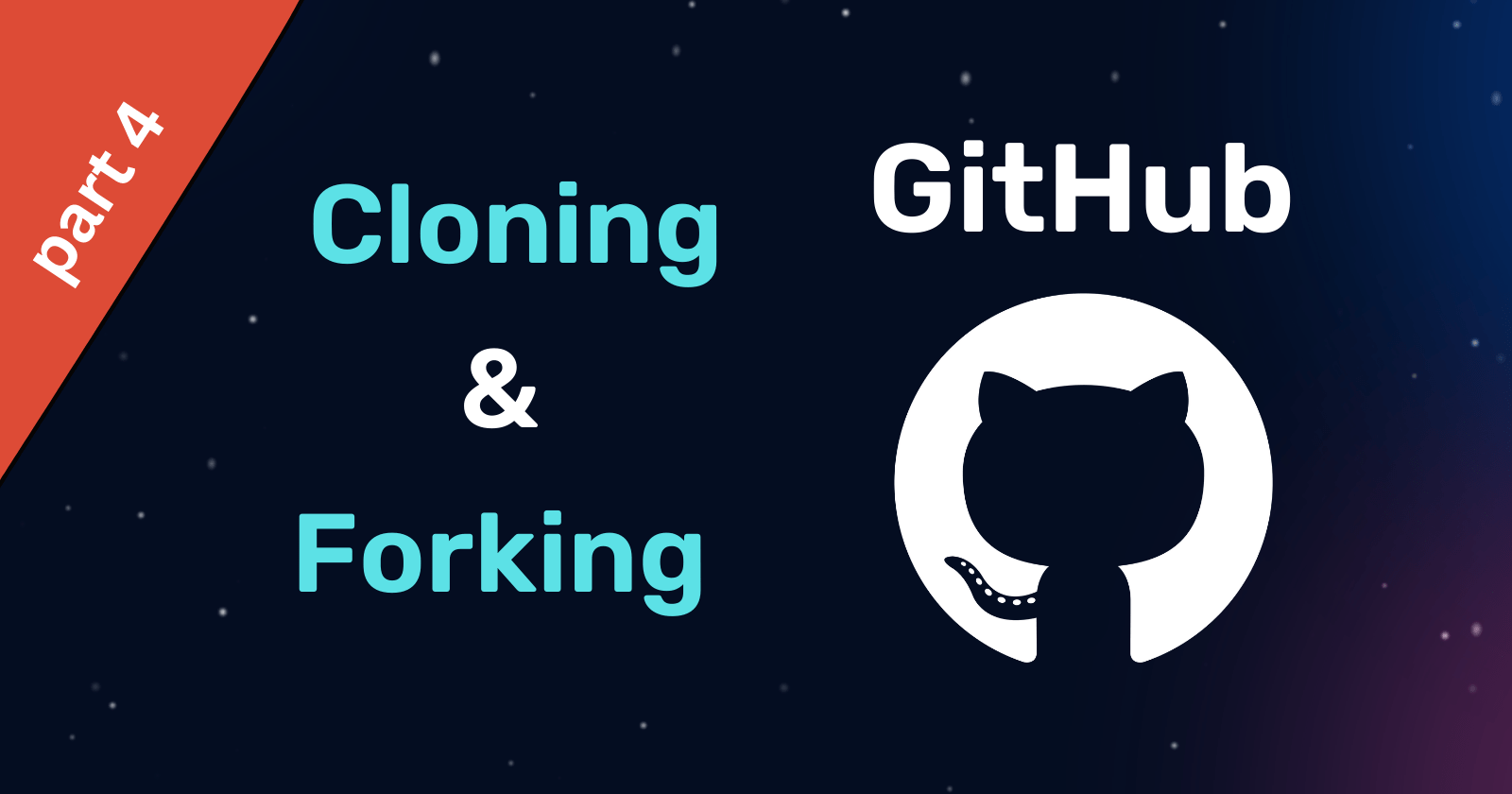
Introduction
If you are wondering what is the difference between fork and clone, don't worry - that is a natural question to have when you are starting out with GitHub. In this reading I will answer this question as well as clarify when should you use which and how do you perform the fork and clone operations. As well as demystify repository (repo) terminology like local, remote, origin and upstream. I will also walk through a typical workflow involving forking, cloning, merging, making changes and keeping various repos in sync using fetch, push, pull and pull requests.
Objectives
After completing this reading, you will be able to:
Differentiate between forking and cloning repositories
Explain how repos can be forked and cloned
Determine when you should fork vs. clone
Describe terminology such as local, remote, origin and upstream respositories
Explain how to keep distributed repos in sync using push, fetch and pull
Distributed Repositories
Distributed source version control systems like GitHub allow for projects to have multiples developers collaborating on its codebase in parallel. A project may reside on GitHub.com as a public or private repository. Each developer working on the project may have their own copies of the repository on their computers. A copy of the repository on a developer's computer is local to that developer, and hence that developer also refers to that repo as their local repo. The copy of the repository on GitHub.com is on a remote server, and hence for each developer that is a remote repo.
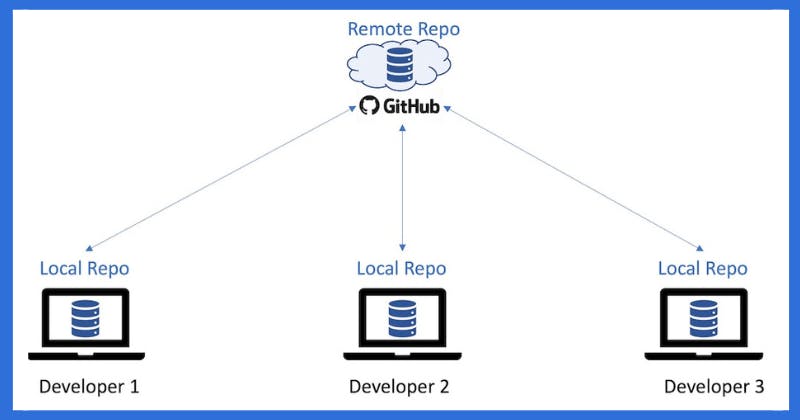
Clone
Let's say a new developer now joins the team to collaborate on the project. This developer can create a identical copy of the remote repo using the git clone operation. The remote repo from which the project is originally cloned from is also referred to as the origin.

Any repo in GitHub can be cloned by going to the repo and clicking on the Code button.
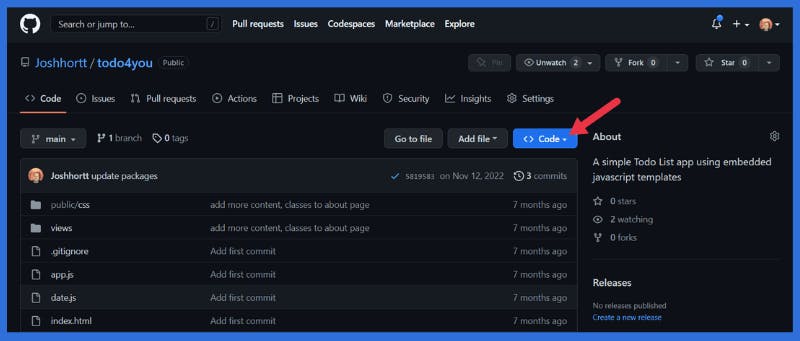
You will then have an option to get the entire codebase of the remote repo in several ways, including the ability to copy the HTTPS URL, and then specifying the copied URL to perform git clone URL command from your local machine.
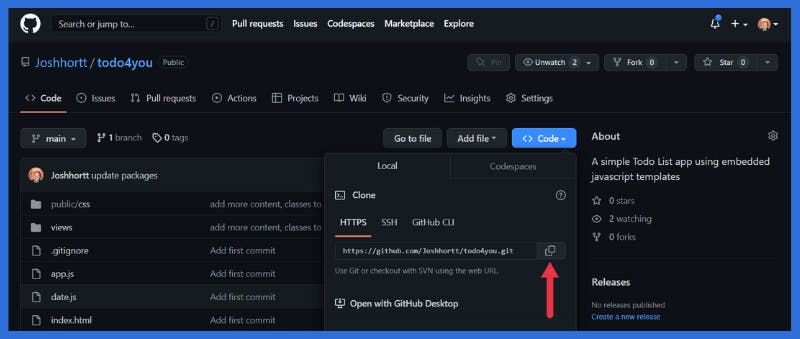
Creating Branches and Synchronizing Changes
After cloning the repo to the local machine, a developer can start making changes to the codebase. This could be for tasks like adding features and enhancements or fixing bugs. Typically the developer would use git branch to create a branch, e.g. feature1-branch, make that branch active using git checkout and make changes within that branch - such as by adding or editing files. The developer saves their changes often within the branch by using git add followed by git commit.
Once the changes for a particular branch are complete, rather than merging to the main branch directly, it is often a good practice to push the new branch with changes to origin where other developers/reviewers can test/review the changes before merging the branch to main.
NOTE: Since in this scenario the
feature1-branchwas developed by a new developer on the project, that developer may not have the access to merge their branch with main in origin. In fact, in many projects, only the project maintainers or admins are allowed to merge to the main branch, or in some sames a peer review may be required. In order to request that your changes be reviewed and merged with the main branch, many projects require that aPull Request(PR) be submitted. Whereas, in some cases, e.g. if you are a lone developer on the project, this PR step may be omitted and you could merge and push your changes directly if you have write access to the origin repo.
Every once in a while, a developer may want to get the latest copy of the repo from origin to serve as the base for making changes or reviewing changes by others. For example, this may be the case after the changes in feature1-branch have been pushed to origin and the peer developer wants to review the code. The git fetch command can be used for this purpose.
The git diff command can help others reviewing your code to to identify and compare the changes. Once a peer reviewer or project maintainer has reviewed the changes, and is satisfied, the reviewer will git checkout the main branch and then git merge the new feature1-branch, which can then be deleted. After the branch is merged locally, the reviewer can git push the updated main branch back to origin.
NOTE: The
git-remote -vcommand can be used to check which remote repos you are synchronzing push and fetch changes with.
Another option for getting the latest copy of the repo is to use the git pull command. The pull command in effect is a combination of fetch and merge. That is, using this single command, you can both fetch and merge the changes into your local repo. For example, another developer who wants to use the updated codebase with the feature1 changes that have been merged to main branch in origin, can use the git pull command to fetch the updated codebase from origin and merge with his/her local codebase before starting development on a new feature.
This clone->branch->merge workflow described here can be summarized in the following diagram.
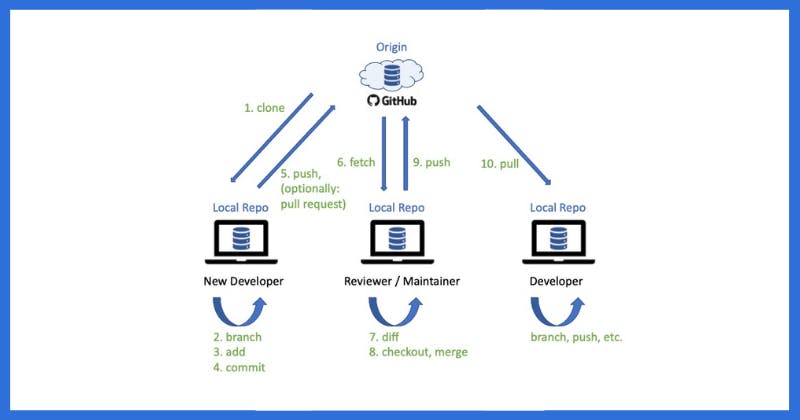
Fork
If a developer wants to create a derivative project with another project as the starting point, or work on a project using a separate or independent clone, the developer can chose to fork a project. You can fork any public project by going to its GitHub project page and clicking on the Fork button towards the top of the page.
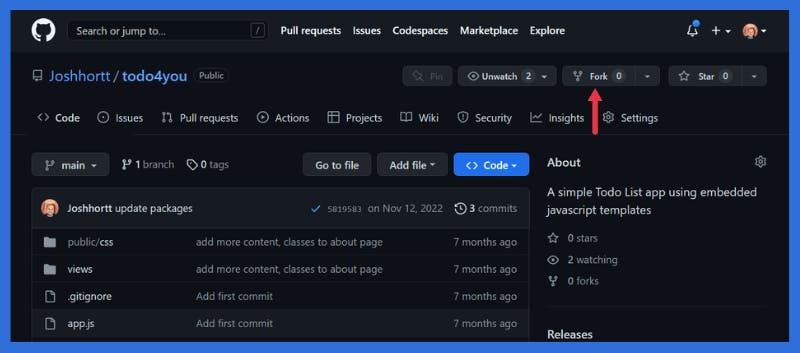
NOTE: The fork option is available only using the web interface and there is no git command to create a fork. You can however use a
git cloneworkaround - indicated at the bottom of this reading if interested.
The project from which you create the fork is called the upstream project.
Once a project has been forked, the developers with access to the fork can work on updating and making changes to the fork using the same workflow as described previosuly i.e. the forked copy of the project now becomes the origin and developers with access to origin can create clones of it on their local machines, where they can create and merge branches, and synchronize changes with the origin using pull and push.
However it is important to note that the synchronization of changes using merge and push can only be done with repos that the developers have write access to i.e. in this case their fork of the project i.e. the origin from which they create their local clones. But what if a developer wants contribute their changes back to the upstream project that they do not have write access to? In this case they can submit a pull request or PR with their proposed changes. A pull request can be opened by going to the project's homepage, navigating to the Pull Requests tab, and then clicking on New Pull Request.
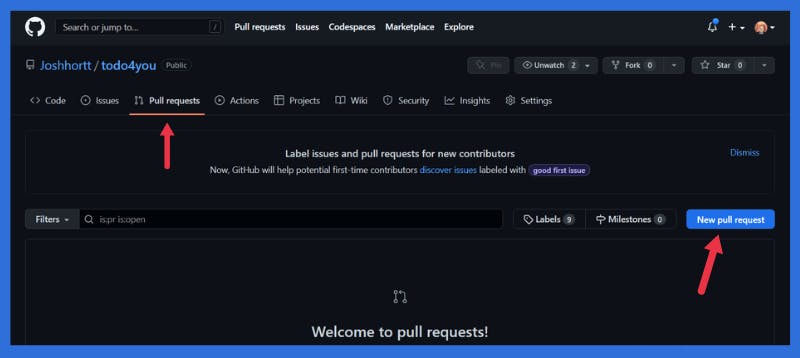
Note: the term
Pull Requestshould not be confused with thegit pullcommand that you use tofetchandmergethe latest codebase into your local repo. APull Request, as the name implies, is merely a request to review andpullyour proposed changes. As part of the PR, you provide details of the proposed changes and your implementation.
The maintainers of the upstream project can review the changes in the PR and decide to merge them or not. In some cases they may provide feedback (by commenting in the PR) or ask the submitter of the PR to perform some conflict resolution such as by applying their changes to the latest codebase and resubmitting the PR.
This fork->clone->pr workflow described here is summarized in the figure below.
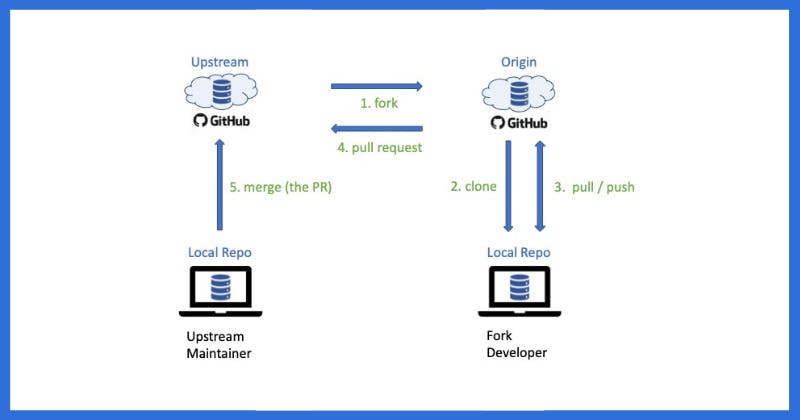
When to fork or clone?
By now you should be familiar with the difference between fork and clone. So let's summarize when you should clone vs. fork. Typically if you have access to a project repo e.g. as part of a team developing a codebase collaboratively, you can clone the repo and synchronize changes from your local copy of the repo using pull and push.
If however there is a public project that you want to contribute to but do not have write access to, or use a public project as a starting point for your own project, you can fork the project. Then work with the forked codebase by cloning it to your machine and collaborating with your development team working on the fork using the pull-push synchronization with your fork of the project. But if you want to contribute your changes back to the upstream project (the original project that you forked from), you can submit your changes using a pull request.
Wrapping Up
In this Introduction to Forking, Cloning and Pull Requests you learned that:
A clone is essentially your copy of a project that you can make changes to.
You can create local copy of a project by using the git clone command.
The project from which you clone from is called the origin.
You can pull updates from the origin and push your changes back to it.
A fork is an separate copy of a project that you can make changes to independently of the original project
The project that you fork from is referred to as the upstream project
You can suggest changes back to the upstream project by submitting a Pull Request (PR)
NOTE: Although the usual workflow to start with the codebase of another project is to first fork it and then clone the fork, you may be tempted to simply clone the
upstreamproject since it is quite convenient to do so from your local machine using thegit clonecommand. If you do so, you will note that the project you clone from will by default become theoriginrepo. But since you likely don't have write access to the upstream repo that you cloned from, you will not be able to push your changes to it. Don't worry. You can easily rename the origin to upstream using the commandgit remote rename origin upstreamand then add a new origin usinggit remote add origin <url>to point to the URL of a new GitHub repo that you have created or have access to, and use that repo for making your changes to the fork's code.
Hands-on Lab:
Effort : 30 mins
Objectives
After completing this lab, you will be able to use git commands to manage upstream repositories:
create a github account (optional)
fork existing repository using the UI
clone forked repository in the lab environment
create a new branch
make changes locally
add and commit to the local branch
push changes to the forked repository
create a pull request to the upstream repository
Pre-requisites
If you intend to run this lab on your own system, please ensure you have the following:.
A basic understanding of Html
A basic understanding of CSS
A Laptop or PC with Windows installed
A Internet connection
Git installed on your local machine. For more details on accomplishing this, review Installing & Setting Up Git on Windows.
A GitHub account.
The latest version of Visual Studio Code installed on your machine.
1. Creating a GitHub account
To create an account in GitHub, complete the following steps:
1 - Go to the Join GitHub page and signup and create an account.
Note: If you already have a GitHub account, log in now.
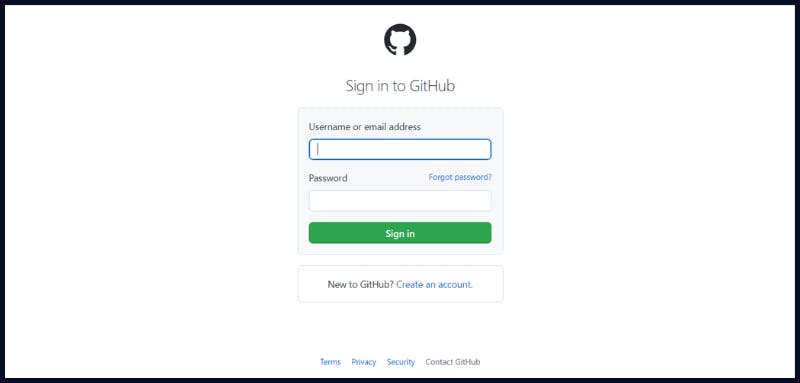
.
2 - For more details on accomplishing this, review: How to get started with git and github
2. Fork this repository
To fork a source repository, complete the following steps:
1 - Log in to GitHub and go to this project's sample source repository. This is the upstream repository for your project.
2 - At the top right of the screen, click Fork and select your own GitHub account as the destination for the fork.

A copy of the source repository has now been added as one of your GitHub repositories. This is the origin repository for your repository.
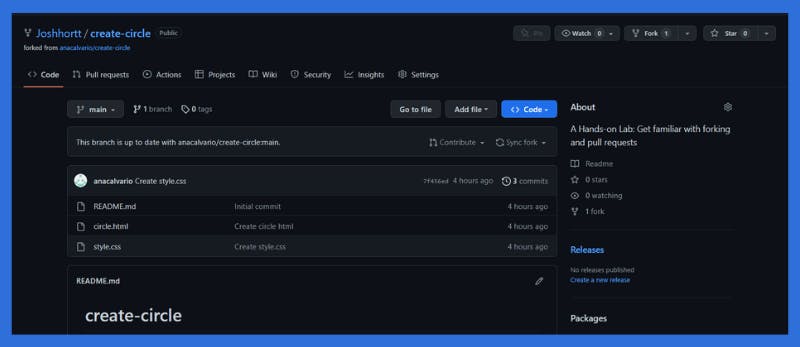
3. Clone the forked repository
A clone is a local copy of a repository. Before you can clone the forked repository, you first need its HTTPS URL, which provides secure access to it.
To clone the forked repository, complete the following steps:
1 - In your list of repositories, click the forked repository. On the repository's main page, click the Code button.
2 - Click the clipboard icon to copy the URL. Make sure the HTTPS tab is active.

3 - Let's export this URL in an environment variable so it's available for us to use in the later steps:
$ export ORIGIN=<your repository HTTPS URL>
4 - Open the terminal in the lab environment by using the menu in the editor:
Terminal > New Terminal.
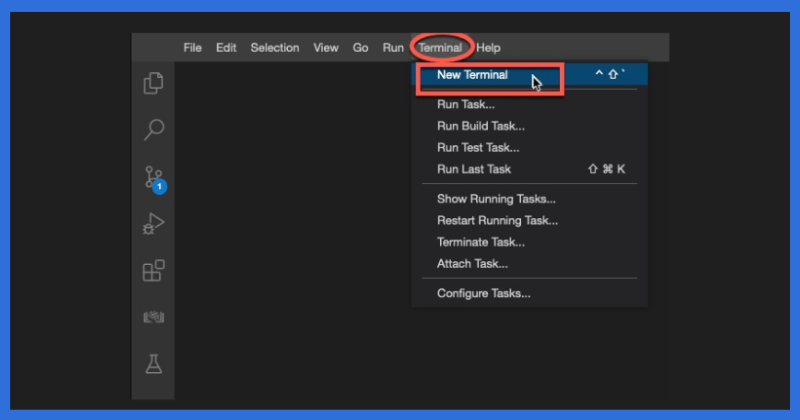
5 - Run the following command with the HTTPS URL you copied earlier:
$ git clone <your repository HTTPS URL>

6 - Go into the create-circle directory by copying and pasting the cd command below:
$ cd create-circle
7 - Then copy and paste the ls command below to see what's inside your cloned directory
$ ls
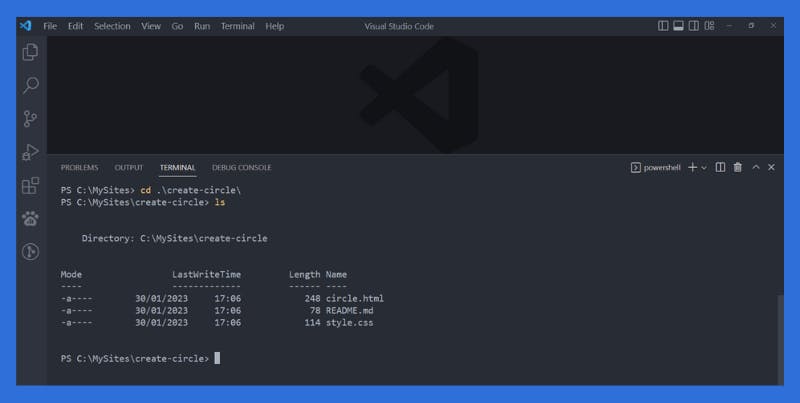
The command clones the repository that is on GitHub into your current directory.
4. Explore the cloned repo
To become familiar with the cloned repo, complete the following steps:
1 - Click on the Explorer icon as shown in the following image:
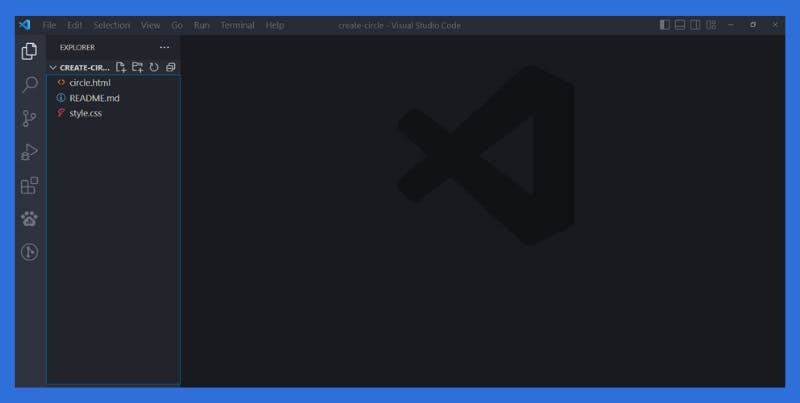
2 - Click on Project and expand the folder of the project you just cloned. You can open the files in the editor on the right side by clicking on the file name.
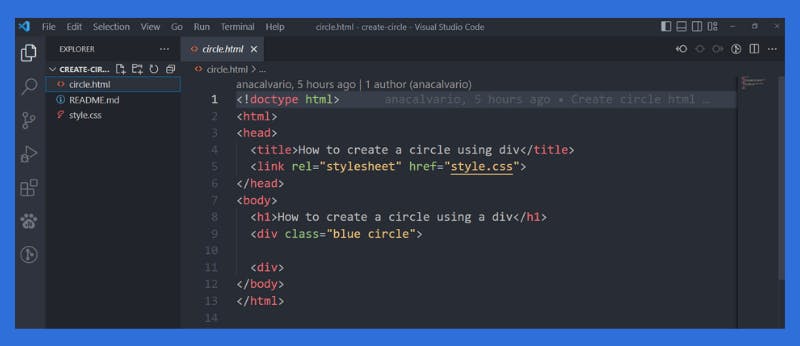
5. Create a new branch
We will now add a new feature to the source code. We are asked to make the circle bigger with a size of 500x500. Before we make this change, we will create a new branch.
1 - Navigate to our repository using create-circle.
2 - Create a new branch using the git checkout -b feature-circle-500 command. Notice that we used a single command instead of creating a branch and then checking it out. The -b flag creates the branch if it does not already exist.
3 - You can check that you are in the new branch by using the git status command.
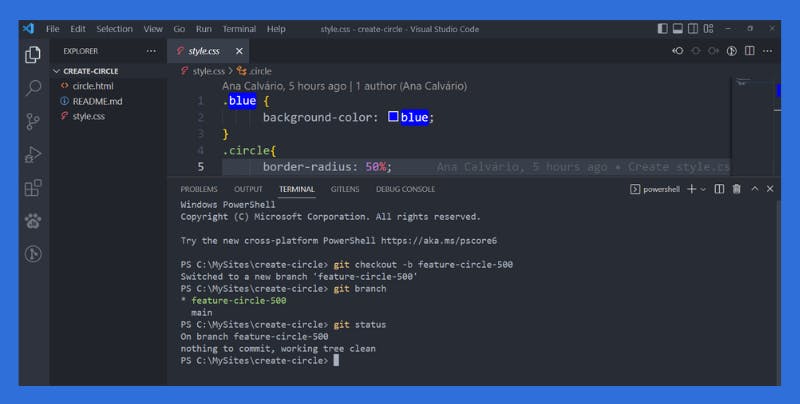
6. Make required code changes
1 - Let's change the width and height to 500px each. Open the style.css file from the file explorer and change the code as follows:
.blue {
background-color: blue;
}
.circle {
border-radius: 50%;
width: 500;
height: 500px;
}
2 - If you do a git status at this point, you will see a change is shown. This change is not staged at this point, but Git is aware of it.
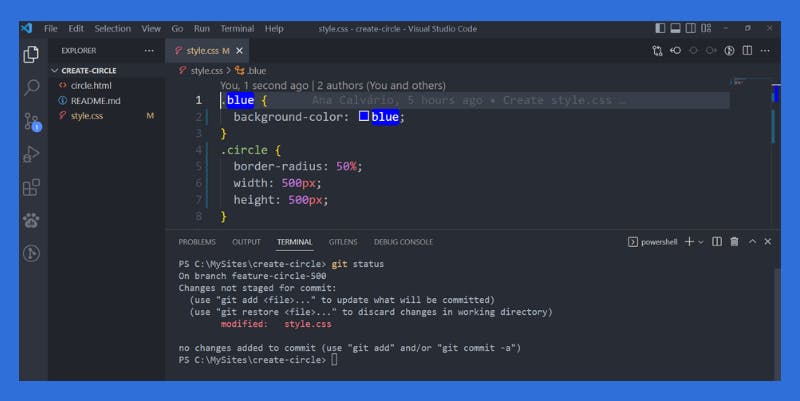
3 - Optionally, you can use the git diff command to see the changes in more detail:

Notice the text in red was deleted and the text in green was added. Essentially, we changed the height and width from 300px to 500px each in
style.css.
7. Add and commit your changes
A commit is Git's way of recording your file changes, similar to how you might save an edited document. To commit the change that you made in the previous exercise, you first need to add it to a staging area. Git will then take the staged snapshot of changes and commit them to the project. Remember, Git will never change files unless you explicitly ask it to.
To commit your new file, complete the following steps:
1 - To move the changes from your working project directory to the staging area, type the following command in the Terminal window:
$ git add .
The
git addcommand has several options. The single.adds all untracked files in the current directory and subdirectories to the staging area. Alternatively, you can add the single file you created by using thegit add style.csscommand. Finally, you can usegit add -Ato recursively add all files from the top level git folder.
2 - If you check the status at this point, you will see the file has changed from Untracked to Changes to be committed:
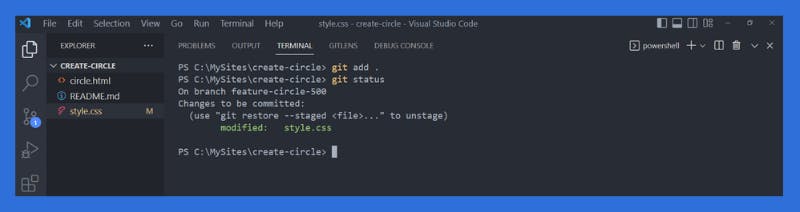
3 - Before you can commit your changes (if you haven't done it in the previous steps), you need to tell git who you are. You can do this using the following commands (replace your user name: first and last name and your user Email address):
Set your email:
$ git config --global user.email "email@example.com"
Set your name:
$ git config --global user.name "Your Name"
To confirm type the following commands:
$ git config --list
This will be the output:
$ user.name=Your Name
$ user.email=youremail@domain.com
This will be the output on your terminal:
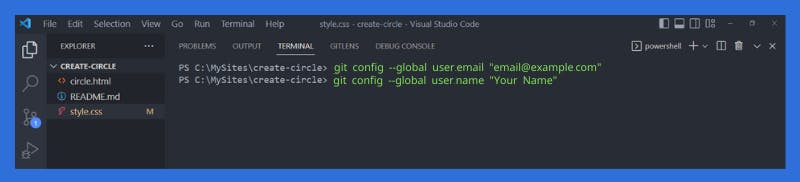
4 - Type the following command in the Terminal window to commit the file.
Note: It's always a good practice to add a description for the commit so you can remember what the change was if you have to refer to it later. We add a description using
-m, followed by our message:
$ git commit -m "Changing the height and the width of the circle"
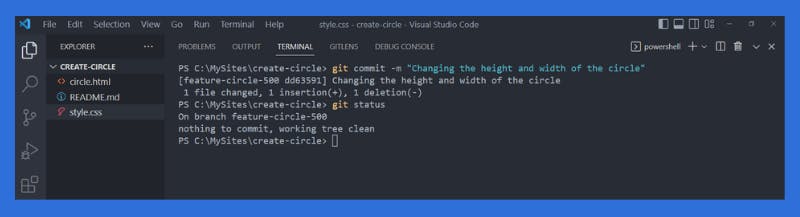
As you can see, git status now says there is nothing to commit and the working tree is clean. The new file is now ready to be pushed from your local system to origin on GitHub.
8. Merge your branch back into the main branch
If you are happy with your changes in the feature-circle-500 branch, you can now merge it back into your local main branch by following these steps:
1 - Confirm that you are currently in the feature-circle-500 branch.
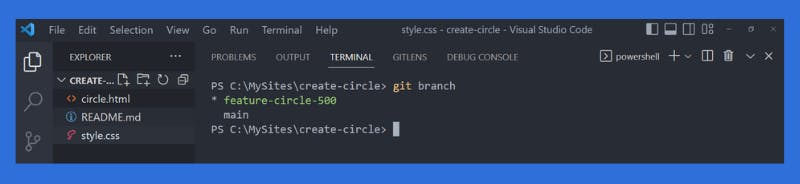
2 - Check out the main branch
$ git checkout main
If you run the
git branchagain, you should see the*against themainbranch.
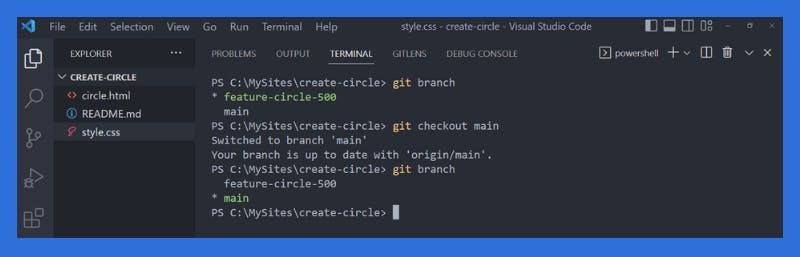
3 - Merge the ``branch into main.
$ git merge feature-circle-500
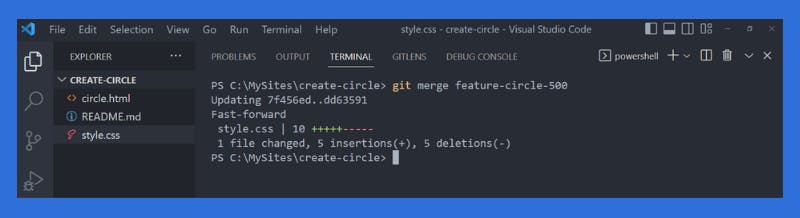
4 - Confirm the change was merged by using the git log command.
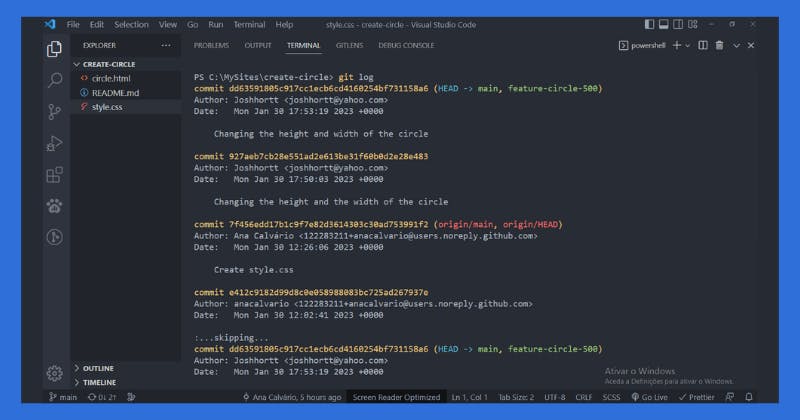
9. Delete the new branch
Since you are done making the change, let's delete the feature-circle-500 branch. Follow these steps:
1 - Ensure you are on the main branch. If not, check it out first
$ git checkout main
2 - Delete the feature-circle-500 branch
$ git branch -d feature-circle-500
3 - You can confirm the branch was deleted by listing all branches
$ git branch
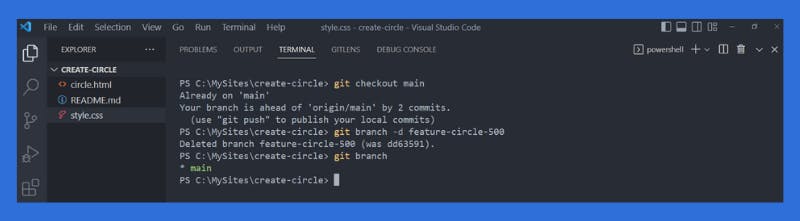
10: Push your changes to origin
This push will synchronize all the changes you made on your local system with your fork repository on GitHub.
To push your update to GitHub, complete the following steps:
1 - In the Terminal window, run the following command:
$ git push origin main
If your username and password were accepted, you should see the changes pushed to GitHub in the terminal.
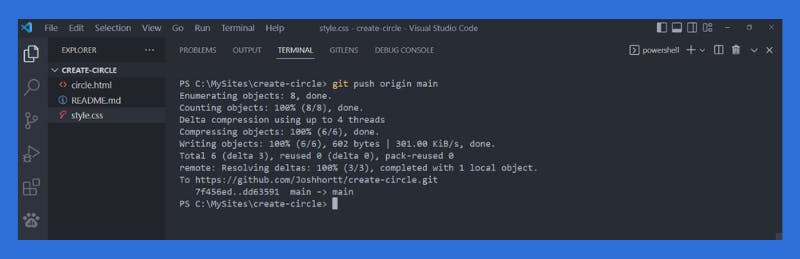
2 - Go to the fork repository in your GitHub account and verify that the local changes have now been added to the main branch.
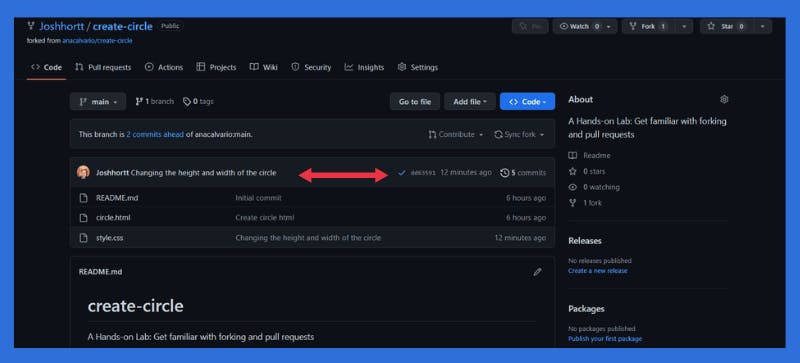
11. Create a pull request
The final step is to request that the original project pull in the changes you've made to your fork. To merge your changes to the original repository, you need to create a pull request.
To create a pull request, complete the following steps:
1 - Ensure you are on the Code tab. Click on the Contribute button and then on Open pull request.

2 - In the Comparing changes panel, GitHub shows you that it is comparing the main branch of your fork to the main branch of the original repository, and that your changes can be merged. Click the Create pull request button.
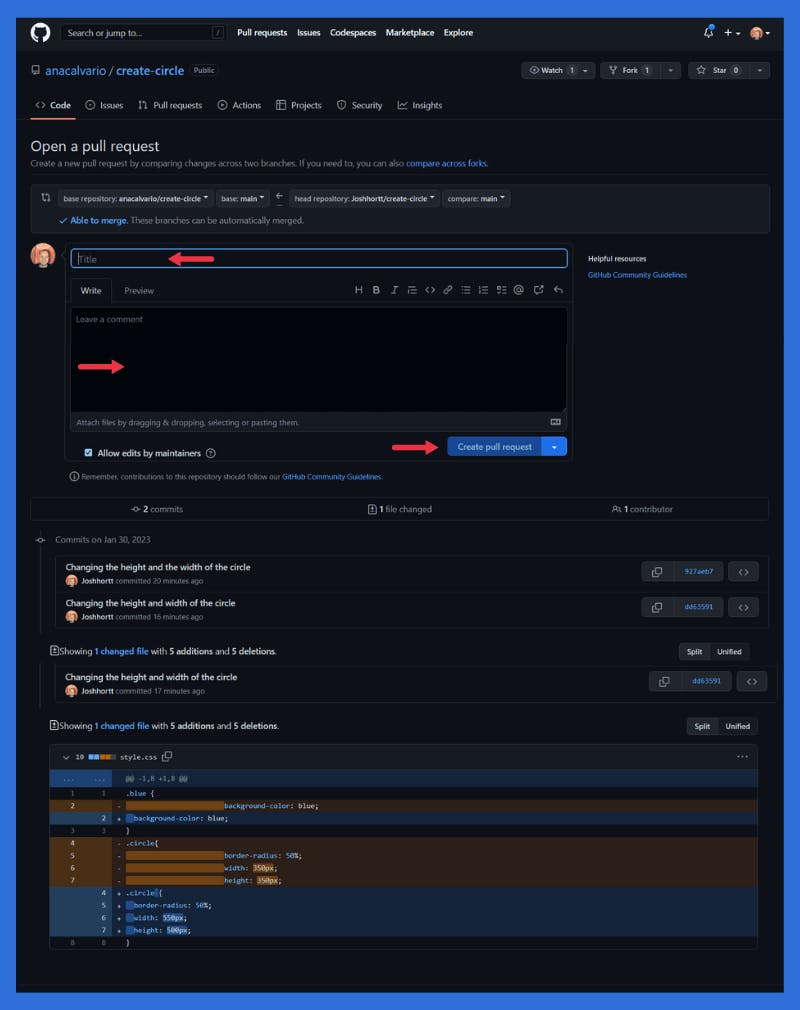
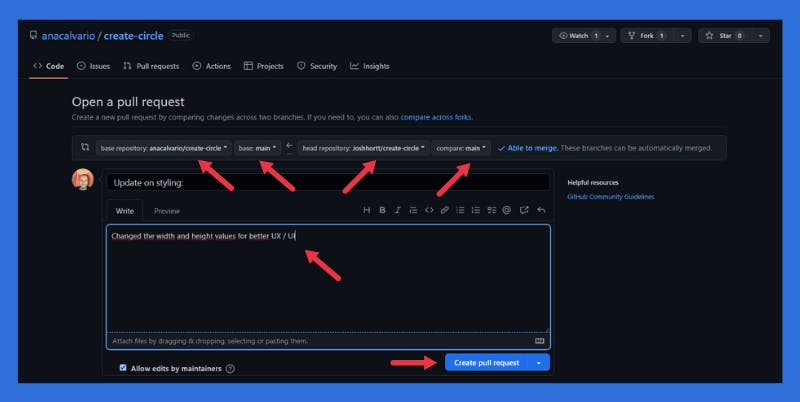
3 - You are taken to the Open pull request screen. Notice that your commit message appears as the title of the pull request. Since we signed the commit, the body contains the email you configured in the previous step.

Note: For the purposes of this lab, your pull request will be processed and closed by source repository owner Copy the URL of this pull request as you will need to submit it for peer review. if necessary.
12. Merge Pull Request, only by Source repository owner (optional)
This step optional, it is only done by the source repository owner, complete the following steps if someone made a forked pull request from one of your repositories:
1 - The source repository owner or myself in this case should see the following message in your pull request after a few seconds:
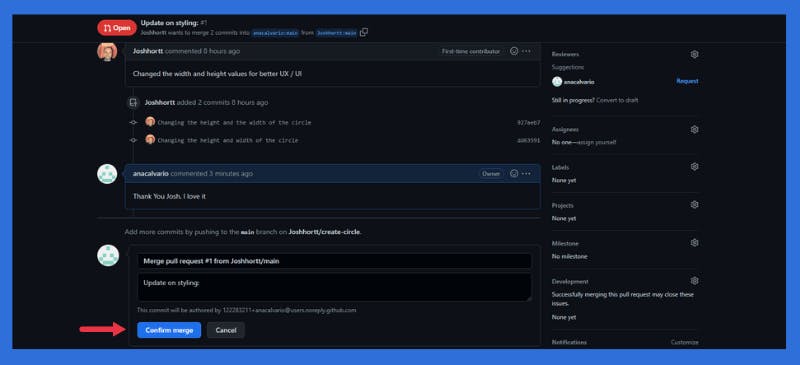
2 - Your Pull request just got merged done by the source repository owner, you should see in your GitHub account the following:
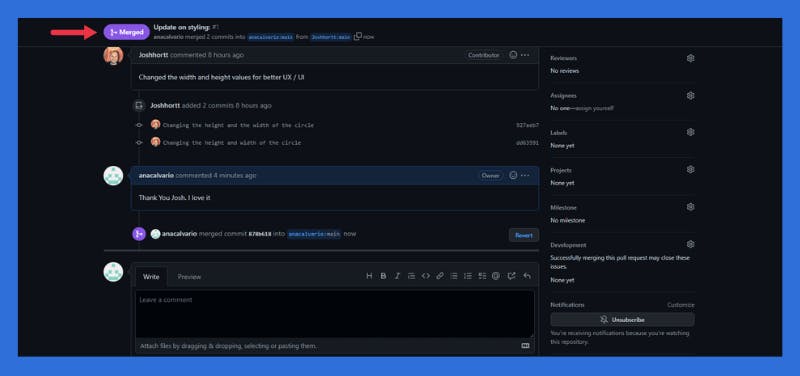
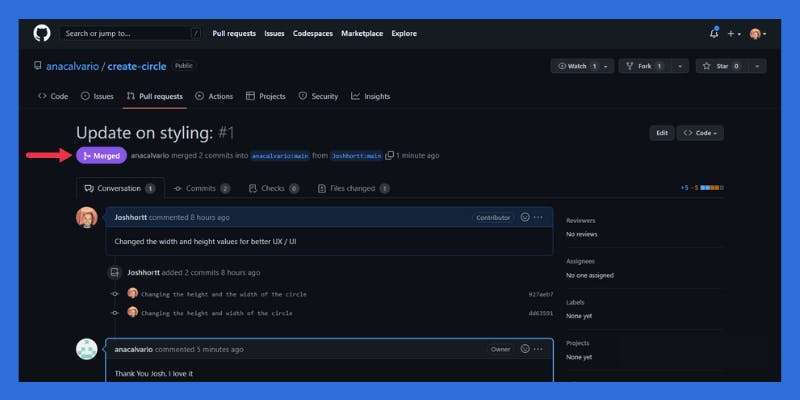
3 - As the source repository owner, I should see in my GitHub account the following:
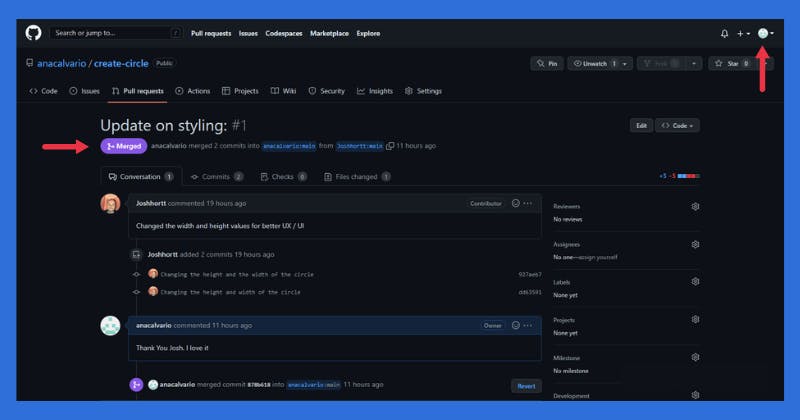
13. Practice on your own
1 - Create a new branch called feature-add-color.
$ git branch feature-add-color
2 - Make feature-add-color the active branch.
$ git checkout feature-add-color
3 - Add another css rule as follows:
.red {
background-color: red
}
4 - Stage this change.
$ git add -A
5 - Commit the changes in your feature-add-color.
$ git commit -sm 'adding red color feature'
6 - Merge the changes in feature-add-color into main.
$ git checkout main && git merge feature-add-color
7 - Delete the feature-add-color branch.
$ git branch -d feature-add-color
8 - Create a new pull request for this feature in the upstream repository using the GitHub UI.
Summary
In this lab, you have learned how to fork an upstream repository into your own account and then clone it locally in the lab environment. You then learned how to synchronize changes in your local repository with remote GitHub repositories using pull requests. Finally you saw how a pull request is merged if accepted.
Git and GitHub learning resources
There are a lot of helpful Git and GitHub learning resources on the web. This is a short list of my favorites!
GitHub Skills Learn how to use GitHub with interactive courses designed for beginners.
GitHub Live Training, with a hands-on, project-based approach for those who love the command line and those who don't.
Code School: Git Real. Learn basic concepts of Git version control. Explore staging, cloning, branching, and collaborating with Git.
Conclusion
Congratulations! In this article, you learned how to:
Branches are used to isolate changes to code. When the changes are complete, they can be merged back into the main branch.
Repositories can be cloned to make it possible to work locally, then sync changes back to the original.
Repositories can be forked to be used as a base for a new project, or so that the developer can work independently.
A Pull Request (PR) can be submitted to have your changes reviewed and merged.
Large projects include people working in different roles:
The Developer – creates code
The Integrator – manages changes made by developers
The Repository Administrator – configures and maintains access to the repository
Now you know more about Forking, Cloning, Pull requests and Merging of Git and GitHub. Feel free to test them out to make sure you understand how they work.
Download this Git commands cheat sheet to have all Git commands in one place for future use.
What's Next?
If you want to follow-along with more advanced stuff in the next article I'll talk about SSH keys and how to create & add an SSH key to your GitHub account.
Thanks for the read! Now go practice & build something awesome!
Subscribe to my newsletter
Read articles from José Horta directly inside your inbox. Subscribe to the newsletter, and don't miss out.
Written by

José Horta
José Horta
Full Stack Web Developer based in Portugal. Experienced in designing UI Web Components & developing .Net & React Applications.