A Step-by-Step Guide to Automating Posts Scheduling on Instagram from Google Sheets
 Lawrence Abogunrin
Lawrence Abogunrin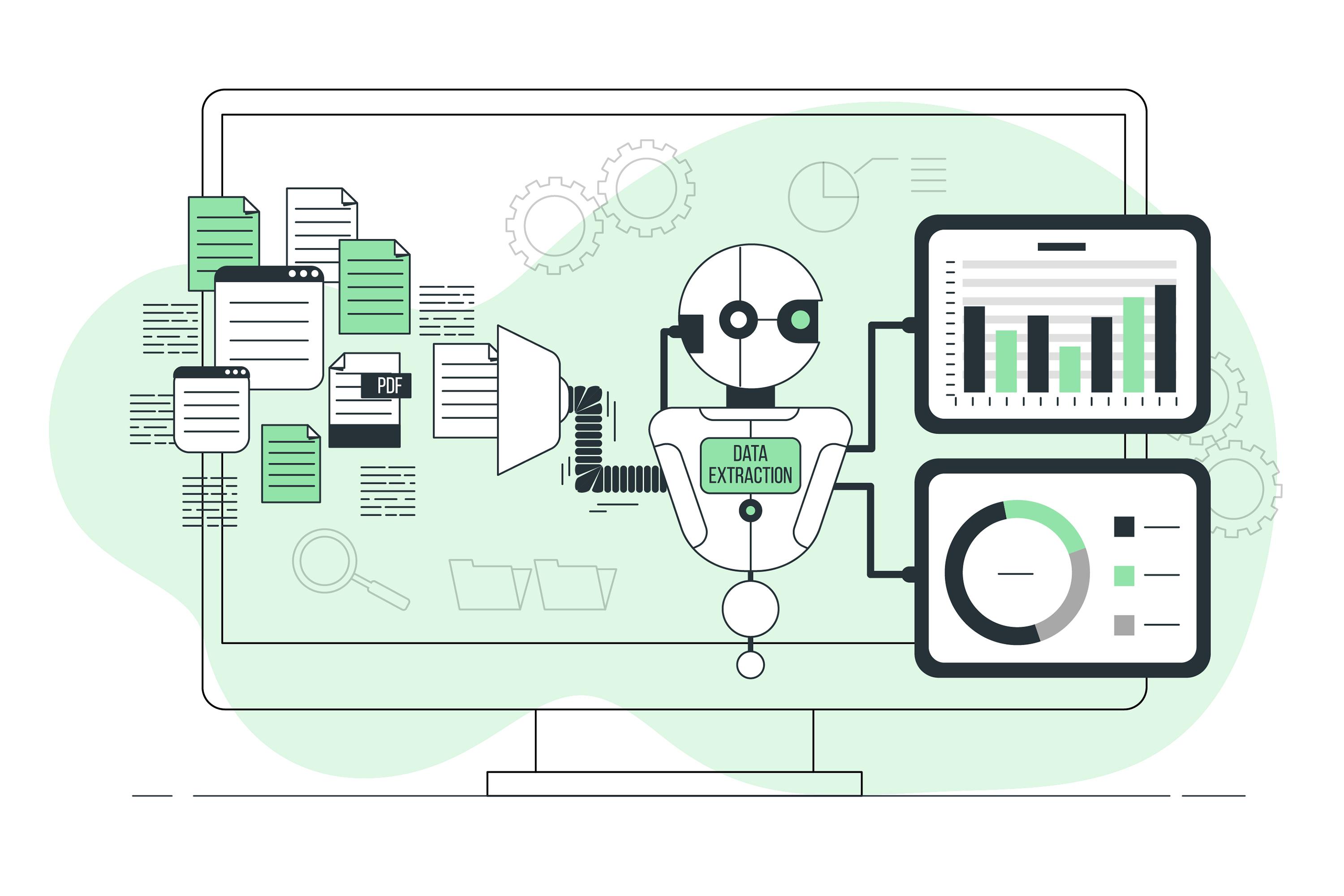
Instagram is a popular social media platform that requires consistent posting to keep your audience engaged. However, manually scheduling posts can be time-consuming and inefficient. Luckily, with the help of automation tools like Integromat, you can easily automate your Instagram posts scheduling using Google Sheets.
In this step-by-step guide, we'll show you how to set up a simple automation workflow that connects your Google Sheets and Instagram accounts using Integromat. By following these instructions, you can schedule Instagram posts in advance, saving time and effort, and ensuring a consistent online presence. With Integromat's powerful automation features, you'll be able to streamline your social media marketing strategy and focus on creating engaging content for your audience.
Software Needed
Google Sheets
Integromat (Make.com)
An Instagram for Business account
Guide
- Setup your spreadsheet i.e create your column headers, and give your sheet a title. Our title would be “Instagram Prescheduled Content”. For this tutorial, our headers would be:
Name: Unique Identifier for a particular post.
Photo URL: URL to the picture we intend to upload
Caption: Content of our Instagram post.
Length: Max of 2,200 characters
Hashtag Content:
Status: Trigger. Takes on two values - Ready (to indicate next to get posted), Posted (to indicate posted record).
Head over to Integromat. On Integromat, create a new scenario.Search for Google Sheets and Import it. Pick “Search Rows” as your trigger.
Connect the imported app to your Google Account (if not previously connected).
To connect the app, tap on the “Add” icon .
Fill in your preferred title for the connection.
Select which gmail account the spreadsheet is affiliated with.
Search for the spreadsheet in question. For Us, that'd be ”Instagram Prescheduled Content”.
Pick ‘Yes” to ‘Table Contains Headers’.
For the Filter box, pick which column you'd like to use to trigger the posts scheduling. For us, that'd be “Status” >> Equal to “Ready”.
in the “Max No of Returned Rows” section, indicate 1. Later, we'll adjust this figure. But for now, fill in 1 i.e the first row after header.
Tap on “OK”.
Linking to Instagram.
Tap on the + icon beside the Google Sheets module.
Tap on the “Instagram for Business” module. Regular Instagram disallows API requests.
Tap on “Create a Photo Post”. If you'd rather create a video post, tap on that instead - ensure you've made the relevant modification in your spreadsheet.
Select the Instagram Page in the box provided.We’re assuming youve connectedd your account already.
Select the Photo URL from the interface provided. This would be the column it's stored under.
Select the caption the same way i.e the column under which it's stored
Updating Row Back in Google Sheets
Add a Google Sheets module. Tap on "Update Row".
Connect the Spreadsheet i.e Instagram Content Plan.
For the Column tagged Status i.e Column F, type "Posted". This guarantees that upon posting the record, the status will change from 'Ready' to 'Posted'.
Subscribe to my newsletter
Read articles from Lawrence Abogunrin directly inside your inbox. Subscribe to the newsletter, and don't miss out.
Written by
