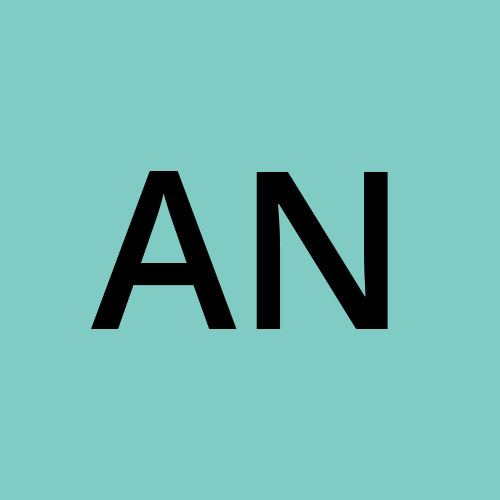Basic ways to get WMI information using only Powershell
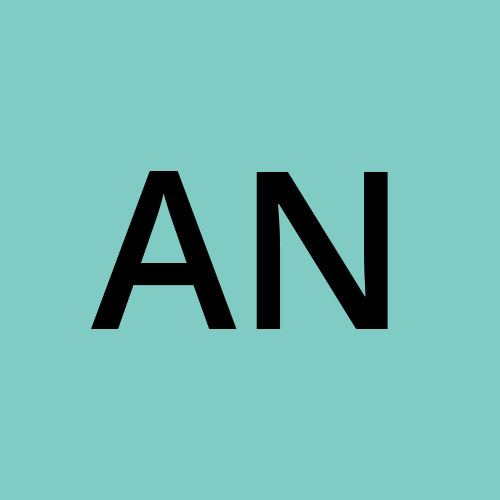 Andrew
Andrew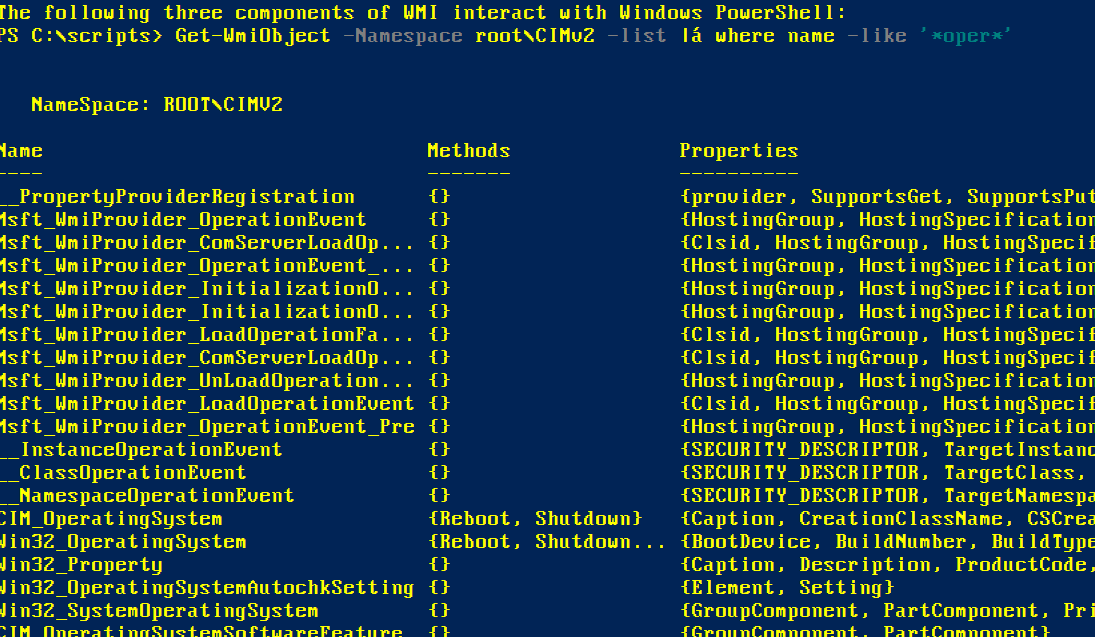
What is WMI?
Windows Management Instrument is a systems-management technology developed by Microsoft to allow us to access information and services on Microsoft computers.
Why use WMI?
WMI allows you to gain information about things like.
The operating system
Processes
Services
Drivers
Applications
User accounts
Security Settings
When you access WMI using Powershell your results become objects. These objects can show you different properties about what you are looking for but they also can have methods that allow you to take action on those results.
Generally, the way I use WMI is that if I want information or want to do something in PowerShell I will search PowerShell help to see if there is a cmdlet that will do it. If not I will then look for a command (executable) that will do it. After that, I will see if there is anything in WMI that can help me.
Also, because of how large WMI is often easier to find the commands you want from google search directly. This article will hopefully help you get a process for how to search for PowerShell if you can't find it on the internet or you just need help getting started on doing your own searching.
Example Problem
We need information about the operating system. There are multiple pieces of information we can choose from but for our purposes, we are looking for the build number of the operating system.
Find using a WMI cmdlet
Find the namespace
Get-WmiObject -Namespace Root -Class __Namespace | select -property NameNote: CIMV2 has most of the information associated with the operating system and some of the hardware. I would suggest if you don't know one to choose start with CIMV2.
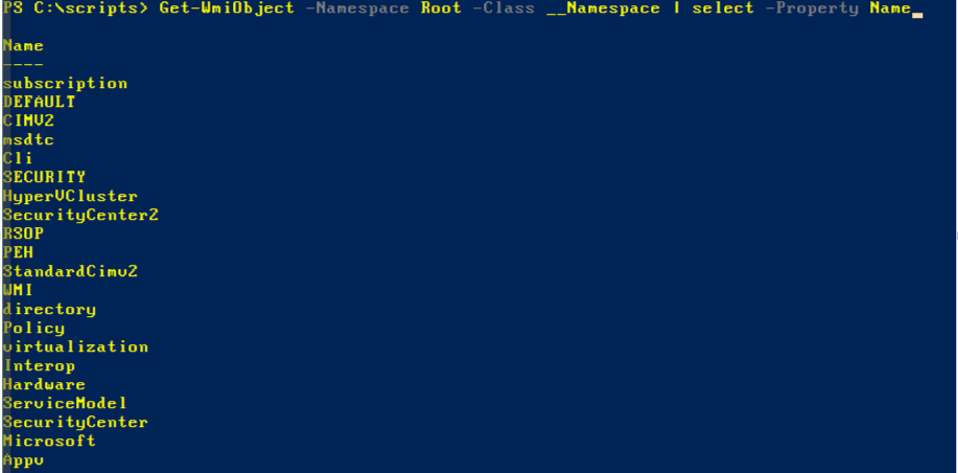
Find the class from the namespace
Get-WmiObject -Namespace root\CIMv2 -list | where name -like '*oper*'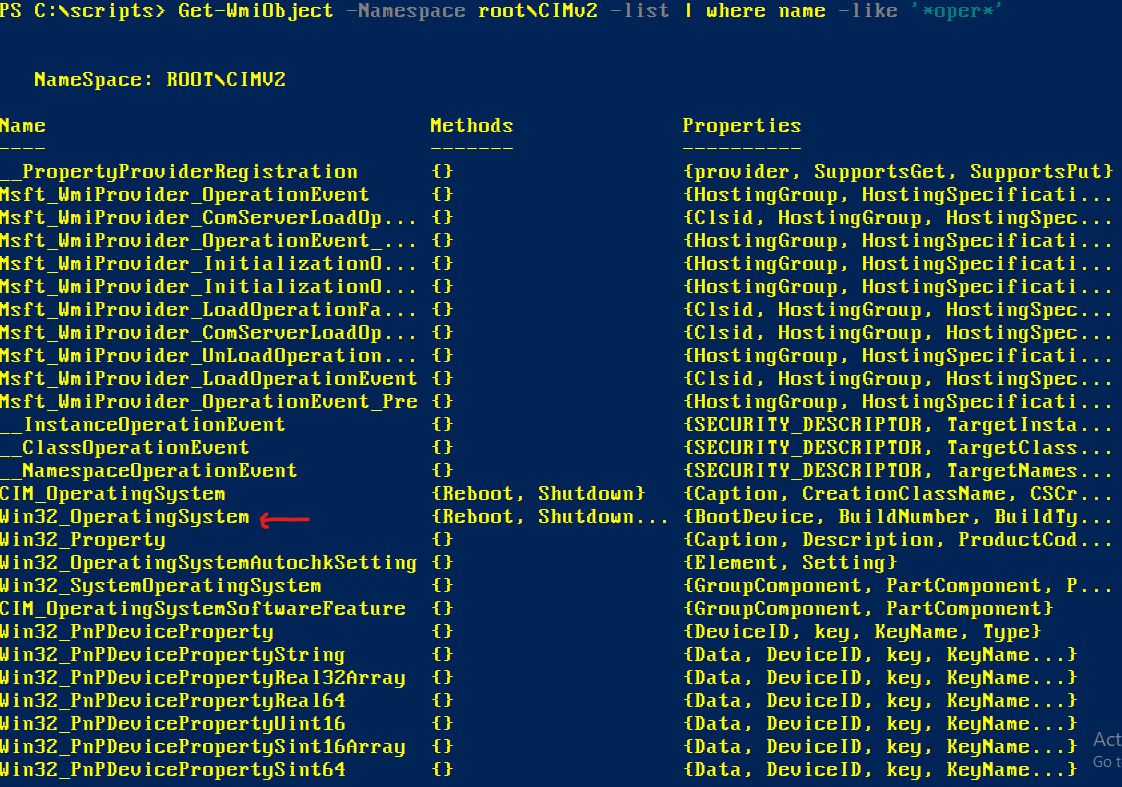
See the class and its results
Get-WmiObject -Namespace root\cimv2 -class win32_operatingsystem
Optional: Select only a specific property
Get-WmiObject -Namespace root\cimv2 -class win32_operatingsystem | select -Property buildnumber
Note: WMI cmdlets are technically deprecated. The newer cmdlets Microsoft has chosen to support are CIM cmdlets. CIM stands for the common interface model and has the advantage that work on windows computers and non-windows machines. Below I show the example process for finding a build number but using CIM.
Find using a CIM cmdlet
Get a list of the Namespace
Get-CimInstance -Namespace Root -ClassName __Namespace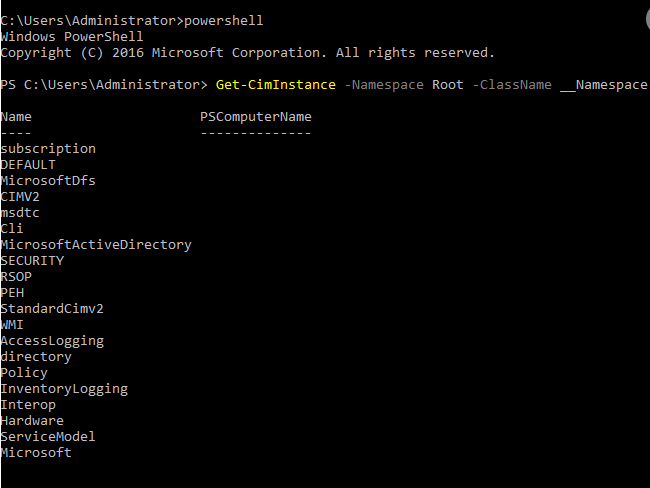
Search for a class
Get-CimClass -Namespace root/CIMV2 | where -Property CimClassName -Like *oper*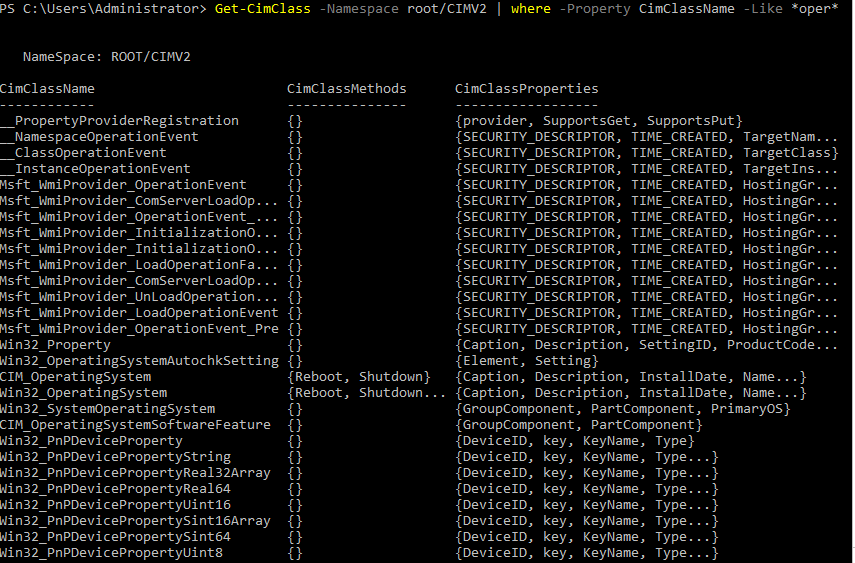
Get an instance of the class you found
Get-CimInstance -Namespace root/CIMV2 -ClassName Win32_OperatingSystem
Here we can see our build number as well as other information about the operating system
Optional: Select only a specific property
Get-CimInstance -Namespace root/CIMV2 -ClassName Win32_OperatingSystem | Select -Property BuildNumber
Summary and thoughts
WMI is a technology that allows you to access information about your windows system locally and remotely. I use WMI when I can't find a cmdlet or command in windows to display or do what I want in PowerShell. WMI cmdlets are deprecated and the fully supported cmdlets are CIM cmdlets. Google and often be easier but this should give you an idea of how to go about searching for yourself
Subscribe to my newsletter
Read articles from Andrew directly inside your inbox. Subscribe to the newsletter, and don't miss out.
Written by