How to use GTM in a Vue 3 TypeScript Single Page Application Part 1 - basic configuration
 Jean-Rémy Duboc
Jean-Rémy Duboc
In this series I'll show you how to kickstart your analytics configurations with Google Tag Manager when you create a Single Page Application using Vue.js. The goal is to track what's happening in your application to improve it over time, using the datalayer and Google Analytics.
We'll be using TypeScript, but it should be easy to retrofit most of it to JavaScript. When we're done, you'll have a SPA fully integrated with Google Tag Manager, using routing to track "page views", a simple GDPR banner, and custom events tracked into Google Analytics via Google Tag Manager. The first post of the series will show you how to create a simple Vue.js app, then install and configure Google Tag Manager on it.
Create a Vue application
To begin with, you'll need your standard modern JavaScript weaponry:
Node
NPM or Yarn
The command line
Vue has a great command line utility you can use to scaffold your project with minimal effort. To install this, start by running this command:
npm init vue@latest
It will kick-start your new application.
Start by entering your project name, then:
select "yes" to add TypeScript,
choose if you want JSX support (not essential for this tutorial, but you might want it for your own application),
select "yes" to add Vue Router for Single Page Application development (more about that below),
add Pinia for state management (optional),
choose the other options as shown below:
✔ Project name: … <your-project-name>
✔ Add TypeScript? … No / Yes
✔ Add JSX Support? … No / Yes
✔ Add Vue Router for Single Page Application development? … No / Yes
✔ Add Pinia for state management? … No / Yes
✔ Add Vitest for Unit testing? … No / Yes
✔ Add Cypress for both Unit and End-to-End testing? … No / Yes
✔ Add ESLint for code quality? … No / Yes
✔ Add Prettier for code formatting? … No / Yes
Scaffolding project in ./<your-project-name>...
Done.
If you want to create another project later, run npm create vue@3, and you'll see the same options for your next app. Check the full documentation on Vue's official site. We're now ready to set up GTM on our newly created app!
Set up a new Google Tag Manager Container
Next, you'll need a GTM container. Follow the instructions in Google Tag Manager to create a new container, and keep track of your container ID for later use. Check out this excellent article from Julius Fedorovicius to learn more about the GTM container ID.
Install and configure Vue GTM
We now have a very simple SPA to work with. Navigate into your app's root folder and run npm run dev to see it in your browser.
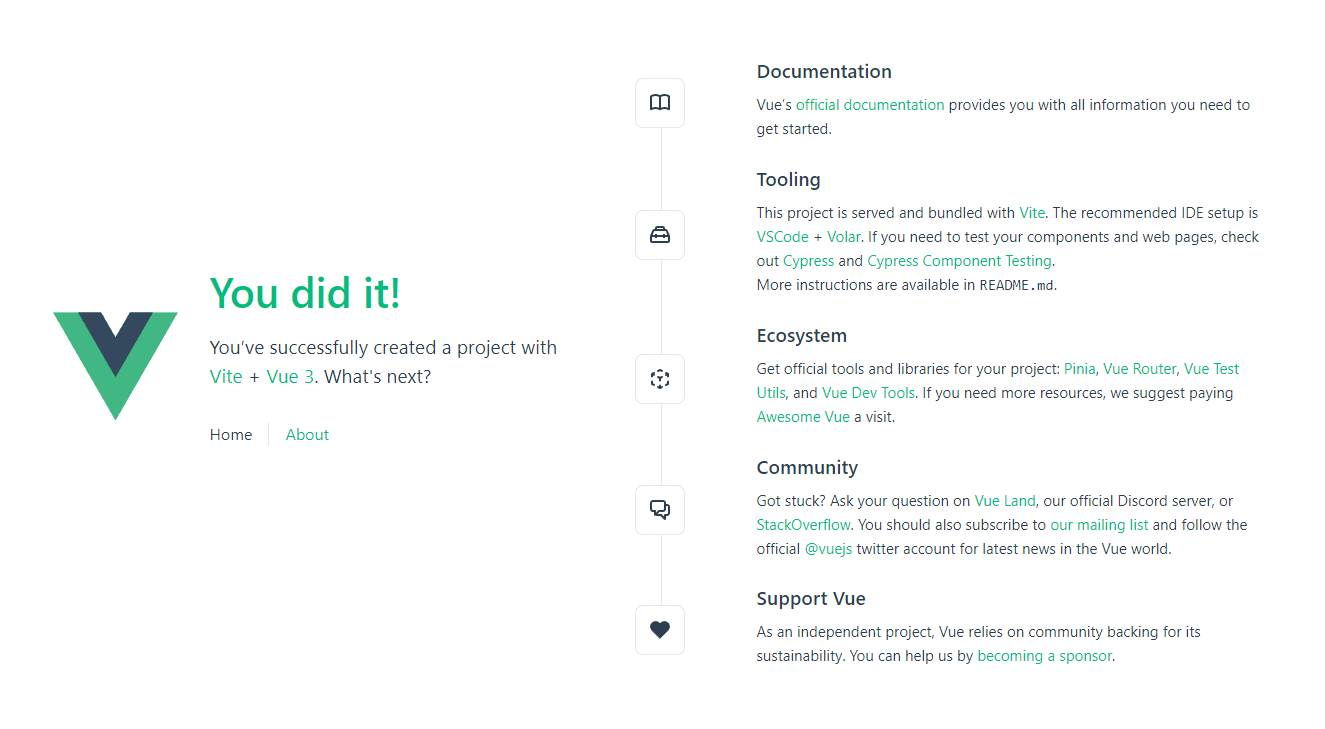
The next step is to install Vue Google Tag Manager:
npm install @gtm-support/vue-gtm
This plugin takes care of our GTM configuration, including the creation of a datalayer. It also enables the tracking of virtual page views using the Vue router. This means that when users navigate in the application, GTM treats each route as a separate page, and adds the appropriate event to the datalayer. We can then track how users navigate between these routes, just like we would track regular web pages.
Configuration
Now we need to configure our application so that it sends data to our GTM container. Open main.ts, and edit it to look like this:
import { createApp } from 'vue'
import { createPinia } from 'pinia'
import { createGtm } from '@gtm-support/vue-gtm';
import App from './App.vue'
import router from './router'
import './assets/main.css'
const app = createApp(App)
app.use(createPinia())
app.use(router)
app.use(
createGtm({
id: "<Your GTM ID>",
vueRouter: router
})
)
app.mount('#app')
References to Pinia are, of course, optional.
This is our most basic configuration for GTM on a Vue application. We hook our app to an instance of createGtm with two simple options:
the GTM ID we mentioned above. This connects our GTM account to our app.
a reference to the router currently in use. This specifies that we're using our app's router to track page views (
vueRoute: router). To see how the router is configured, openrouter/index.ts.
There are several other options; we'll explore them in later posts.
Using debugging tools to debug your app's GTM tagging and the datalayer
Confirm that the GTM tag is installed
We should now be able to see everything come together on your app from your browser. Reload your application; if you have Tag Explorer installed on Chrome, you can see your Google Tag Manager tag firing on your application:
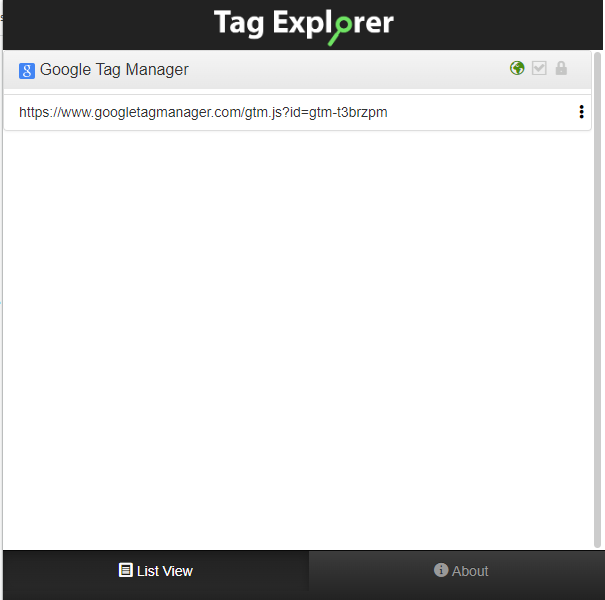
Check the data layer in the console
Now open your browser console, type datalayer , and you'll see that the data layer is loaded on your page:
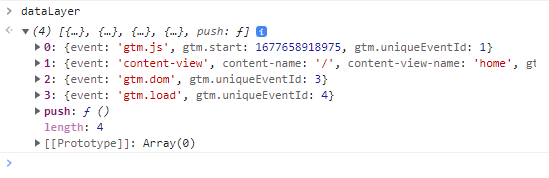
You can see all loading events listed in there: the start of the GTM tracking process, the DOM load, the first page view (under event content-view). If you navigate to the /about page, another content-view event is added to the data layer. This shows us that the Vue router is connected properly with our GTM setup, and is sending data to the data layer:
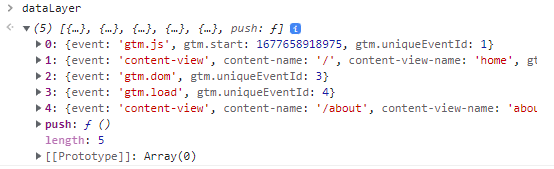
In the next post, we'll learn how to track other type of events on your Single Page Application, and how to use GTM to track your app's usage in Google Analytics.
Subscribe to my newsletter
Read articles from Jean-Rémy Duboc directly inside your inbox. Subscribe to the newsletter, and don't miss out.
Written by

Jean-Rémy Duboc
Jean-Rémy Duboc
My name is Jean-Rémy (pronounce Jan Ray Mee, or just JR) Duboc. I'm a software engineer (PhD), specialised in web development and data analysis. I have a long experience of the web in many fields (web agency, e-learning and higher education, insurance, and e-commerce) and I've worked in France, Luxembourg and the UK. I'm currently working as a technical expert for analytics, using data for good at Mary's Meals. I'm a French and British citizen.