Dual Booting Linux Made Easy: No USB Drive Required
 Swapnil Pant
Swapnil Pant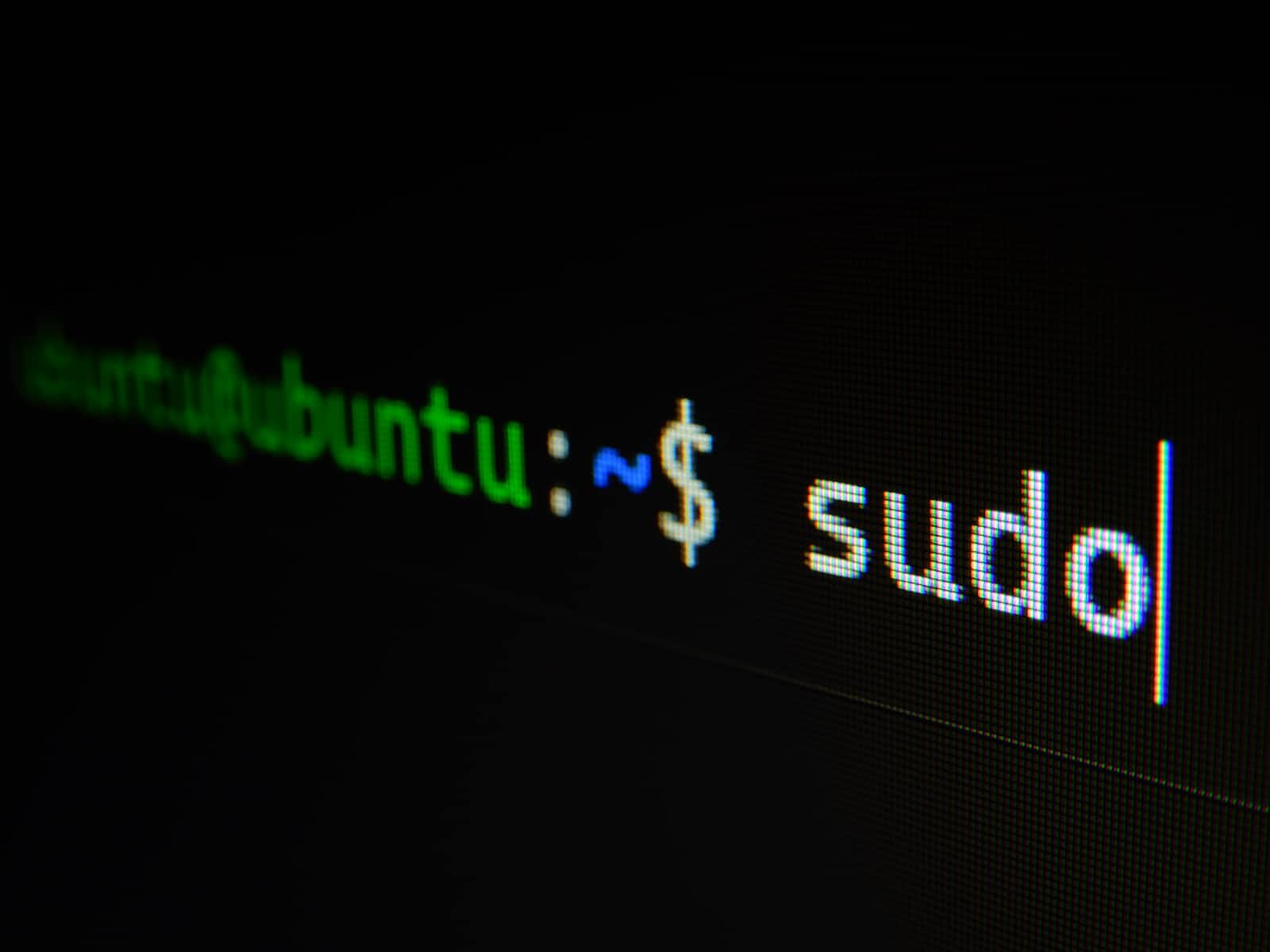
So, you are interested in dual booting Linux on your device but, don't have a USB Drive? Don't worry, I will give a step by step explanation on how to dual boot Linux, without any USB Drive.
STEP 1:
First go to the following link and download the latest version of Ubuntu. Download Ubuntu for DesktopSTEP 2:
Open Run from the Start Menu and type the following command: diskmgmt.msc to open Disk Management window.

STEP 3:
Now you need to create a new partition, for the Ubuntu ISO file that you downloaded before. This can be done using Shrink Volume.

Chose the amount of space as 8000.

Then, right click on newly allocated memory and choose New Simple Volume

Keep going next and then chose the following settings:

STEP 4:
Create another partition of size 200000 MB, for Ubuntu.STEP 5:
Next, download Universal USB Installer, from the following link: Universal USB Installer v2.0.0.1STEP 6:
Open the .exe file, then choose Ubuntu for the Distribution Dropdown, then the .iso file and then the USB partition(8000 MB) you created earlier and then create.
STEP 7:
Here comes the interesting part when we will finally install Ubuntu. Restart your PC and when it's restarting tap on F2, F10 or F12, depending on your PC to get to boot menu.STEP 8:
Go to the Boot Section and change the Boot Priority Order by brining in Ubuntu at top.
Note: Every system has different boot menu. I am using an Acer laptop and this is how it works on an Acer device.
STEP 9:
Follow the required steps to install Linux and create an account andVoila you got Linux dual installed on your system.
Some Possible Errors:
- Partitioning would cause some error. In that case you need to change your SATA mode to AHCI.
I haven't focused too much on how to exactly install Ubuntu, step by step as this article was more focused on how to do it without a USB. I hope it helped you out in some way. Tell me if you need another blog on how to install Ubuntu step by step. You can reach out to me on:
Subscribe to my newsletter
Read articles from Swapnil Pant directly inside your inbox. Subscribe to the newsletter, and don't miss out.
Written by

Swapnil Pant
Swapnil Pant
I'm a Software Engineer who loves challenges and is good at decision making. Skilled in HTML, CSS, JavaScript, Typescript, Node.JS, Express.JS, and React, with a strong attention to detail and problem-solving abilities, I'm passionate about staying ahead of industry trends and taking on new challenges.