Bing Has a Hidden Feature: An AI Image Creator
 Erik Guzman
Erik Guzman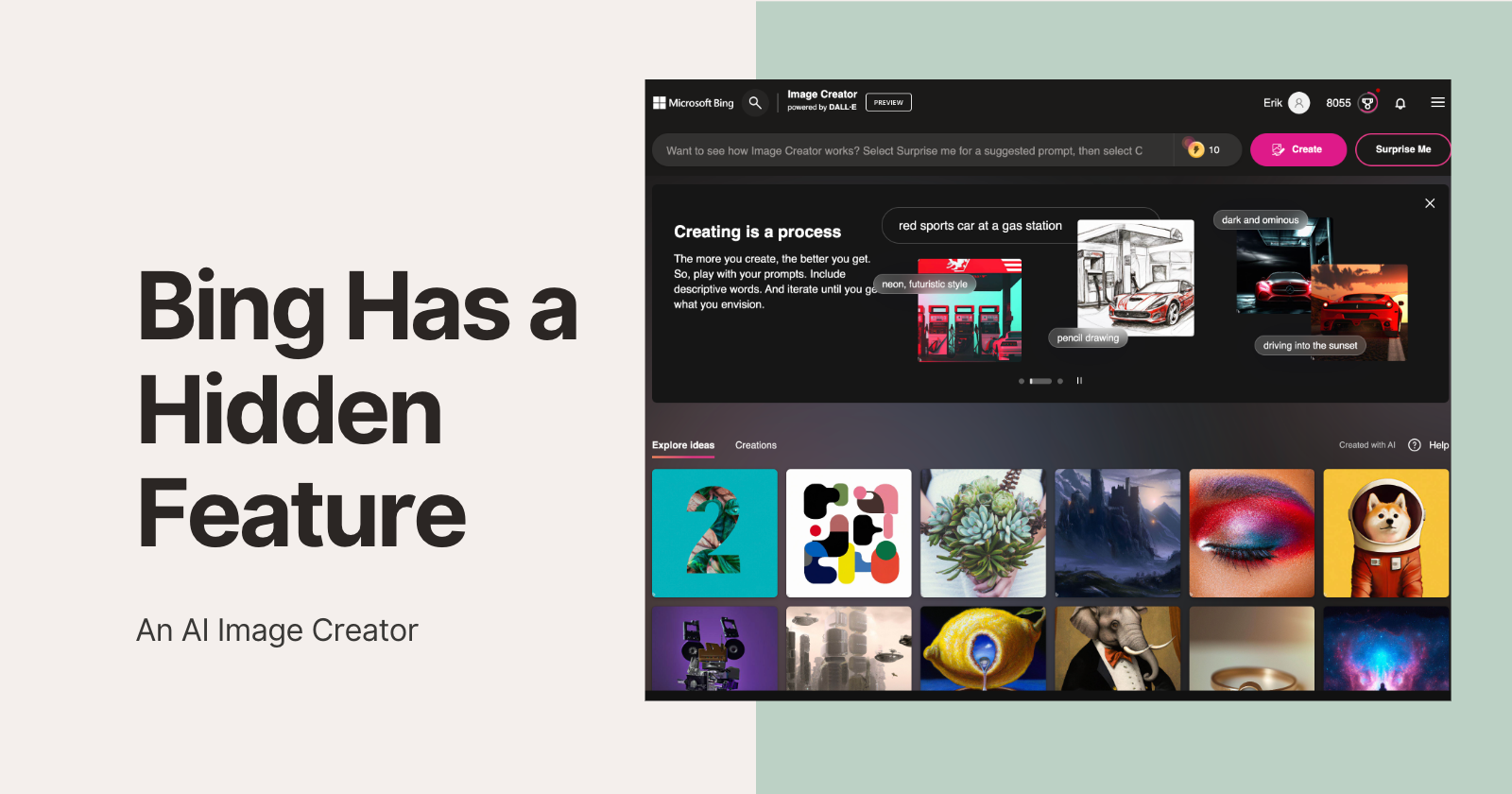
Have you ever wished you could create images from your imagination, without any drawing skills or expensive software? Well, now you can, thanks to Bing Image Creator, a new feature from Microsoft's search engine that lets you generate images from words with AI.
Bing Image Creator is powered by Dall-E 2, an AI tool developed by OpenAI that can create images based on text prompts. You can use Bing Image Creator to explore your creativity, illustrate your ideas, or just have fun with AI.
The weird part about this new feature is that when visiting Bing.com you won't see any indications that this feature exists but momentarily I will show you exactly how to use it.
How to use Bing Image Creator
There are two ways to use Bing Image Creator.
Through Bing Chat
Dedicated Image Creator website
Using It In The Bing Chat
To use Bing Image Creator through the Bing chat window, you need to have access to Bing Preview, a new version of Bing that features an AI chat functionality. You can sign up for the Bing Preview by going to bing.com/chat in Microsoft Edge and signing in with your Microsoft account.
If you do already have access and are on the “Chat” page. Then, you need to change the conversation style to Creative using the selection box.
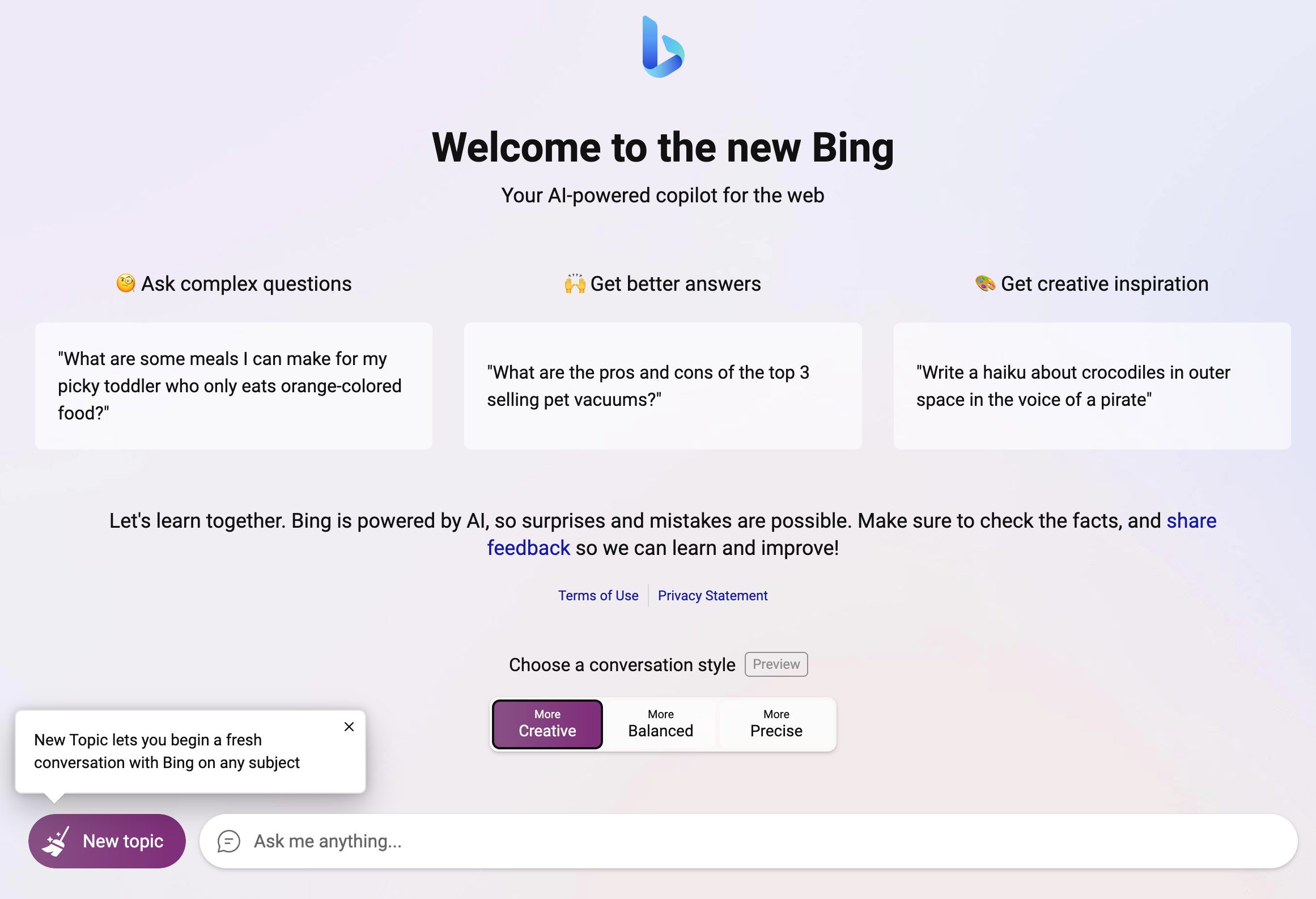
Next, you can enter a prompt into the chat window for what you'd like your image to be. Make sure you specify somehow that you'd like an image created. For example, you can type "draw me a picture of a dragon" or "create an image of a cat wearing sunglasses". Hit enter and see what Bing Image Creator comes up with. It will make 4 different interpretations of your image and use up one of your "boosts" (Find out about what boosts are in the Image Creator section).
You can make further adjustments from there using additional prompts which will use up your "boosts".
The annoying aspect about using the Image Creator through Bing Chat is that it hides the concept of "boosts" and you can easily run out of them as you ask it to generate more images or make edits.
Here is what it created for me using the prompt "draw me a goose wearing aviators, cartoon"
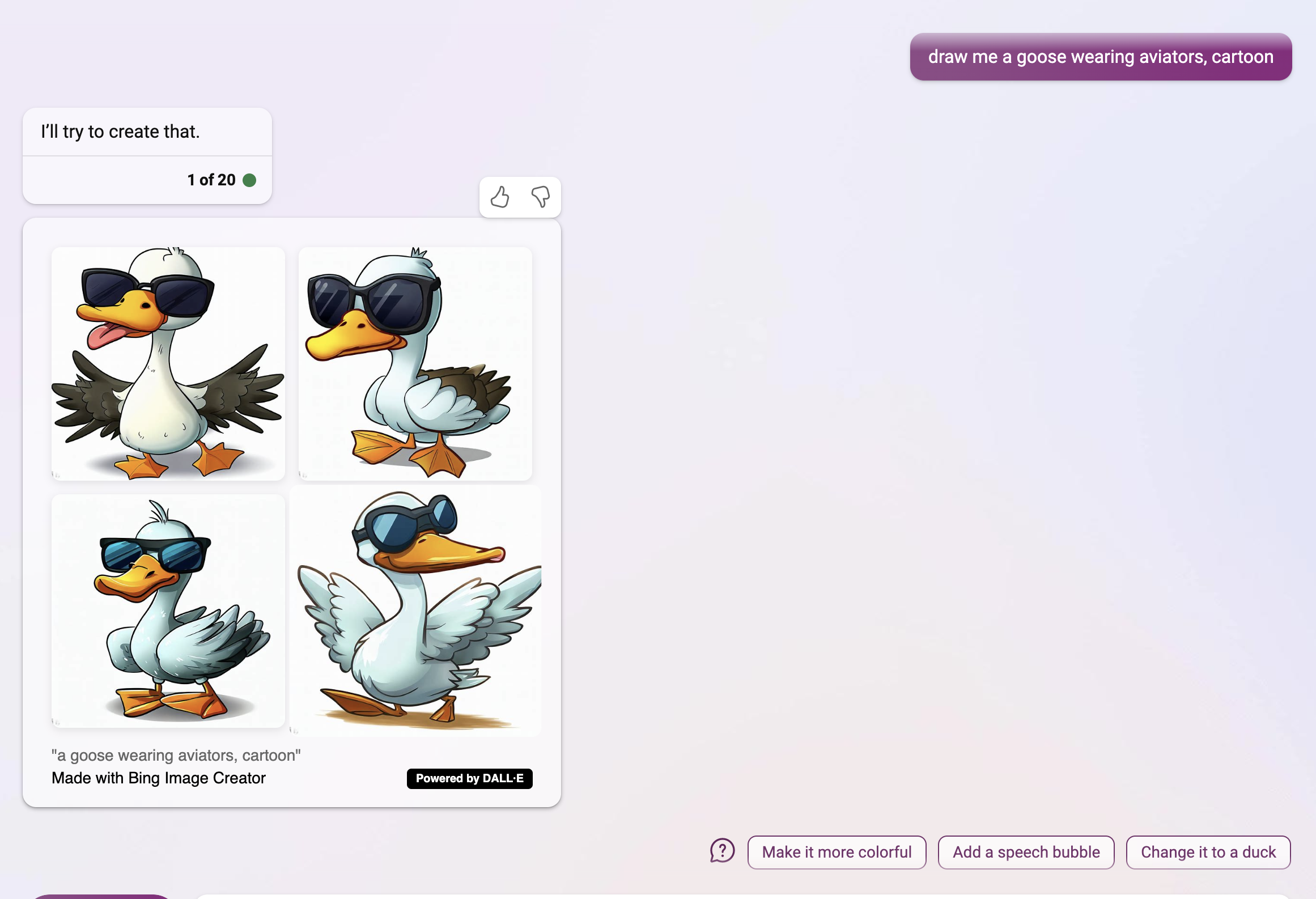
Using The Dedicated Image Creator
To use Bing Image Creator through the dedicated website, you don't need to have access to Bing Preview or use Microsoft Edge. You can simply go to bing.com/create and sign in with your Microsoft account.
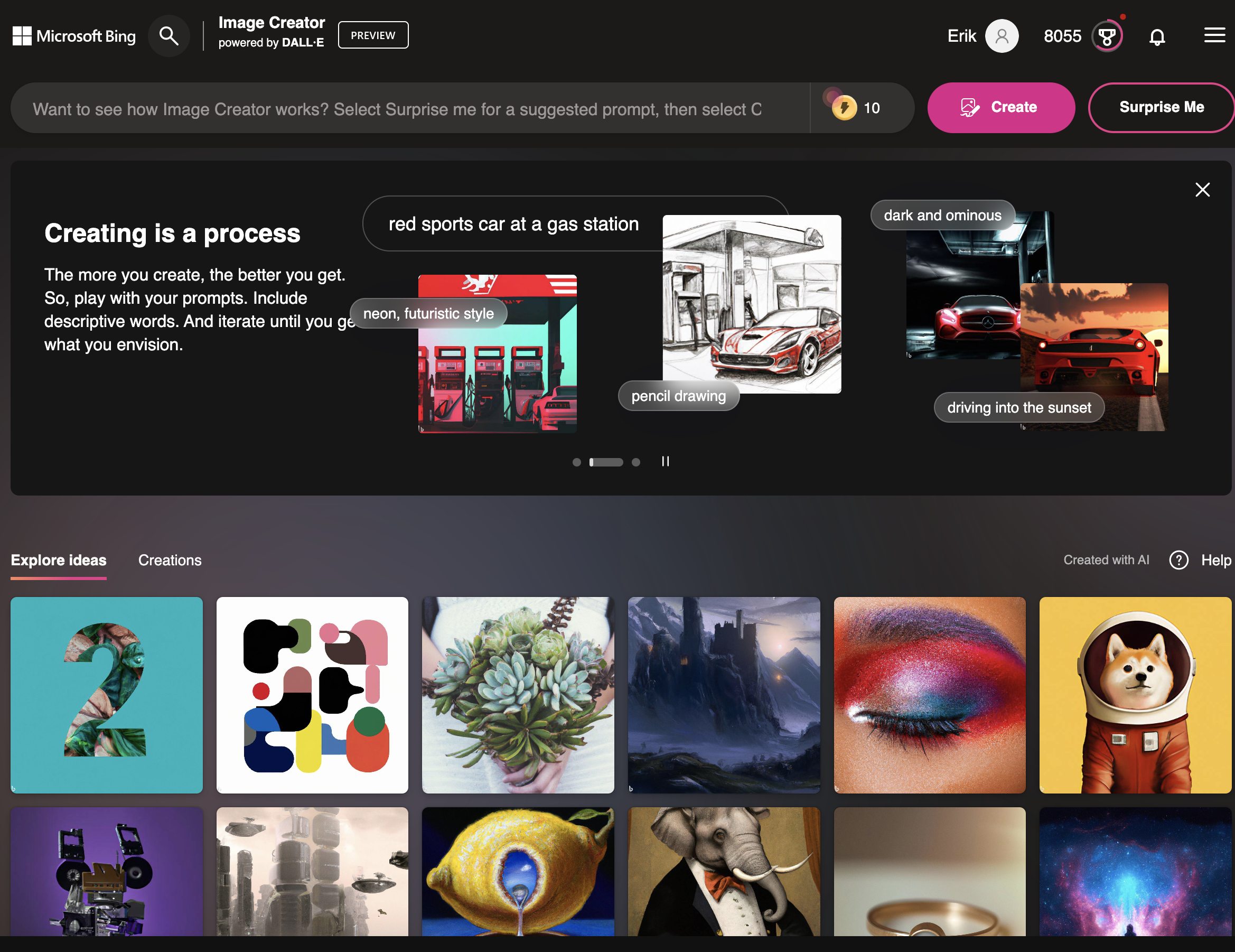
Starting you will have a set amount of “boosts” to have “priority” image generation. But fear not, you can still generate more images for free after you use up all your "boosts" but at a slower rate.
Once you have Image Creator open, you can enter a prompt into the text box for what you'd like your image to be. You can also provide additional contexts like location or activity, and choose an art style like you would in the Bing Chat. Click Create and see what Bing Image Creator generates.
Here is what was generated for me using the following detailed prompt "Looking down a downtown street with sky scraper on each side of the street and the sunset in the distance over the water, pixel art"

Bing Chat vs Image Creator
Although you are essentially using the same product, the "Image Creator". One observation from using the Image Creator directly versus the Bing Chat is that adjusting the image generation using the Image Creator isn't as easy as the Bing Chat follow-up prompts. You will need to completely adjust your prompt with trial and error. Also, Bing Chat gives you some great follow-up prompts to give you ideas on what else you can do.
Here is how easy it was to improve the image using the Bing Chat with 2 follow-up prompts.
"Make it more details with more of the water visible and the sun half way sunset.

Then, "Add cars on the street and seagulls flying in the distance silouette by the sun."
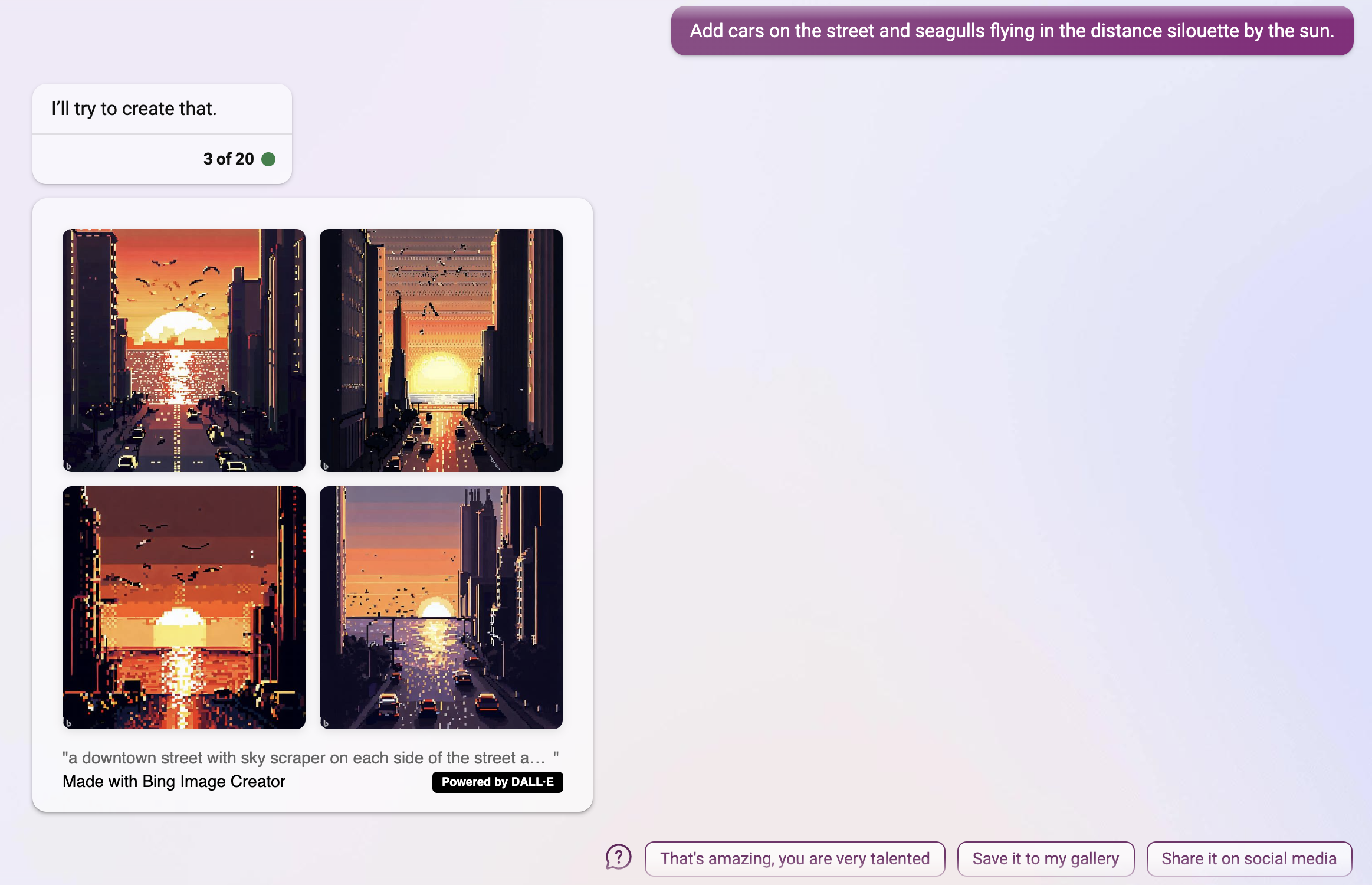
But one nice thing Image Creator is that you are not forced to use the Edge browser if you find that to be an annoyance.
Tips and Tricks
Here are some tips and tricks for using Bing Image Creator effectively:
Be specific and descriptive with your prompts. The more details you provide, the more likely you are to get an image that matches your expectations. For example, instead of typing "a dog", try typing "a brown Labrador retriever sitting on a couch".
Experiment with different prompts and art styles. You can try different combinations of words and styles to see how they affect the output. For example, you can type "a dragon made of flowers" and choose "realistic" or "abstract" as the art style.
Use quotation marks for exact phrases. If you want Bing Image Creator to use a specific phrase as part of your prompt, put it in quotation marks. For example, if you type "a poster for \"The Matrix\"", Bing Image Creator will try to create an image that resembles a poster for the movie The Matrix.
Don't worry about saving your creations, you can see everything you created in both Bing Chat and Image Creator by visiting the Image Creator dedicated page and clicking on the "Creations" tab
Final Thoughts
Bing Image Creator is a great way to unleash your imagination and see what AI can do with little commitment. Try it out today and share your creations with us!
It's a tie for my favorite between these two, click them for direct links to them in Image Creator:
Subscribe to my newsletter
Read articles from Erik Guzman directly inside your inbox. Subscribe to the newsletter, and don't miss out.
Written by


