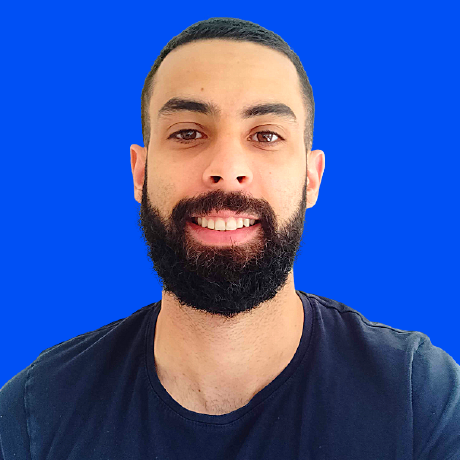Never Overspend on Google Ads Again: How to Get Automated Notifications on Slack
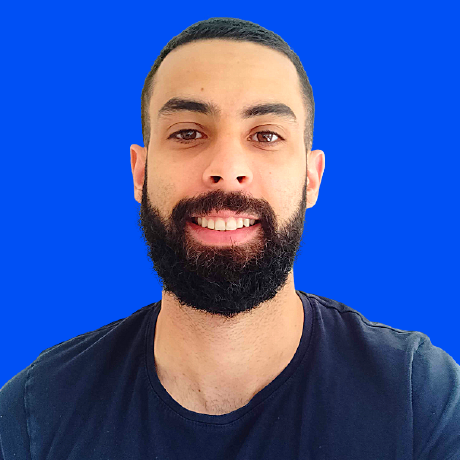 Lukas Albus
Lukas Albus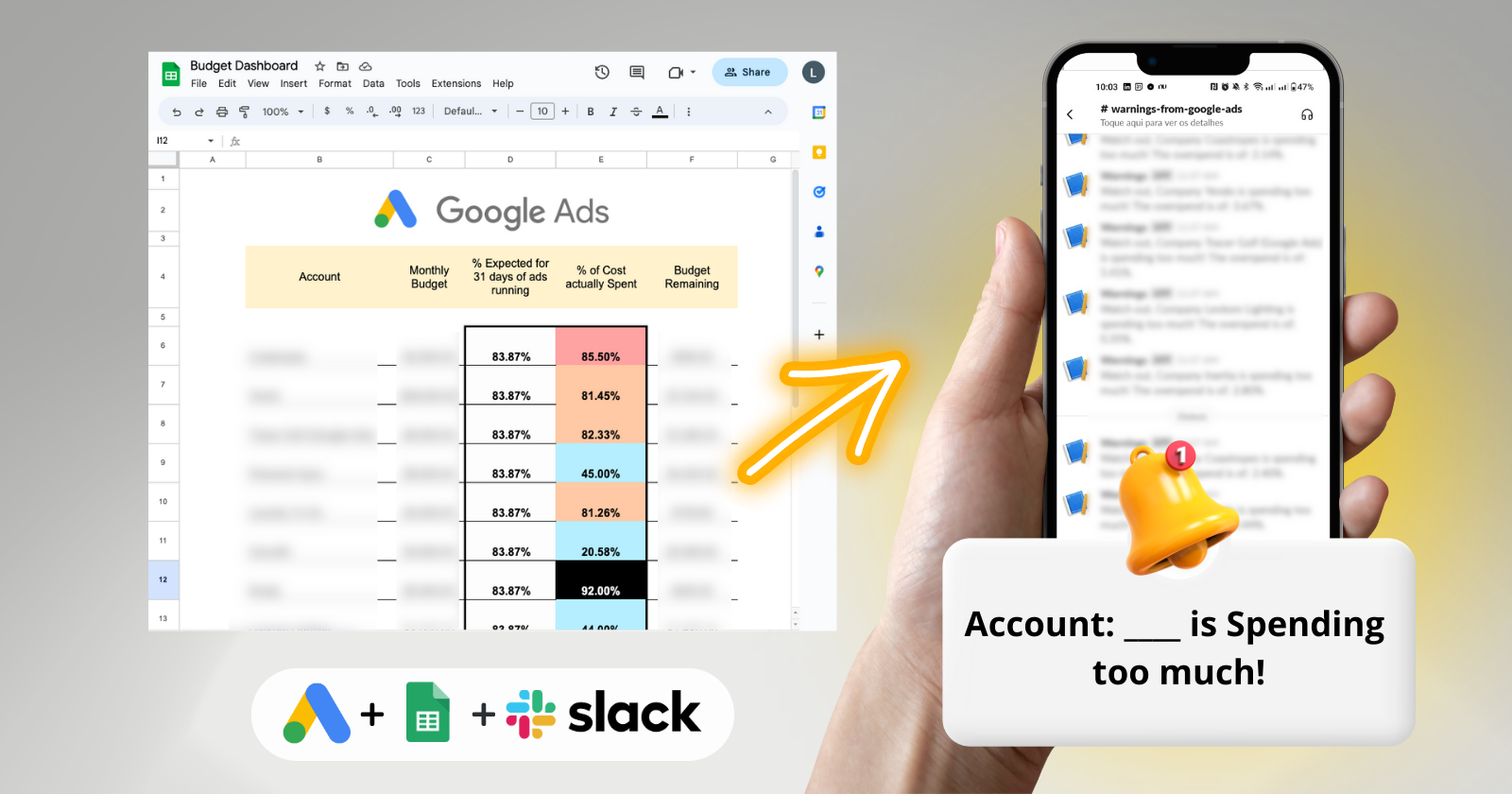
In this tutorial, I will guide you through the steps to set up a system that will notify you on Slack when a Google Ads account is overspending. Additionally, you can have a budget dashboard that shows all your clients' spending in one convenient location. This dashboard includes colorful conditional formatting to highlight when the accounts are over or under-spending.
Here are the detailed steps to follow:
Step 1: Prepare the dashboard and data capture spreadsheets
Create a folder in your Google Drive exclusively for spreadsheets that will contain your cost data captured from your accounts.
Inside this folder, create a new spreadsheet, and give it a name that you prefer (e.g., "CLIENT NAME + Data Capture Sheet").
Install the native Google Ads extension to your sheet. To add an extension to a Google sheet, go to Extensions -> Add-on -> Get Add-ons. Search for Google Ads and install their native extension.
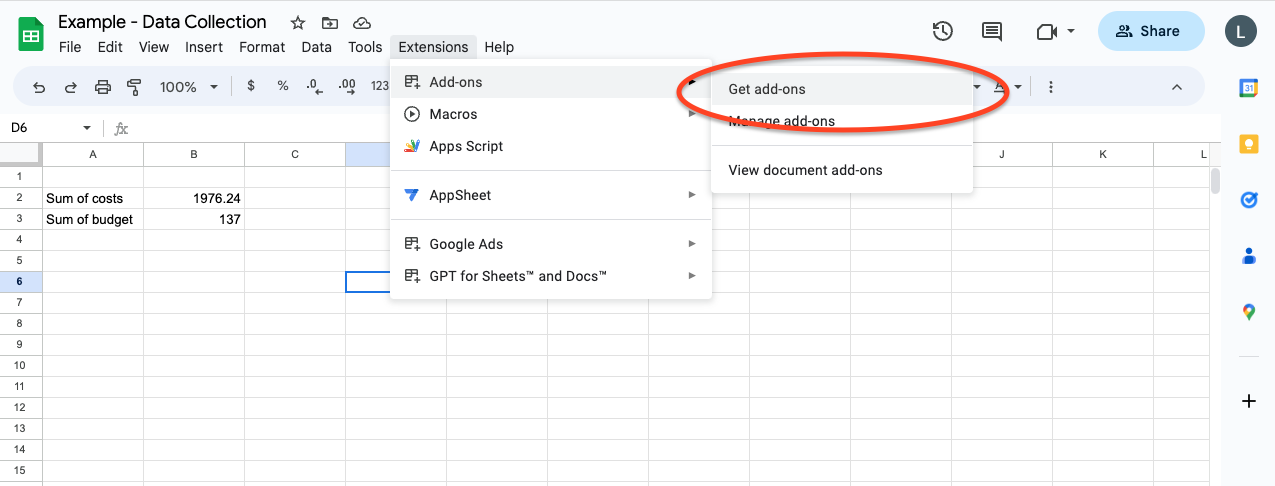
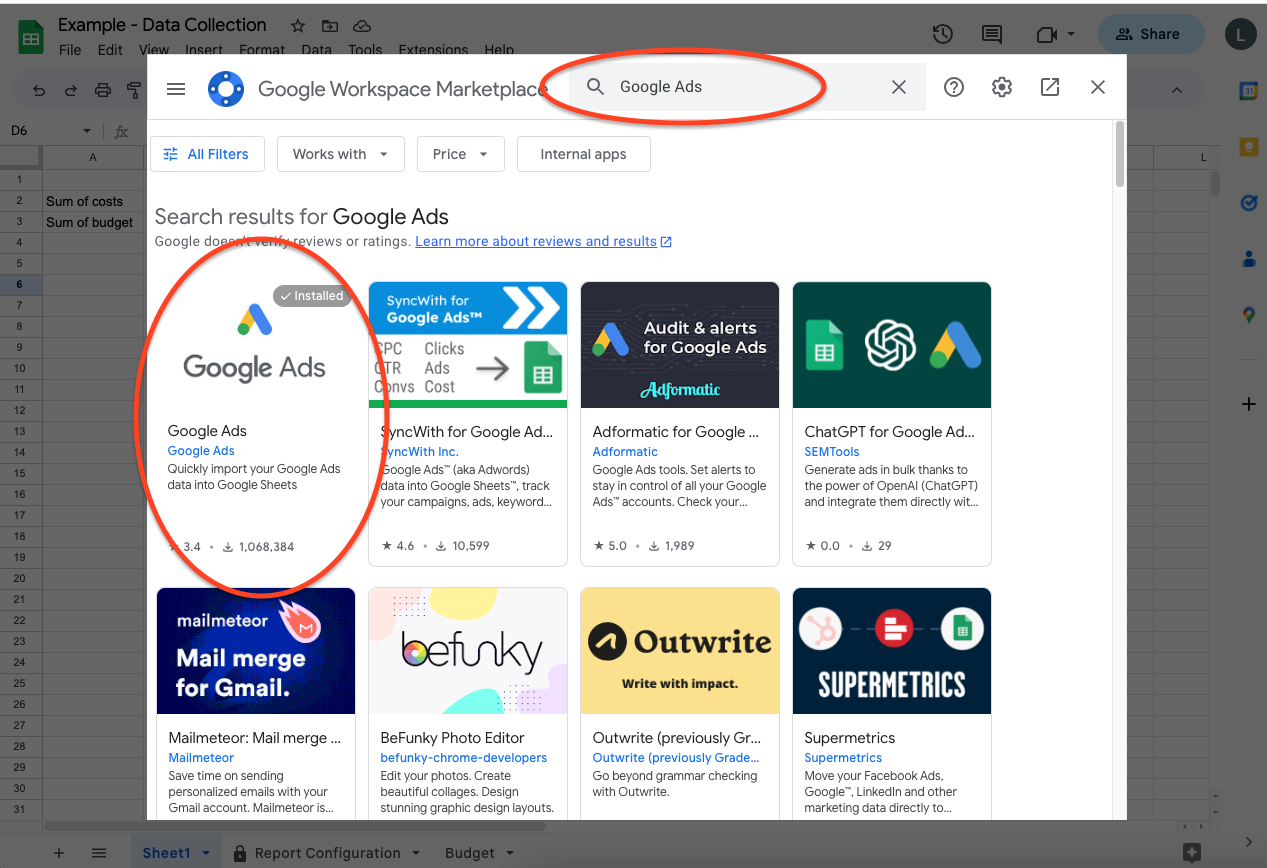
After the extension is installed, you won't need to do this process again for future sheets.
Create the automatic data capture using the extension. To do that, click on the extension, select "Google Ads," and then click "Create New Report."
Choose the account you want to use. If you have an MCC account, choose it, and later you can select which child account you want to report.
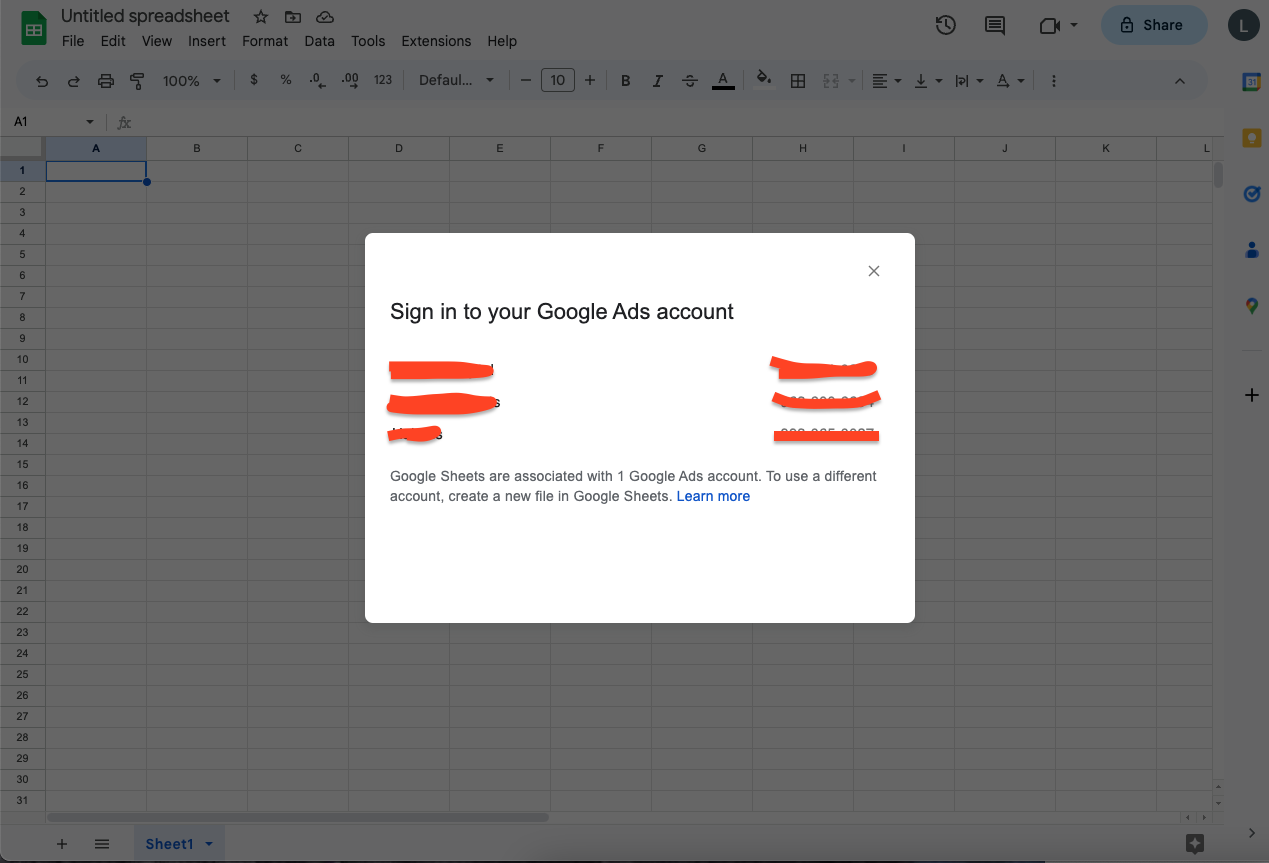
Set the report as follows:
Select account = Choose the account you want to report.
Period = Select "This Month" to have the current month's spending.
Name your report = It must be "Budget" as the formulas we'll be using will look for this exact word.
Choose columns = Select "COST," and that should be enough.
Schedule Reports = Mark this option and choose "Daily."
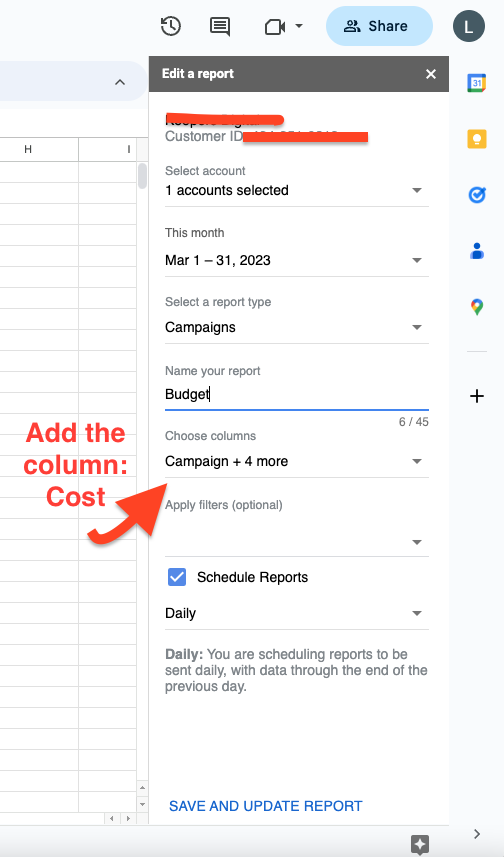
- Click "Save and Update Report." This will create another sheet in your spreadsheet called "Budget," which should look something like this.
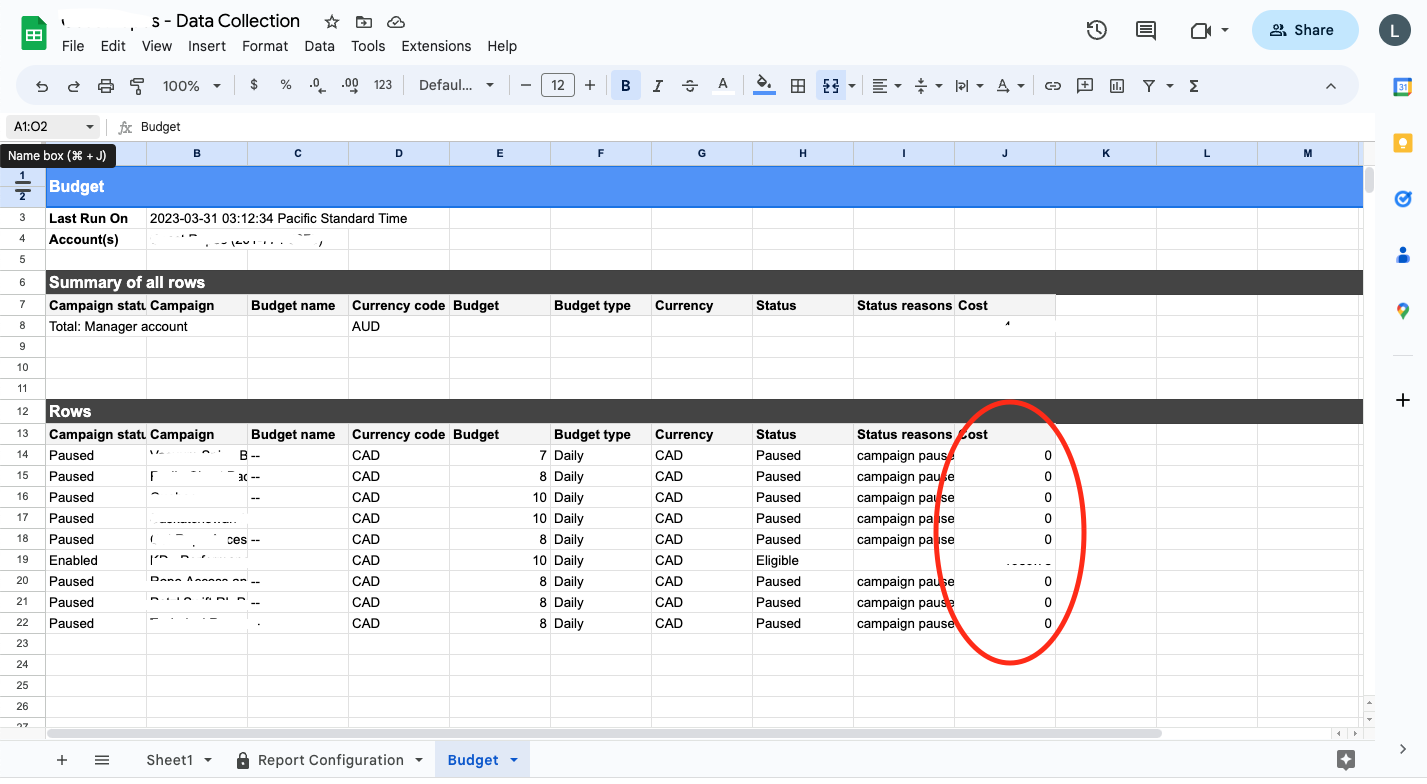
The last step in this spreadsheet is to go back to the first sheet "Sheet 1," which is the default sheet when creating a new spreadsheet. In Cell A2, write "Sum of costs," and in cell B2, write this formula:
=SUM(Budget!J14:J)This will sum all the costs from all campaigns in the sheet Budget. Now the data capture process is complete, and it will be updated automatically every day. For new accounts, all you need to do is create a new spreadsheet like this one.
Step 2: Copy the Budget Dashboard Template
- Make a copy of the Budget Dashboard template. Here is the link (https://docs.google.com/spreadsheets/d/1xJg6WjWUbthkmKvAceGfsgPz0g1fYv_0XsUT5fjNaPo/edit?usp=sharing)
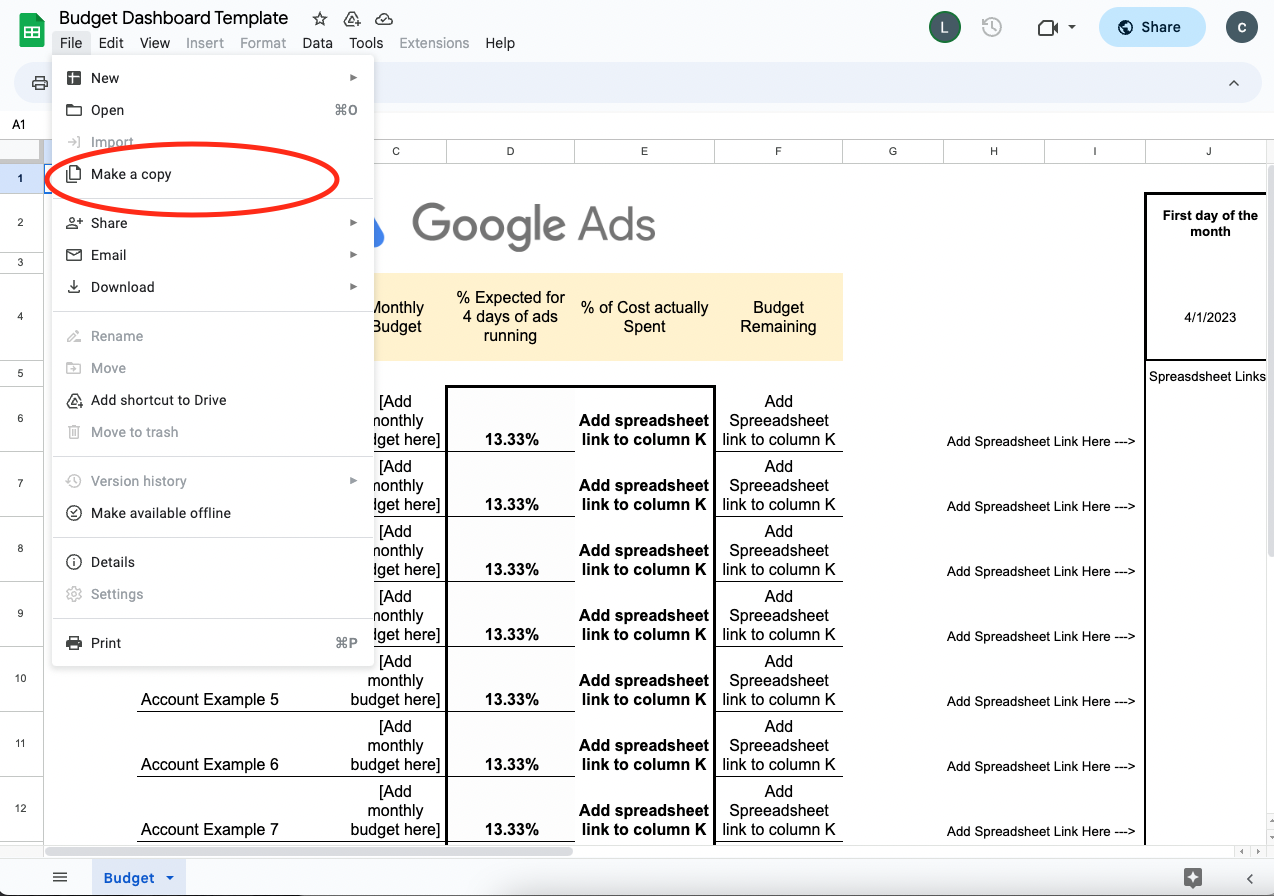
Lastly, you need to add your Slack channel webhook to the script. To get the Slack channel webhook link, follow this quick tutorial (https://www.svix.com/resources/guides/how-to-get-slack-webhook-url/).
Once you have the webhook URL, go to AppScript and add your own webhook URL there.
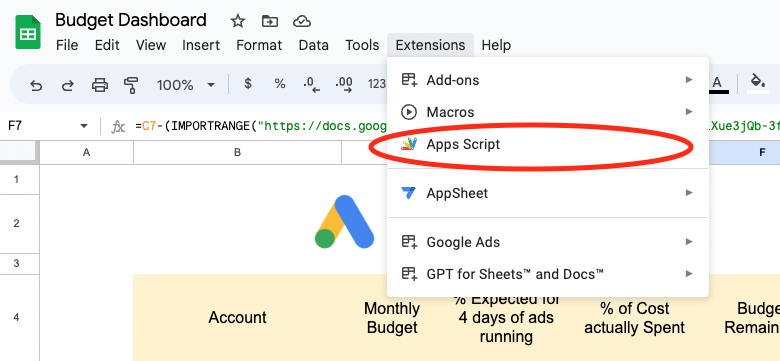
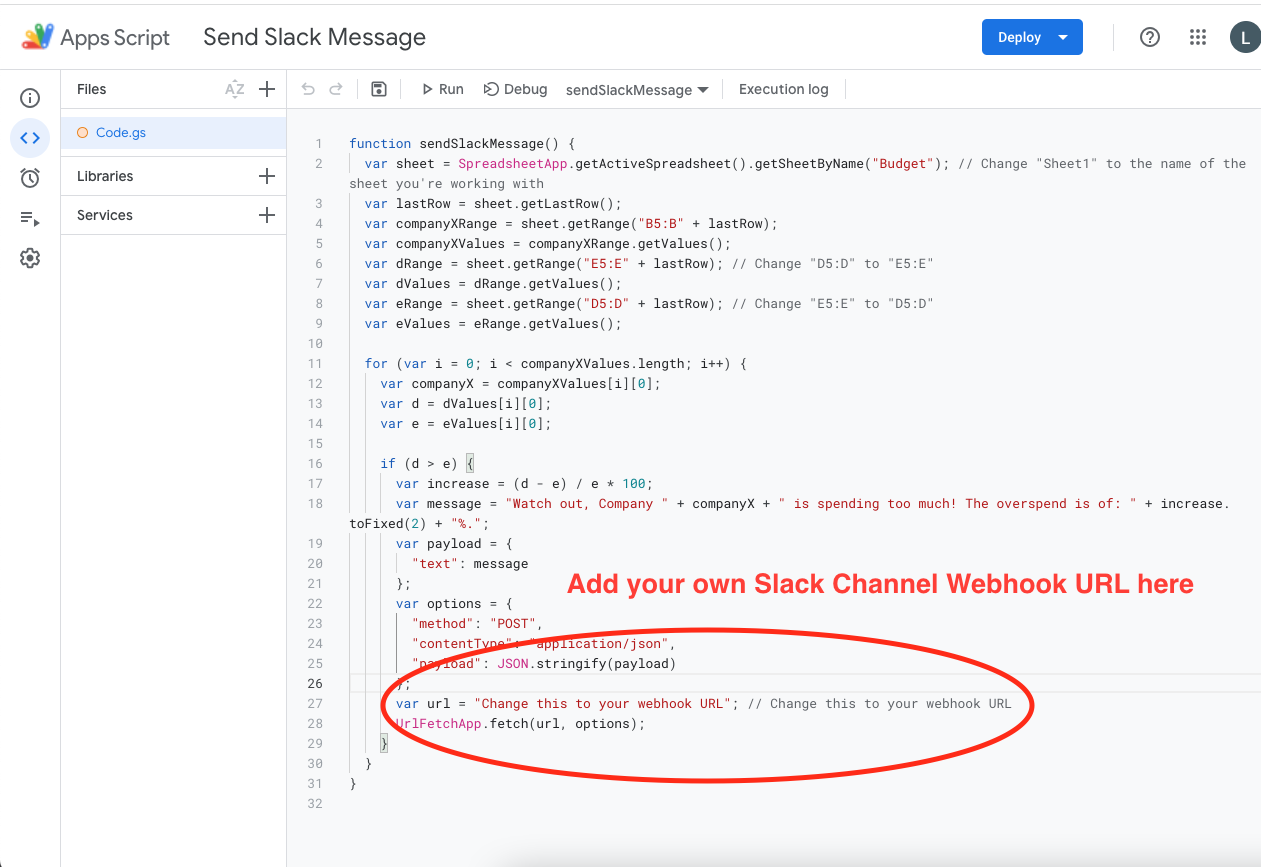
Step 3: Set up the Trigger
- Make sure the trigger setting is working. Sometimes when you make a copy of the template, the trigger might disappear. If so, create a new one by clicking on the watch icon on the left menu bar, then clicking "Add Trigger." Choose these settings as shown in the image below.
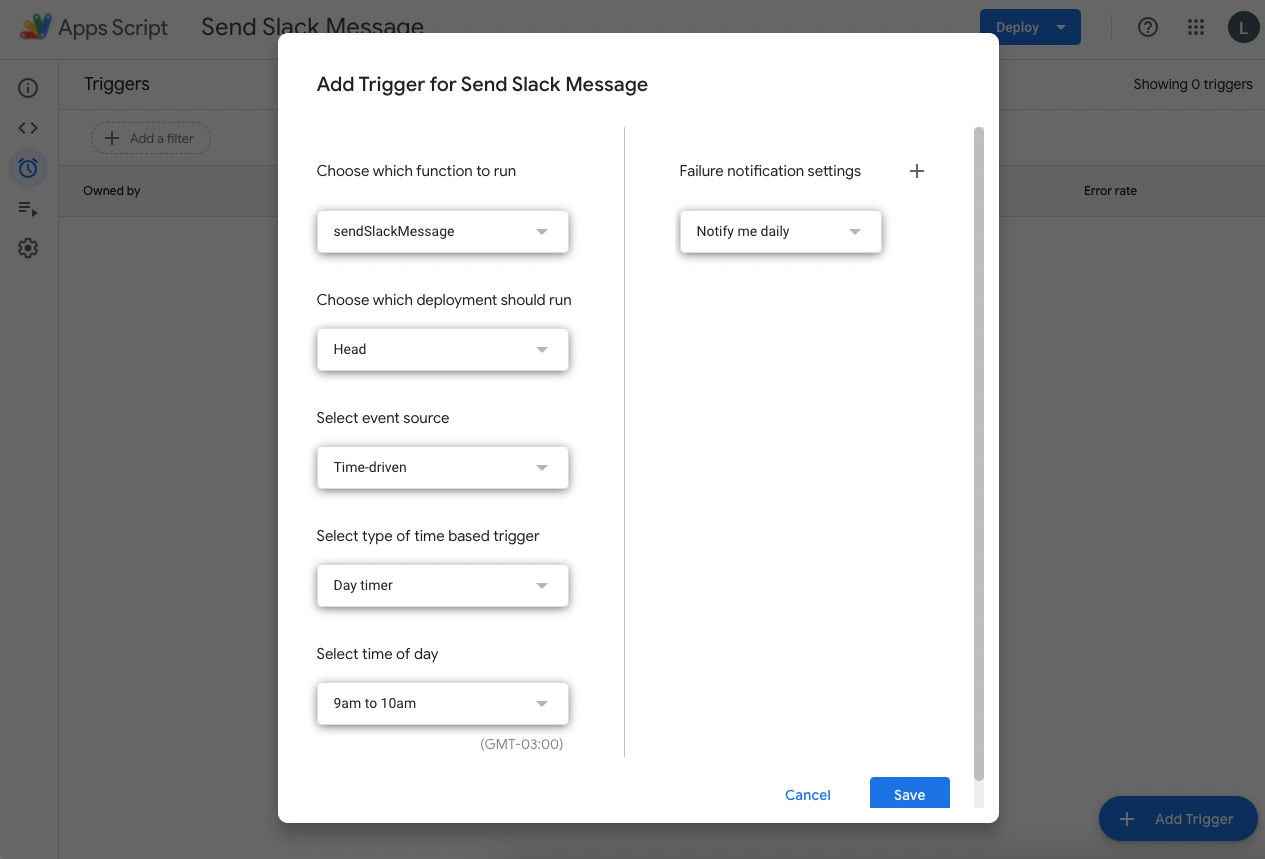
- The way it is set up now, it will notify you every day around 9 am and 10 am. You can change this to be weekly or any other way you prefer.
That's it! You should receive every day a notification with overspending accounts and have a dashboard like this:

The conditional formatting will allow you to quickly see which accounts are overspending, under-spending, and spending correctly.
Meaning of each conditional formating color
BLUE - Underspending
ORANGE - Spending the right amount
RED - Spending 0% to 5% over the limit
BLACK - Spending over 5% the limit
The setup might be a bit tedious for the first time, but once everything is set up, all you need to do for new accounts is to add a new row in the Budget Dashboard and add the new spreadsheet URL that you created to capture the data, as we did at the beginning of the tutorial.
Beta version!
This is a beta version and works like a charm! However, I'm not stopping there. There are exciting new improvements and features that I am eager to add in the near future. For instance, I plan on including a threshold variable directly in the sheet itself, allowing me to customize the overspending limit and avoid receiving notifications for every minor deviation from the budget. Additionally, I can't wait to add a button in the spreadsheet that will automatically adjust the overall daily budget of an account by a certain percentage. This feature will make it much easier to manage overspending, particularly during the last week of the month when budgets tend to get tight. No more need to wait for Google Ads' slow dashboard to load - I'll have the power to adjust budgets directly in the sheet with a click of a button. Exciting times ahead!
Conclusion
Setting up a system to get notified on Slack when a Google Ads account is overspending may seem complex at first, but it is worth the effort. With this system, you can ensure that you are always aware of your account spending and can take necessary actions to avoid overspending. Remember to keep your data capture spreadsheets organized and create new ones for each account you want to monitor. Follow these steps, and you'll be on your way to a more efficient way of monitoring your Google Ads spending.
Subscribe to my newsletter
Read articles from Lukas Albus directly inside your inbox. Subscribe to the newsletter, and don't miss out.
Written by