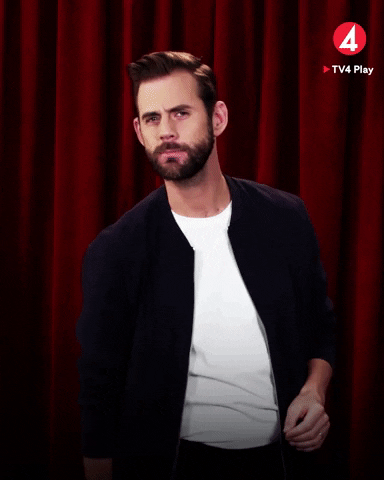Import images and gifs to your Strapi site
 Kwinten
Kwinten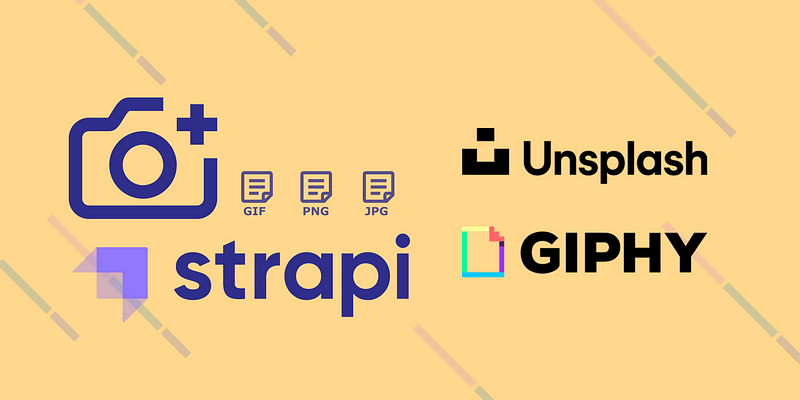
If you are using Strapi as your blogging platform like I do, probably you have spent time searching for images from different image sharing platforms such as Unsplash, Pexels, and Giphy for your blog posts.
This could be a time-consuming process including preparing the proper attribution, downloading the images, and uploading the images to your Strapi hosting.
That’s why I created the plugin strapi-plugin-zeasy-image-api.
It aims to make the above processes a lot easier, it is suitable for any Strapi users that want to search for media and insert to their Rich Text field on Strapi.
Get Started
In order to use the plugin, the easiest way is to use it along with the strapi-plugin-wysiwsg-react-md-editor plugin I created.
yarn add strapi-plugin-wysiwsg-react-md-editor
yarn add strapi-plugin-zeasy-image-api
What the zeasy image API plugin will do is to get the Rich Text editor component registered on your platform which is react-md-editor in this case and then it will re-register the Rich Text editor component with an image importing panel like below.

Note: Strapi is registering your plugin fields in an alphabetical order, so if your Rich Text Editor plugin named anything before
strapi-plugin-"z"the zeasy image API plugin would be able to re-register your component.
After that, you would have to create an account on Unsplash here and Giphy here.
In the next step, you have to create an app on each platform, the process is very simple.
Register an app on Unsplash
After logged in, click
Your appson the menu.Click
New Application.Read and accept the terms.
Fill in the information below.
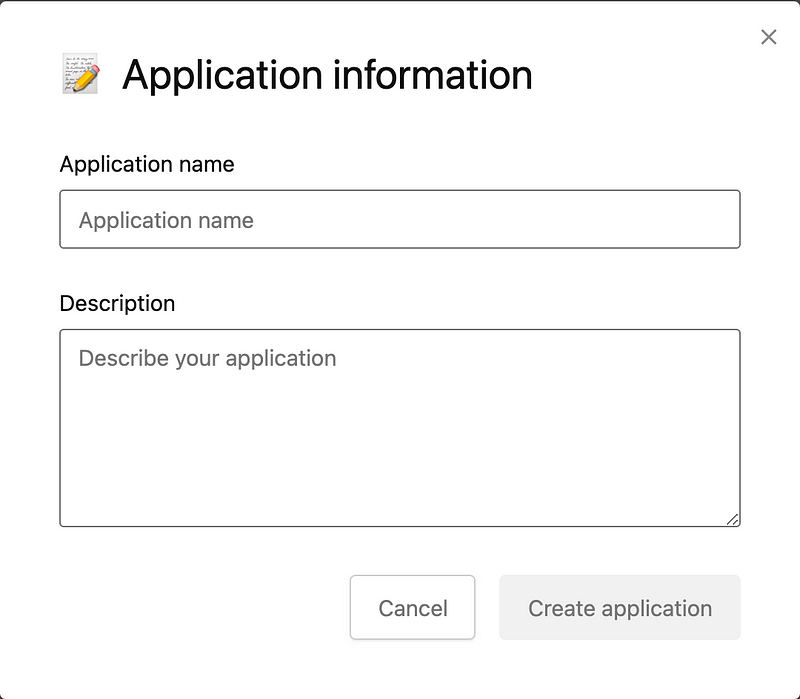
- Scroll down and get your
Access Key
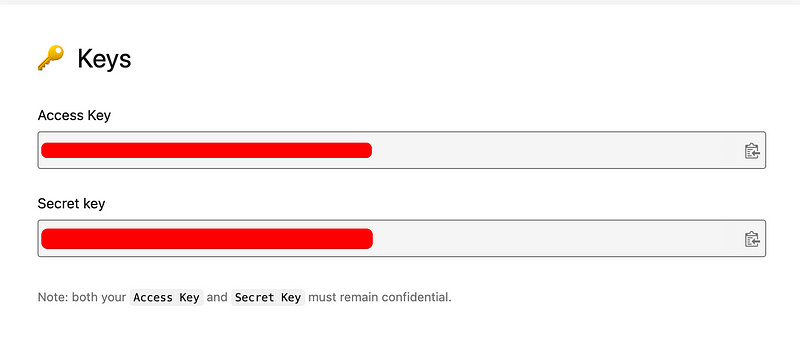
Register an app on Giphy
After logged in, click
Create an appClick
Select API
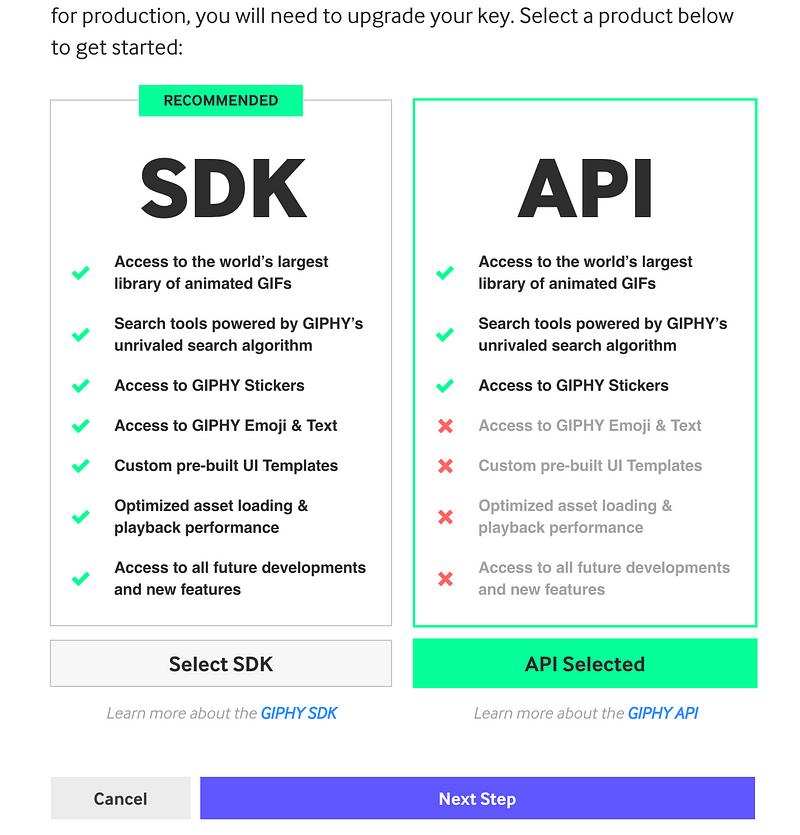
- Fill in the information below and confirm the terms.
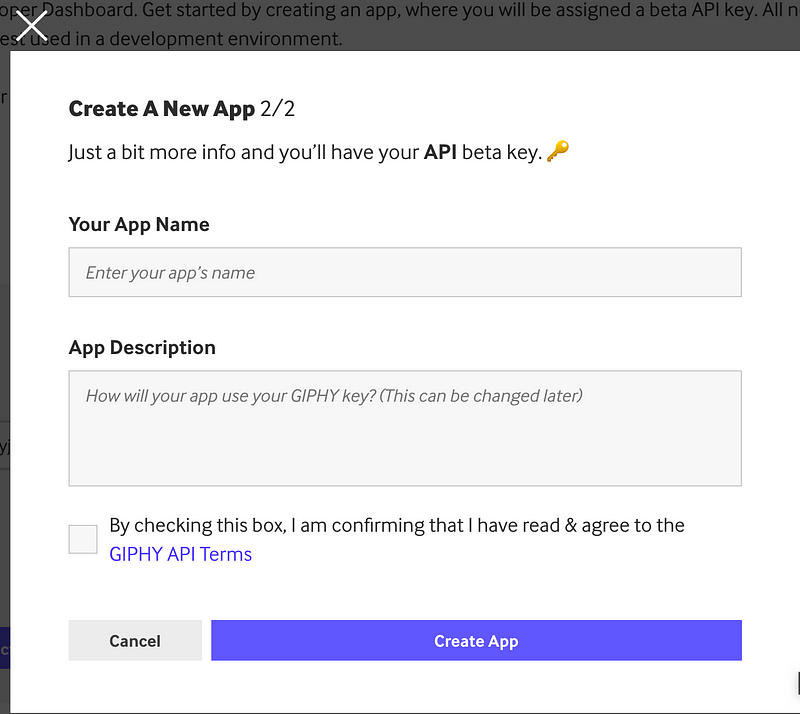
- Get your API key

The last step is to update your config\plugins.js in your Strapi application and add the below section.
'zeasy-image-api': {
providerOptions: {
unsplash: {
appName: env('UNSPLASH_APP_NAME'),
accessKey: env('UNSPLASH_ACCESS_KEY'),
},
giphy: {
accessKey: env('GIPHY_API_KEY'),
},
},
}
That’s it! Make sure you added the environment variables UNSPLASH_APP_NAME, UNSPLASH_ACCESS_KEY, and GIPHY_API_KEY with the information you've got from the above steps.
Thanks for following along!
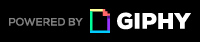
Subscribe to my newsletter
Read articles from Kwinten directly inside your inbox. Subscribe to the newsletter, and don't miss out.
Written by