Chrome on Mobile: The Ultimate User Guide
 Olayinka Fagbemi
Olayinka FagbemiTable of contents
- Introduction
- What is Google Chrome?
- Why Google Chrome for mobile?
- How to start using Google Chrome on your mobile device.
- Setting up Google Chrome App on your mobile device
- Navigating the web with Google Chrome on mobile
- Search Bar
- Bookmarks
- Tabbed Browsing
- Browsing History
- Tips and Tricks for Using Google Chrome on mobile
- Troubleshooting Common Issues
- Google Chrome Alternatives
- Conclusion
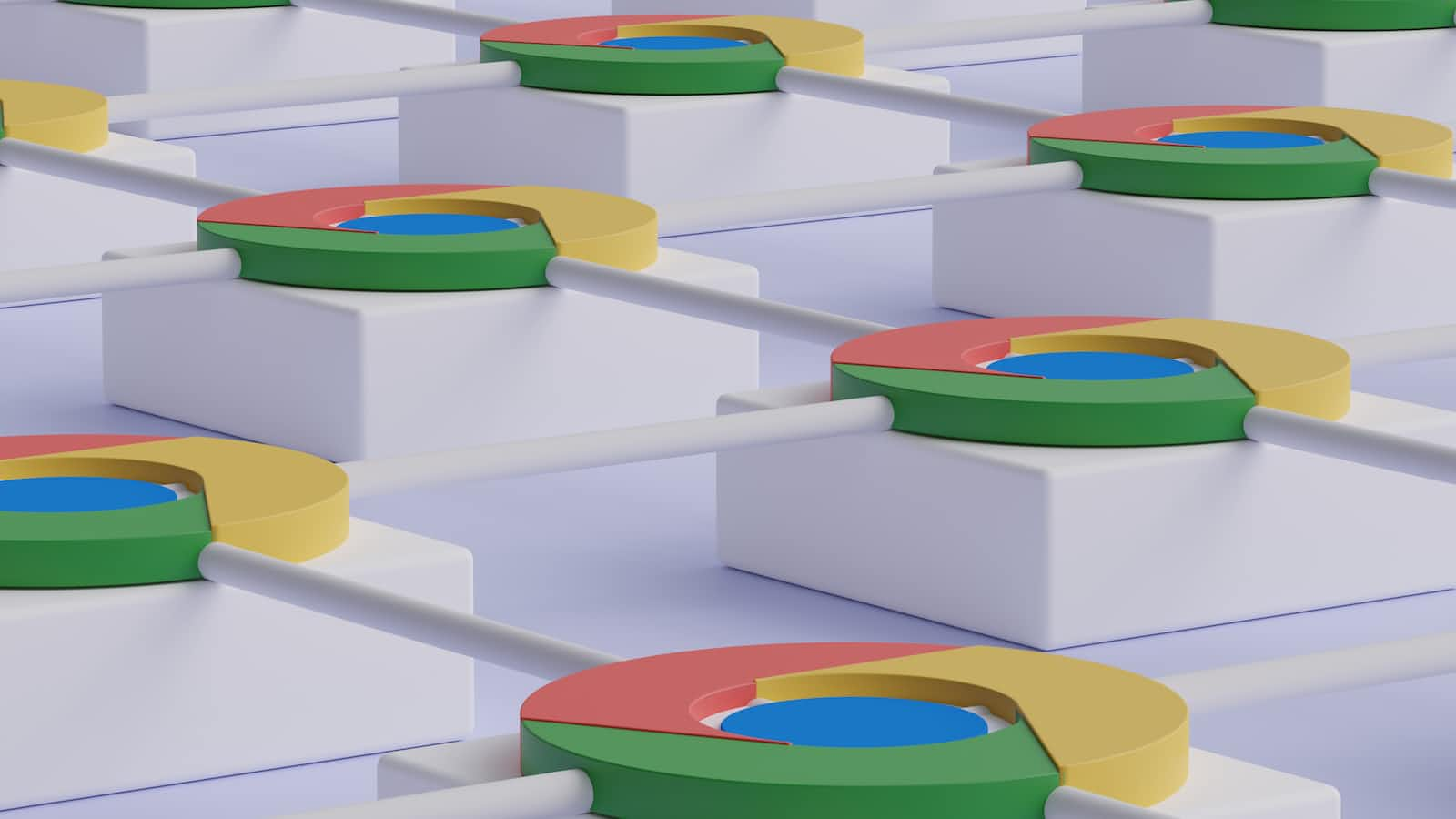
Introduction
Do you like using your phone to surf the internet, watch videos, and play games? If you do, then you need to know how to use Google Chrome on your mobile device. This article will walk you through the ins and outs of using Google Chrome on your mobile device for Android users.
What is Google Chrome?
Google Chrome is a popular web browser developed by Google, first released in 2008. According to the Google Chrome Wikipedia page, development of the browser began in 2006 when Google engineers were exploring ways to improve the speed and reliability of web browsing.
Google Chrome is a versatile, free, and secure browser that gives you blazing-fast access to the internet and all your favorite websites, whether you're on your computer, tablet, or mobile phone.
Why Google Chrome for mobile?
Google Chrome is the preferred browser for mobile because :
Speed: Google Chrome is known for its fast and smooth browsing experience, even on slower devices.
Cross-platform compatibility: Google Chrome is available on multiple platforms, including Windows, macOS, Linux, Android, and iOS.
User interface: The user interface of Google Chrome is intuitive, easy to use, and simple, making it accessible to beginners.
Data saving mode: Google Chrome has a data saving mode that compresses web pages to save data and reduce mobile data usage.
Security: Google Chrome comes with built-in security features such as Safe Browsing, which helps protect users from phishing and malware attacks.
Voice search: Google Chrome on mobile devices offers a voice search feature that enables users to search the web without the need for typing, making it a convenient way to find what they're looking for.
How to start using Google Chrome on your mobile device.
For you to have access to the features that Google Chrome has, you'll need to download and install the app on your mobile device.
Open the Google Play Store App on your phone
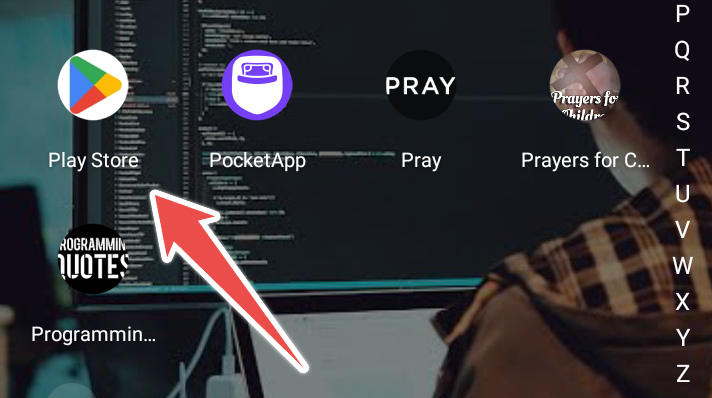
At the top screen in Google Playstore, search for "Google Chrome '' in the search bar.
Click on the "Install" button to download and install the app.
Once the installation is complete, click on the open button and start browsing
Setting up Google Chrome App on your mobile device
To set up Google Chrome on your mobile device, here are the steps to follow:
Once you open the App, sign in with your Google account, this will allow you to sync your browsing history, bookmarks and other preferences across multiple devices.
Personalize your settings. Tap on the three-dot icon located at the upper right-hand corner of the screen and select "Settings". From there, you can modify settings that include your preferred search engine, homepage, password manager and language preferences. In addition, you can also enable or disable features such as notifications, and location services.
Create bookmarks.
To bookmark a website, tap the star icon on the right side of the address bar. In the popup that appears, you can edit the name of the bookmark, select a folder to save it to and add a short description if desired. Tap "Done' to save the bookmark. You can also organize your bookmarks into folders, delete them, or access them by clicking on their names.
Use incognito mode.
Tap the three-dot icon located at the upper right-hand corner of the screen, and select "New incognito tab" from the options. A new incognito tab will open, and you can browse the web without leaving a trace of your activity on your device.
Enable Chrome sync. To enable Chrome sync, tap the three dots icon, then select "Settings" > "Sync and Google services". Here, you can select which items to sync across your devices, such as bookmarks, history, passwords, and more.
These simple steps will help you to install and configure Google Chrome on your mobile device, so you can begin browsing the internet seamlessly.
Navigating the web with Google Chrome on mobile
Let's access the Appwrite website using the Chrome App on mobile.
Search Bar
Tap on the address bar at the top of the screen to enter a website URL or search term. Chrome would display a list of suggested topics.
Bookmarks
Chrome has a convenient feature that enables you to easily access your most frequently visited or favorite websites by saving them for quick and effortless retrieval. To bookmark the page, tap on the three-dot icon on the top right corner of the screen, and click on the star.
Tabbed Browsing
Google Chrome allows you to create multiple web pages. To view your tabs, tap on the tab icon which looks like a square located at the upper right-hand corner of the screen. To close a tab, tap on the "x" icon. To open a new tab, tap on the "+" icon located at the top of the screen.
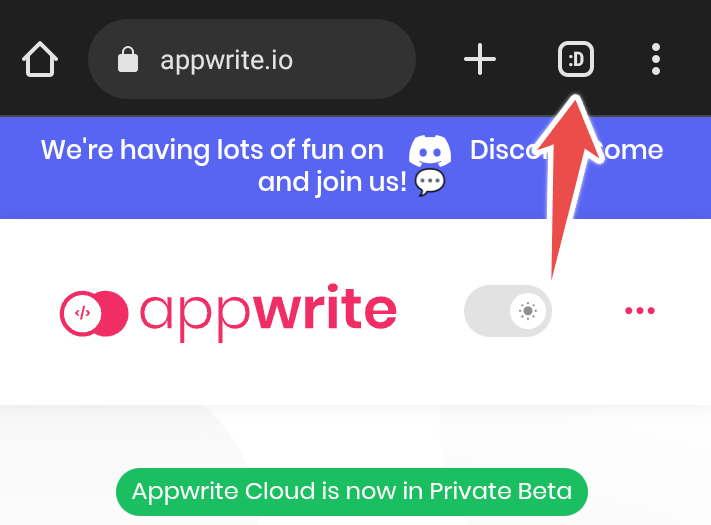
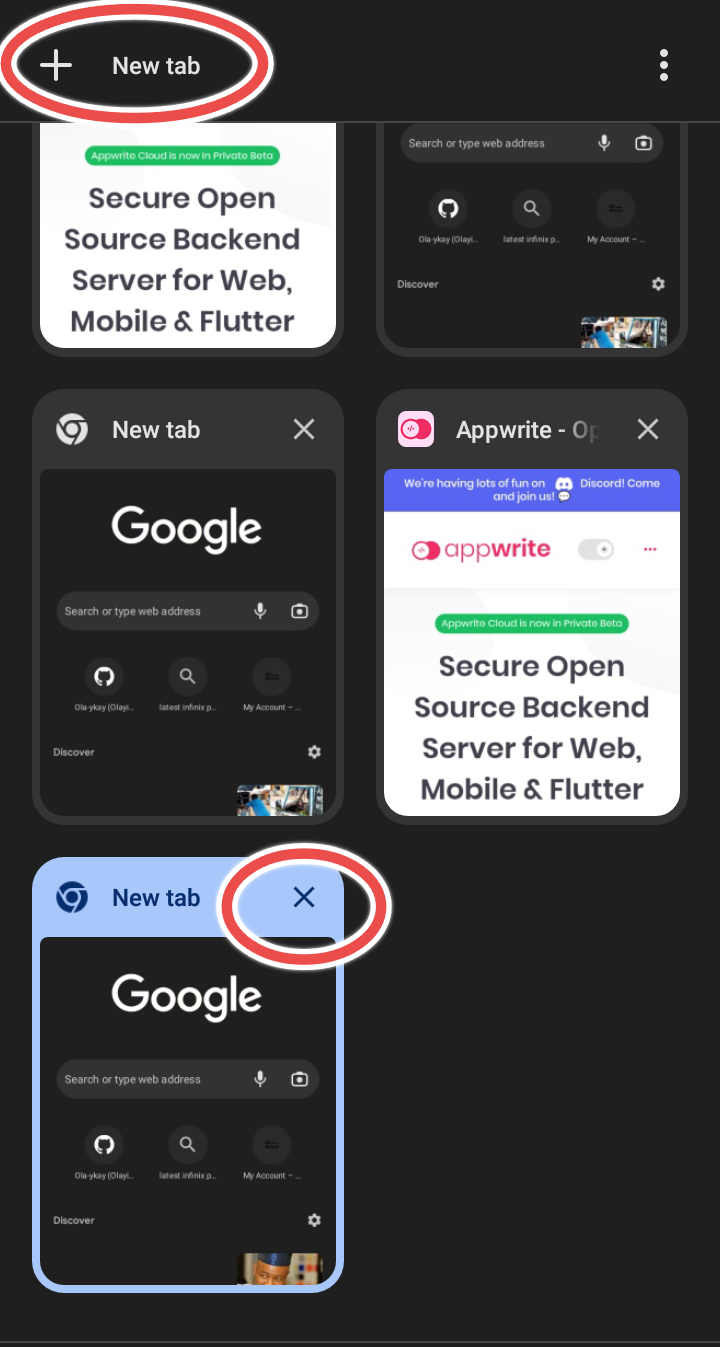
Browsing History
Chrome allows you to access, and clear the websites that you recently visited. Tap on the three dots icon located at the upper right-hand corner of the screen, and select "History" from the menu that appears.

Tips and Tricks for Using Google Chrome on mobile
It's important to update the Google Chrome App on your phone so that it works the best it can. You should be careful when you download things from the internet because some things can have viruses that might hurt your phone. Luckily, Google Chrome has ways to protect your information and make your internet browsing faster.
Troubleshooting Common Issues
If you have trouble using Google Chrome App on your phone, don't worry. Some things that might happen are when it stops working, or pages load slowly. You can try to fix these problems by deleting your browsing history, turning off some extra features, and updating the app.
Google Chrome Alternatives
Opera: Opera is a free web browser that you can use to go online. It was made by a company called Opera Software. Opera is a good choice if you want a fast browsing experience and don't want to see annoying ads, because it comes with a built-in tool that blocks them.
Photo by Laisa Islam Ani on Flaticon
Safari: Safari is a web browser developed by Apple Inc. It was first released in 2003 and is the default browser on Apple devices, such as Mac computers, iPhones, and iPads.
Photo by Pixel Perfect
Mozilla Firefox: Firefox, is a free and open-source web browser developed by the Mozilla Foundation and its subsidiary, the Mozilla Corporation.Firefox is a popular browser because it has good privacy and security features to protect your online activity.
Photo by Freepik
Microsoft Edge: Edge is a free web browser made by Microsoft. It comes with Windows 10 computers and is the main browser that opens when you click on a link. Edge looks simple and easy to use, and it works quickly. It also has tools to protect your privacy and keep you safe from online threats.
Photo by Freepik
Brave: Brave is a privacy-focused web browser that blocks ads and trackers by default. It is built on the Chromium open-source codebase, similar to Google Chrome, but with added privacy features.
Photo by uxwing
Conclusion
After reading this ultimate guide, you should now have a better understanding of using Google Chrome on your mobile device. With this guide, you can customize your browsing experience, improve your productivity, and tackle any issues that may come up. Enjoy your browsing experience!
Subscribe to my newsletter
Read articles from Olayinka Fagbemi directly inside your inbox. Subscribe to the newsletter, and don't miss out.
Written by

Olayinka Fagbemi
Olayinka Fagbemi
I'm a frontend developer with a passion for solving problems and sharing knowledge through writing. When I'm not tinkering with code, I love to write about my projects. I'm always eager to learn and share my knowledge with others.