Steps to Create AWS s3 Bucket
 Ram Kumar
Ram Kumar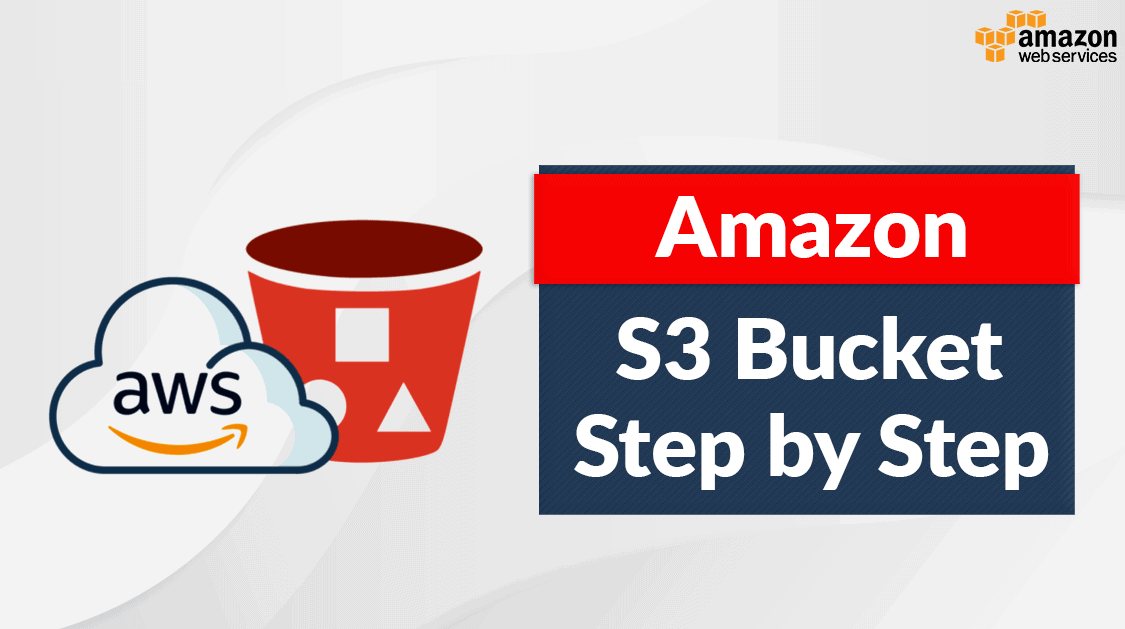
What is S3(Simple Storage Service)
Amazon S3 is a service that lets you store and protect data of any size for different purposes like data lakes, websites, mobile apps, backups, and more. It's scalable, secure, and offers good performance. You can manage your data in Amazon S3 to meet your business needs, like organizing and optimizing access based on your requirements.
Log on to AWS Console
Log in to the AWS console(https://aws.amazon.com/console/) with your username and password, If you don't have an account already created on AWS, you can create one.
Steps to create the account first-time https://repost.aws/knowledge-center/create-and-activate-aws-accountIf you created an account on AWS first time then it will be a root and admin account, you should not use this account for all the operations. Rather than create a new IAM user with admin permission and perform all the operations using an IAM user. Follow the steps to create the IAM admin user https://docs.aws.amazon.com/streams/latest/dev/setting-up.html
Create S3 bucket
Once you log in to the AWS console using your IAM user, It will land you on the aws console Home page then follow the below-mentioned steps to create the S3 bucket:
Search for s3 in the services search
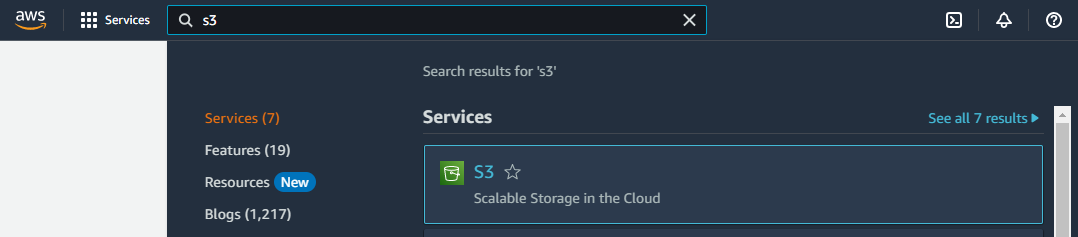
Click in s3 what is shown in the above picture and it will open the S3 dashboard then click on Create bucket which is displayed below the screenshot
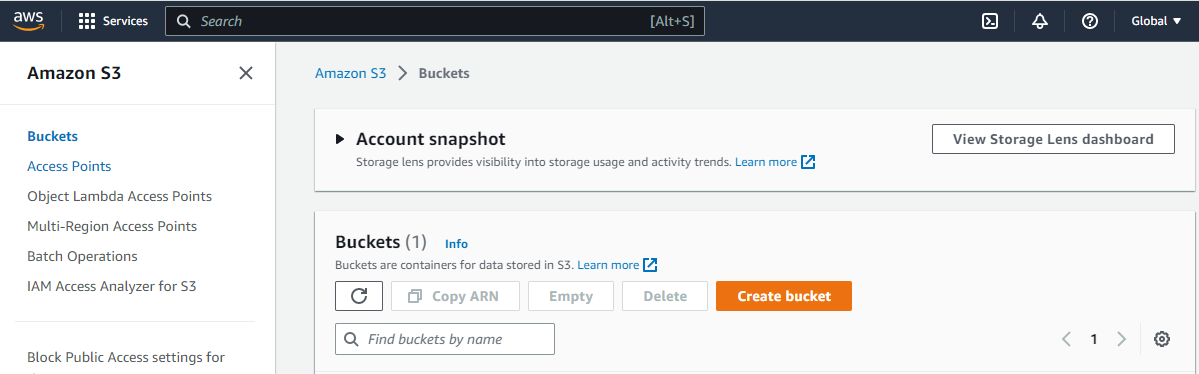
Then input the bucket name as I entered test-ramkumar-bucket, and leave the rest option as default. please NOTE that Capital letters are not accepted in the bucket name, see the rules for bucket naming https://docs.aws.amazon.com/console/s3/bucket-naming
then Scroll down till the end of the page and click on Create Bucket
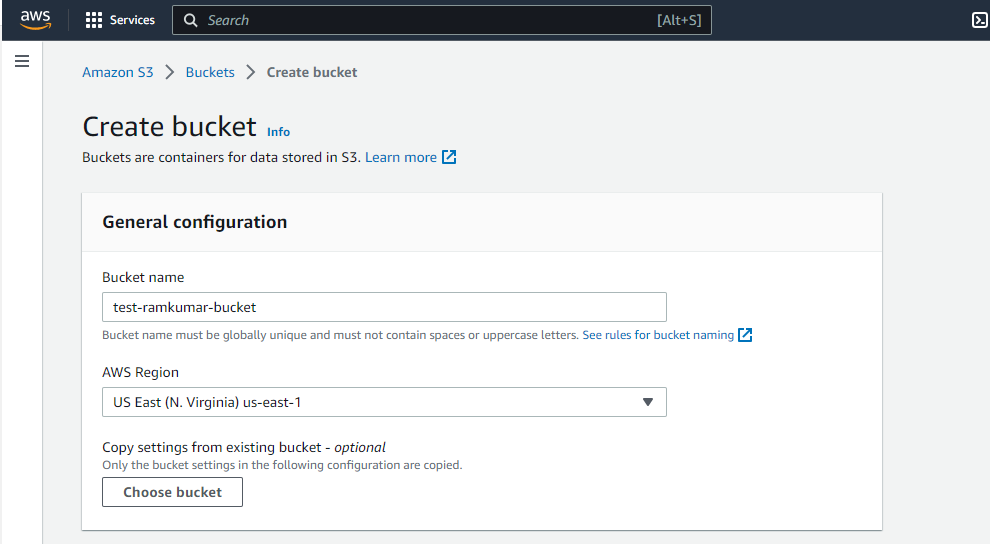
Then you can your bucket on the list and your bucket is created, now you can start uploading objects in your S3 bucket
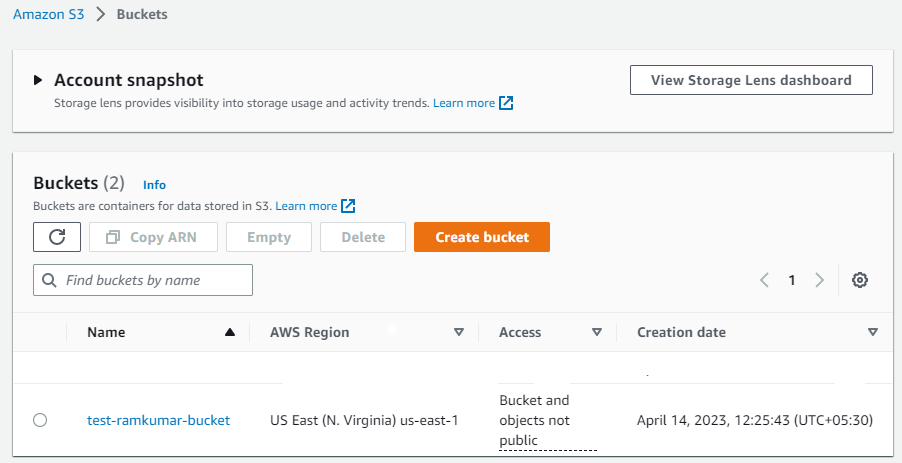
Create Folders inside the bucket(It's like the Windows folder or Linux directory)
Click on the bucket name, here in my case on test-ramkumar-bucket, Then click on create folder
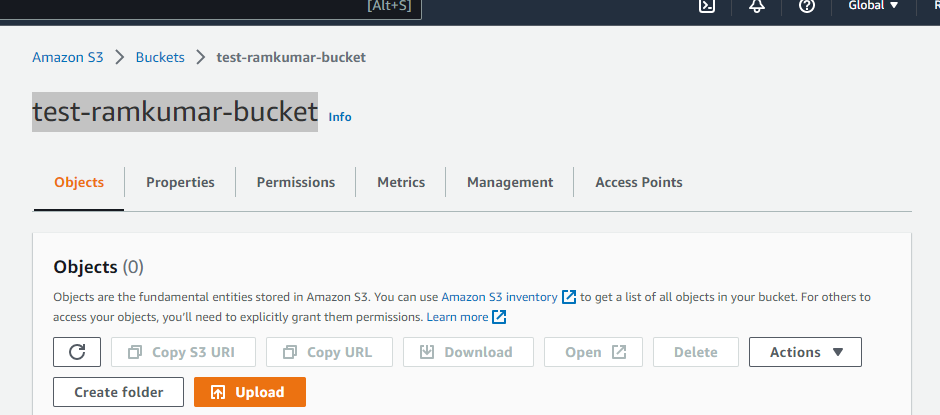
Then enter the folder name of your choice, I am entering input, then click on create folder which is at the right side on the bottom of your screen, I have created another folder thumbnails apart from input, your folder would be displayed like below:
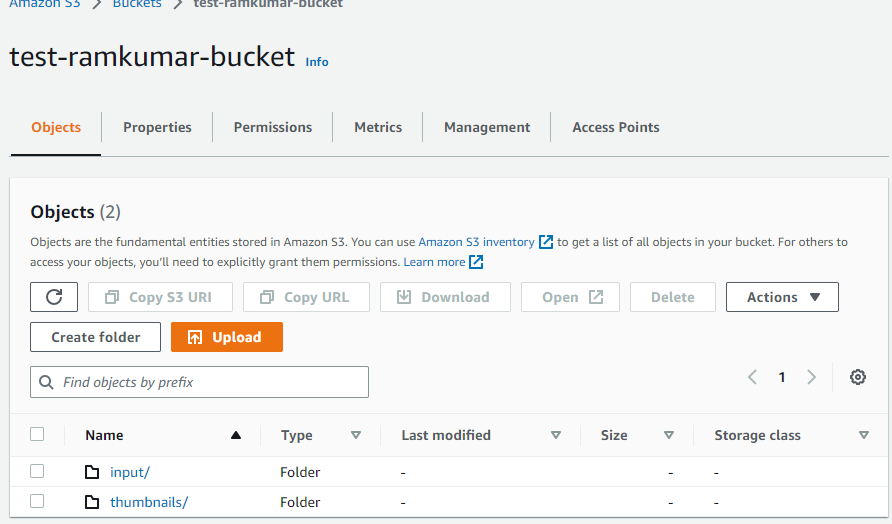
Subscribe to my newsletter
Read articles from Ram Kumar directly inside your inbox. Subscribe to the newsletter, and don't miss out.
Written by

Ram Kumar
Ram Kumar
I am a seasoned DevOps Engineer/Consultant with a passion for helping organizations streamline their software delivery processes. With expertise in tools like GIT, Jenkins, Docker, Kubernetes, AWS, GCP and terraform. I specialize in designing and implementing automated build, test, and deployment pipelines to accelerate time-to-market and improve quality. I have extensive experienced on various Linux flavor's , Shell Scripting, Oracle Andin, SQL, PL/SQL. In my posts, I'll be sharing insights on DevOps best practices, infrastructure automation, and optimizing software delivery workflows. Stay tuned for valuable tips and tricks to enhance your DevOps practices and deliver reliable software to your customers. Let's connect and embark on a journey towards efficient and reliable software delivery! Feel free to reach out for any DevOps-related questions or discussions. Looking forward to connecting with fellow DevOps enthusiasts! #DevOpsConsultant #Automation #SoftwareDelivery #DevOpS Engineer