Linux Commands Cheat Sheet for MLOPS
 Aditya Adarsh
Aditya Adarsh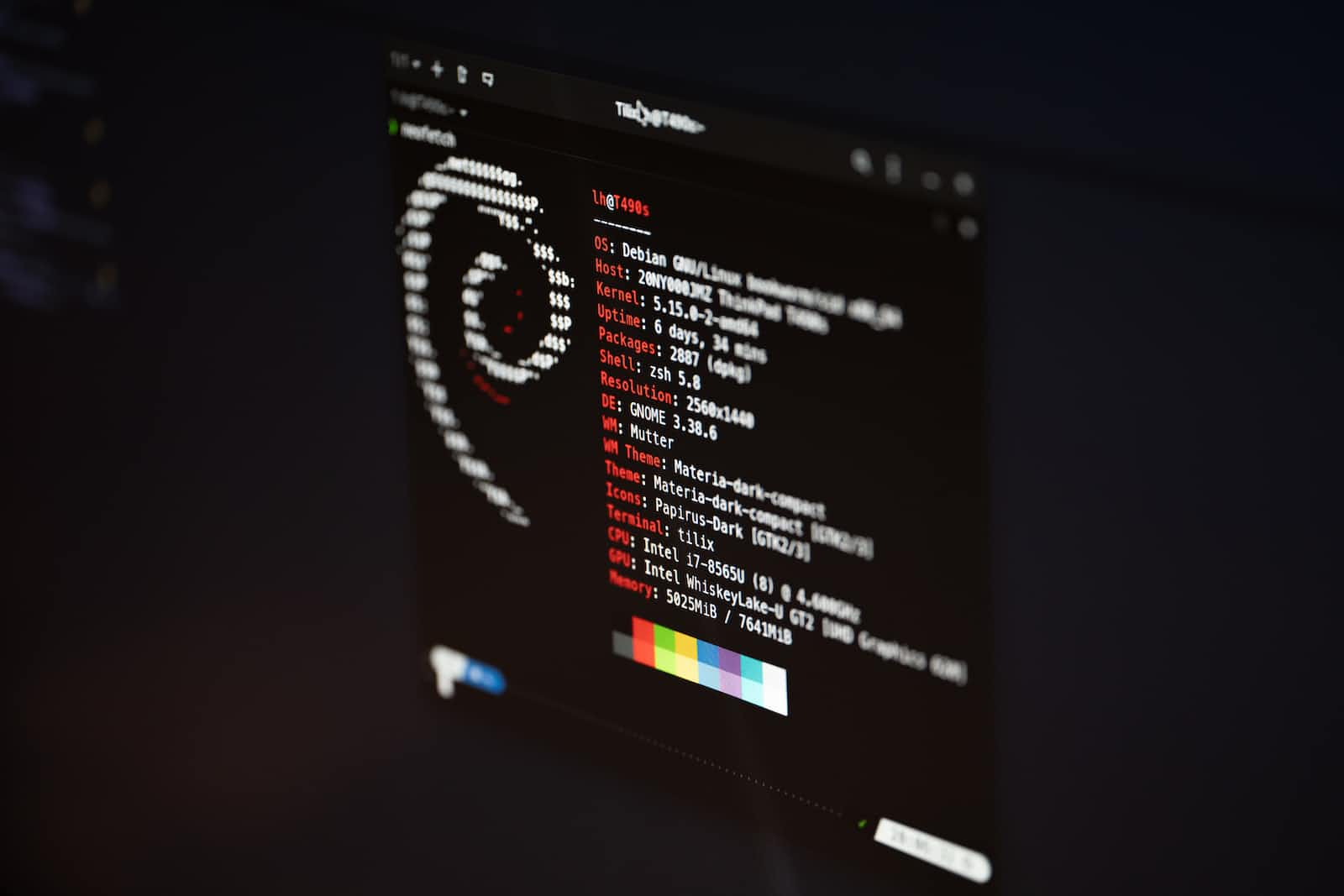
Linux is a powerful operating system that provides users with a vast array of tools and commands to perform various tasks. Whether you are a beginner or an experienced user, it is essential to have a list of the most commonly used Linux commands to navigate and manage your system more efficiently.
Basic command
whoami: This command displays the username of the current user.Example:
(base) aadarsh-MacBook-Pro:~ aadarsh$ whoami aadarsh ttys002 Apr 16 13:55
Navigation Commands
Navigation commands are used to move around the file system and access different directories. Here are some of the most commonly used navigation commands:
cd: Change directory: This command allows you to change the current working directory to a specified directory. For example,cd /home/userwill change the current directory to the user's home directory.cd and cd~both act as same in the mac terminal.Example:
(base) aadarsh-MacBook-Pro:~ aadarsh$ cd ~ (base) aadarsh-MacBook-Pro:~ aadarsh$pwd: This will display the full path of the current working directory.(base) aadarsh-MacBook-Pro:~ aadarsh$ pwd /Users/aadarshls: List contents of a directory: This command lists the files and directories in the current working directory. You can also uselswith options to display additional information such as file permissions, ownership, and size.Example:
(base) aadarsh-MacBook-Pro:aditya aadarsh$ ls example.txtls -a: Lists all contents of a directory, including hidden files and directories.
Example:
ls -a
ls -l: List contents of a directory: This command lists the files and directories in the current working directory with additional information such as file permissions, ownership, and size.Example:
(base) aadarsh-MacBook-Pro:aditya aadarsh$ ls -l total 0 -rw-r--r-- 1 aadarsh staff 0 Apr 16 15:11 example.txtls -al:This command lists all files and directories in the current working directory, including hidden files and directories, with additional information such as file permissions, ownership, size, and modification time.Example:
(base) aadarsh-MacBook-Pro:aditya aadarsh$ ls -al total 0 drwxr-xr-x 3 aadarsh staff 96 Apr 16 15:11 . drwxr-xr-x@ 3 aadarsh staff 96 Apr 16 14:29 .. -rw-r--r-- 1 aadarsh staff 0 Apr 16 15:11 example.txtIn this example, the
ls -alcommand lists all files and directories in the current working directory, including hidden files and directories. The output shows that the current working directory contains a file calledexample.txt, along with information about the file's permissions, ownership, size, and modification time.ls -R: List contents of a directory and subdirectories: This command lists the files and directories in the current working directory and all its subdirectories recursively.Example:
(base) aadarsh-MacBook-Pro:aditya aadarsh$ ls -R .: docs example.txt ./docs:In this example, the
ls -Rcommand lists the files and directories in the directoryadityaand all of its subdirectories recursively. Since there is only one directorydocsand it is empty, the output shows only the directory names.
mkdir: Create a new directory: This command creates a new directory with the specified name.Example:
(base) aadarsh-MacBook-Pro:aditya aadarsh$ mkdir docs (base) aadarsh-MacBook-Pro:aditya aadarsh$ ls docs example.txtmkdir -p: Create a new directory and its parent directories if they do not exist: This command creates a new directory with the specified name and its parent directories if they do not exist. This option is useful for creating directory trees with a single command.Example:
(base) aadarsh-MacBook-Pro:aditya aadarsh$ mkdir -p doc/newdoc/newnewdoc (base) aadarsh-MacBook-Pro:aditya aadarsh$ ls -R doc example.txt ./doc: newdoc ./doc/newdoc: newnewdoc ./doc/newdoc/newnewdoc:In this example, the
mkdir -pcommand creates a new directory callednewnewdocinside the directorynewdoc. If any of these directories do not exist, themkdir -pcommand creates them as well.
rmdir: Remove an empty directory: This command removes an empty directory.Example:
(base) aadarsh-MacBook-Pro:aditya aadarsh$ ls docs example.txt (base) aadarsh-MacBook-Pro:aditya aadarsh$ rmdir docs (base) aadarsh-MacBook-Pro:aditya aadarsh$ ls example.txtrmdir -p:Thermdir -pcommand is used to remove a directory and its parent directories if they are empty. This option is useful for removing entire directory trees with a single command.For example, the command
rmdir -p /home/user/testdirwill remove the directory/home/user/testdir, as well as any parent directories that are empty.Note that the
-poption is not available in all versions of thermdircommand. If you are using a version that does not support this option, you can use thermcommand with the-roption to remove a directory and its contents recursively.Example:
(base) aadarsh-MacBook-Pro:aditya aadarsh$ ls -R doc example.txt ./doc: newdoc ./doc/newdoc: newnewdoc ./doc/newdoc/newnewdoc: (base) aadarsh-MacBook-Pro:aditya aadarsh$ rmdir -p doc/newdoc/newnewdoc/ (base) aadarsh-MacBook-Pro:aditya aadarsh$ ls -R example.txt
File Management Commands
File management commands are used to create, copy, move, rename, and delete files. Here are some of the most commonly used file management commands:
touch: Create a new file: This command creates a new file with the specified name.Example:
(base) aadarsh-MacBook-Pro:aditya aadarsh$ touch example.txt (base) aadarsh-MacBook-Pro:aditya aadarsh$ ls example.txtcp: Copy a file: This command copies a file from one location to another. You can usecpwith options to preserve file attributes such as ownership, permissions, and timestamps.Example:
cp file1.txt backup/cp -r directory1 directory2: Copy a directory and its contents: This command copies a directory and all its contents to a new location. Theroption is used to copy directories recursively.Example:
cp -r directory1 directory2In this example, the
cpcommand copiesdirectory1and all its contents to a new directory calleddirectory2.cp -u file1.txt file2.txt: Copy a file only if it is newer: This command copiesfile1.txttofile2.txtonly iffile1.txtis newer thanfile2.txt.Example:
cp -u file1.txt file2.txtIn this example, the
cpcommand copiesfile1.txttofile2.txtonly iffile1.txtis newer thanfile2.txt.cp -p file1.txt file2.txt: Copy a file with permissions and timestamps preserved: This command copiesfile1.txttofile2.txtand preserves the file's permissions and timestamps.Example:
cp -p file1.txt file2.txtIn this example, the
cpcommand copiesfile1.txttofile2.txtand preserves the file's permissions and timestamps.
mv: Move or rename a file: This command moves a file from one location to another or renames a file.mv file1.txt directory: Move a file to a directory: This command moves a file to a specified directory.Example:
mv file1.txt docs/In this example, the
mvcommand movesfile1.txtto a directory calleddocs.mv file1.txt newfile.txt: Rename a file: This command renames a file.Example:
mv file1.txt newfile.txtIn this example, the
mvcommand renamesfile1.txttonewfile.txt.mv directory1 directory2: Move a directory: This command moves a directory to a new location.Example:
mv directory1 docs/In this example, the
mvcommand movesdirectory1to a directory calleddocs.mv -i file1.txt directory: Move a file with confirmation: This command moves a file to a specified directory and prompts for confirmation before overwriting an existing file.Example:
mv -i file1.txt docs/In this example, the
mvcommand movesfile1.txtto a directory calleddocsand prompts for confirmation before overwriting an existing file.mv -u file1.txt file2.txt: Move a file only if it is newer: This command movesfile1.txttofile2.txtonly iffile1.txtis newer thanfile2.txt.Example:
mv -u file1.txt file2.txtIn this example, the
mvcommand movesfile1.txttofile2.txtonly iffile1.txtis newer thanfile2.txt.mv -n file1.txt directory: Move a file if it does not exist: This command moves a file to a specified directory only if a file with the same name does not already exist in the directory.Example:
mv -n file1.txt docs/In this example, the
mvcommand movesfile1.txtto a directory calleddocsonly if a file with the same name does not already exist in the directory.mv -b file1.txt directory: Move a file with backup: This command moves a file to a specified directory and creates a backup of any existing file with the same name.Example:
mv -b file1.txt docs/In this example, the
mvcommand movesfile1.txtto a directory calleddocsand creates a backup of any existing file with the same name.
rm: Remove a file: This command removes a file. You can usermwith options to force deletion or prompt for confirmation.Example:
rm file1.txt: Remove a file: This command removes the filefile1.txt.Example:
rm file1.txtrm -i file1.txt: Remove a file with confirmation: This command prompts for confirmation before removing the filefile1.txt.Example:
rm -i file1.txtrm -r directory1: Remove a directory and its contents recursively: This command removes the directorydirectory1and all its contents recursively.Example:
rm -r directory1rm -f file1.txt: Remove a file without confirmation: This command removes the filefile1.txtwithout prompting for confirmation.Example:
rm -f file1.txtrm -rf directory1: Remove a directory and its contents recursively without confirmation: This command removes the directorydirectory1and all its contents recursively without prompting for confirmation.Example:
rm -rf directory1
nano: Open a text editor: This command opens a text editor to create or edit a file.Example:
nano file4.txtcat: command in Linux is used to concatenate files and display the output on the terminal. Here are a few examples of using thecatcommand:cat file.txt: Display the contents of a file: This command displays the contents of a file on the terminal.Example:
cat file.txtIn this example, the
catcommand displays the contents of the filefile.txton the terminal.cat file1.txt file2.txt: Concatenate multiple files: This command concatenates the contents of multiple files and displays the output on the terminal.Example:
cat file1.txt file2.txtIn this example, the
catcommand concatenates the contents offile1.txtandfile2.txtand displays the output on the terminal.cat file1.txt > file2.txt: Redirect output to a file: This command redirects the output of thecatcommand to a file.Example:
cat file1.txt > file2.txtIn this example, the
catcommand reads the contents offile1.txtand writes them tofile2.txt.cat file1.txt >> file2.txt: Append output to a file: This command appends the output of thecatcommand to a file.Example:
cat file1.txt >> file2.txtIn this example, the
catcommand reads the contents offile1.txtand appends them tofile2.txt.cat -n file.txt: Display line numbers: This command displays the contents of a file with line numbers.Example:
cat -n file.txtIn this example, the
catcommand displays the contents offile.txtwith line numbers.cat file1.txt | grep "pattern": Search for a pattern: This command searches the contents of a file for a specified pattern.Example:
cat file1.txt | grep "pattern"In this example, the
catcommand reads the contents offile1.txtand pipes them to thegrepcommand, which searches for the pattern "pattern" in the file.cat file1.txt | grep -v "pattern": Display lines not containing a pattern: This command displays the lines of a file that do not contain a specified pattern.Example:
cat file1.txt | grep -v "pattern"In this example, the
catcommand reads the contents offile1.txtand pipes them to thegrepcommand with the-voption, which displays the lines of the file that do not contain the pattern "pattern."cat file1.txt | head -n 10: Display the first 10 lines of a file: This command displays the first 10 lines of a file.Example:
cat file1.txt | head -n 10In this example, the
catcommand reads the contents offile1.txtand pipes them to theheadcommand with the-noption, which displays the first 10 lines of the file.cat file1.txt | tail -n 10: Display the last 10 lines of a file: This command displays the last 10 lines of a file.Example:
cat file1.txt | tail -n 10In this example, the
catcommand reads the contents offile1.txtand pipes them to thetailcommand with the-noption, which displays the last 10 lines of
grep: command is used to search for patterns within files. Here are some examples of using thegrepcommand in Linux:grep "pattern" file.txt: Search for a pattern in a file: This command searches for the specified pattern in the file and displays the lines that contain the pattern.Example:
grep "example" file.txtIn this example, the
grepcommand searches for the pattern "example" in the filefile.txt.grep -i "pattern" file.txt: Search for a pattern in a case-insensitive manner: This command searches for the specified pattern in the file, ignoring case, and displays the lines that contain the pattern.Example:
grep -i "example" file.txtIn this example, the
grepcommand searches for the pattern "example" in the filefile.txt, ignoring case.grep -r "pattern" directory: Search for a pattern recursively in a directory: This command searches for the specified pattern in all files within the directory and its subdirectories, and displays the lines that contain the pattern.Example:
grep -r "example" directoryIn this example, the
grepcommand searches for the pattern "example" in all files within the directorydirectoryand its subdirectories.grep -v "pattern" file.txt: Display lines not containing a pattern: This command displays the lines of a file that do not contain the specified pattern.Example:
grep -v "example" file.txtIn this example, the
grepcommand displays the lines of the filefile.txtthat do not contain the pattern "example".grep -c "pattern" file.txt: Count the number of lines containing a pattern: This command counts the number of lines in a file that contain the specified pattern.Example:
grep -c "example" file.txtIn this example, the
grepcommand counts the number of lines in the filefile.txtthat contain the pattern "example".grep -n "pattern" file.txt: Display line numbers: This command displays the lines of a file that contain the specified pattern, along with their line numbers.Example:
grep -n "example" file.txtIn this example, the
grepcommand displays the lines of the filefile.txtthat contain the pattern "example", along with their line numbers.
File Permissions Commands
File permission commands are used to manage file and directory permissions. Here are some of the most commonly used file permission commands:

read, write and execute permissions
chmod: Change file permissions: This command changes the permissions of a file or directory. You can usechmodwith options to set permissions for owner, group, and other users.Example:
chmod 755 file.txtIn this example, the
chmodcommand sets the file permissions offile.txttorwxr-xr-x, which means that the owner has read, write, and execute permissions, while the group and other users have read and execute permissions.chmod u+x file.txt: This command adds execute permission for the owner of the file.
Example:
chmod u+x file.txt
In this example, the chmod command adds execute permission for the owner of the file file.txt.
chmod g+w file.txt: This command adds write permission for the group of the file.
Example:
chmod g+w file.txt
In this example, the chmod command adds write permission for the group of the file file.txt.
chmod o-r file.txt: This command removes read permission for other users of the file.
Example:
chmod o-r file.txt
In this example, the chmod command removes read permission for other users of the file file.txt.
chmod -R 755 directory: This command sets the permissions of all files and directories in the specified directory torwxr-xr-x.
Example:
chmod -R 755 directory
In this example, the chmod command sets the permissions of all files and directories in the directory directory to rwxr-xr-x.
System Information Commands
System information commands are used to display information about the system's hardware and software. Here are some of the most commonly used system information commands:
top: Display system processes: This command displays the system processes' real-time status, including CPU and memory usage.Example:
topdu: Estimate file space usage: This command displays the disk space used by files and directories. By default,dudisplays the disk space used by the current directory and its subdirectories.Example:
du -hIn this example, the
ducommand displays the disk space used by the current directory and its subdirectories in a human-readable format. The-hoption stands for "human-readable."du -h file.txt: This command displays the disk space used by the filefile.txt.
Example:
du -h file.txt
In this example, the du command displays the disk space used by the file file.txt in a human-readable format.
du -sh directory: This command displays the total disk space used by the directorydirectoryin a human-readable format.
Example:
du -sh directory
In this example, the du command displays the total disk space used by the directory directory in a human-readable format.
free: Display system memory usage: This command displays the system's available, used, and free memory.Example:
freedf: Display disk space usage: This command displays the disk space usage of the file system.Example:
dfuname: Display system information: This command displays the system's kernel version, operating system, and processor architecture.Example:
uname -auname -s: This command displays the operating system name.Example:
(base) aadarsh-MacBook-Pro:~ aadarsh$ uname -s Darwinuname -r: This command displays the operating system release number.Example:
(base) aadarsh-MacBook-Pro:~ aadarsh$ uname -r 20.3.0uname -m: This command displays the machine hardware name.Example:
(base) aadarsh-MacBook-Pro:~ aadarsh$ uname -m x86_64
history: Display command history: This command displays the command history of the current user.Example:
history
Network Commands
Network commands are used to configure and troubleshoot network connections. Here are some of the most commonly used network commands:
ping: Test network connectivity: This command tests the network connectivity to a specified network host.Example:
ping 8.8.8.8ifconfig: Display network interface information: This command displays the network interface's configuration information.Example:
ifconfignetstat: Display network connections and statistics: This command displays the network connections and statistics.Example:
netstatssh: Connect to a remote server: This command establishes a secure shell connection to a remote server.Example:
ssh user@remote_hostscp: Copy files securely between servers: This command securely copies files between servers.Example:
scp /path/to/file user@remote_host:/path/to/destinationMore examples
Example 1:
scp file.txt user@remote_host:/path/to/destinationIn this example, the
file.txtis copied from the local machine to the remote serverremote_hostat/path/to/destination.Example 2:
scp -r /path/to/directory user@remote_host:/path/to/destinationIn this example, the entire
directoryis copied recursively from the local machine to the remote serverremote_hostat/path/to/destination.Example 3:
scp user@remote_host:/path/to/file.txt /path/to/destinationIn this example, the
file.txtis copied from the remote serverremote_hostto the local machine at/path/to/destination.Example 4:
scp -r user@remote_host:/path/to/directory /path/to/destinationIn this example, the entire
directoryis copied recursively from the remote serverremote_hostto the local machine at/path/to/destination. <insert-here/>
Remember, this is just a small selection of the many commands available in Linux. You can use the man command followed by the command name to display the command's manual page with detailed information about the command's usage, options, and examples. Learning these basics will help you navigate and manage your system more efficiently.
Linux is a powerful operating system that provides users with a vast array of tools and commands to perform various tasks. Whether you are a beginner or an experienced user, it is essential to have a list of the most commonly used Linux commands to navigate and manage your system more efficiently.
Summary
This document provides a cheat sheet of Linux commands for managing files, file permissions, system information, and network connections. The document includes examples of commonly used commands.
File Commands
File commands are used to manage files and directories. Here are some of the most commonly used file commands:
| Command | Description | Example |
| cat | Display file contents or concatenate files | cat file1.txt |
| grep | Search for patterns within files | grep "pattern" file.txt |
| head | Display the first lines of a file | head -n 10 file1.txt |
| tail | Display the last lines of a file | tail -n 10 file1.txt |
| cp | Copy files and directories | cp file1.txt file2.txt |
| mv | Move or rename files and directories | mv file1.txt file2.txt or mv file1.txt newdir/ |
| rm | Remove files and directories | rm file.txt or rm -r directory/ |
| mkdir | Create a new directory | mkdir newdir |
| rmdir | Remove an empty directory | rmdir emptydir |
| touch | Create a new file | touch file.txt |
File Permissions Commands
File permission commands are used to manage file and directory permissions. Here are some of the most commonly used file permission commands:
| Command | Description | Example |
| chmod | Change file permissions | chmod 755 file.txt |
| chown | Change file ownership | chown user:group file.txt |
| chgrp | Change file group ownership | chgrp group file.txt |
| umask | Set default file permissions | umask 022 |
System Information Commands
System information commands are used to display information about the system's hardware and software. Here are some of the most commonly used system information commands:
| Command | Description | Example |
| top | Display system processes | top |
| ps | Display running processes | ps aux |
| df | Display disk space usage | df -h |
| du | Estimate file space usage | du -h file.txt |
| free | Display system memory usage | free |
| uname | Display system information | uname -a |
| history | Display command history | history |
Network Commands
Network commands are used to configure and troubleshoot network connections. Here are some of the most commonly used network commands:
| Command | Description | Example |
| ping | Test network connectivity | ping 8.8.8.8 |
| traceroute | Trace network path | traceroute google.com |
| netstat | Display network connections and statistics | netstat -a |
| ifconfig | Display network interface information | ifconfig |
| ip | Display network interface information | ip addr show |
| ssh | Connect to a remote server | ssh user@remote_host |
| scp | Copy files securely between servers | scp file.txt user@remote_host:/path/to/destination |
Try these Questions!
Create a new directory called "testdir" using the
mkdircommand.Change the current directory to "testdir" using the
cdcommand.Create a new text file called "testfile.txt" using the
touchcommand.Open the text file "testfile.txt" in a text editor using the
nanocommand.Write the following text in the file:
Hello, World!
This is a test file.
Save and exit the text editor using the key combination
Ctrl+X,Y, andEnter.Display the contents of the file "testfile.txt" using the
catcommand.Change the permissions of the file "testfile.txt" to read, write, and execute for the owner, and read-only for the group and others using the
chmodcommand.Display the permissions of the file "testfile.txt" using the
ls -lcommand.Copy the file "testfile.txt" to a new file called "testfile_copy.txt" in the same directory using the
cpcommand.Rename the file "testfile_copy.txt" to "newfile.txt" using the
mvcommand.Display the contents of the file "newfile.txt" using the
catcommand.Remove the file "newfile.txt" using the
rmcommand.Remove the directory "testdir" using the
rmdircommand.
Few more questions
File Management: You need to copy a file named
data.txtfrom/home/user1/directory to/home/user2/directory. Also, create a new directory namedbackupin/home/user2/directory and move the copied file to this new directory.File Permissions: You need to set the permissions of a file named
confidential.txttorw-------so that only the owner of the file can read and write to it.System Information: You need to find out the amount of free memory available on the system.
Network Connections: You need to test the network connectivity to a remote server with IP address
192.168.1.10using thepingcommand.
Subscribe to my newsletter
Read articles from Aditya Adarsh directly inside your inbox. Subscribe to the newsletter, and don't miss out.
Written by

Aditya Adarsh
Aditya Adarsh
Data Scientist