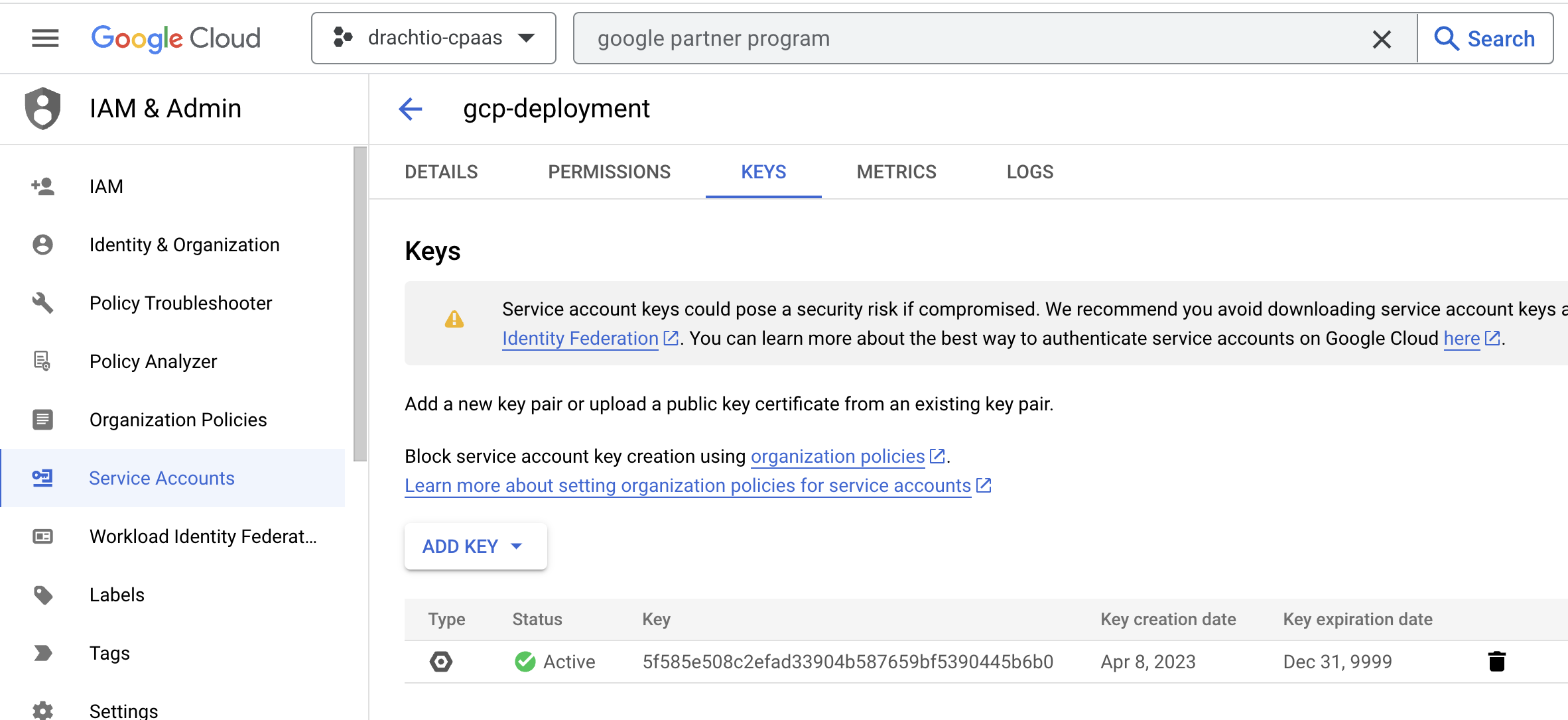Deploying jambonz on Google Cloud
 Dave Horton
Dave Horton
Overview
This article describes how to build a jambonz image on GCP using packer and then deploy a VM using terraform. To follow along the example here, you will need the following:
Let's get started!
Create a GCP project and service account
In order to run packer and terraform locally on your laptop and create resources on Google Cloud Platform we'll need to download some credentials to our laptop. So login into the GCP console, create a project (or select an existing one) and then from the main menu select IAM & Admin / Service Accounts. Click "Create Service Account", fill in the details and click "Create and Continue".
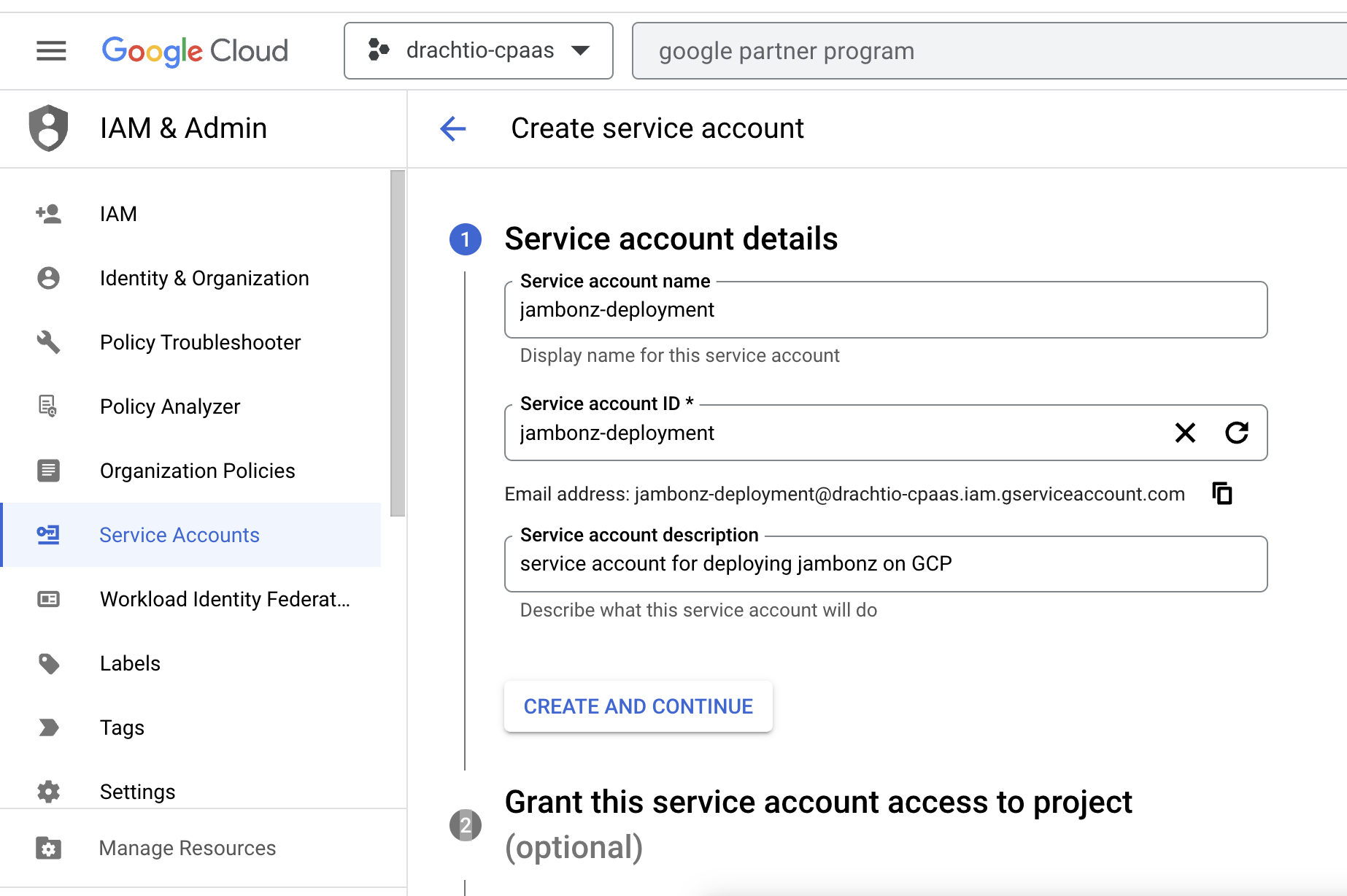
Add the following roles to the service account and then click "Continue":
Compute Admin
Compute Instance Admin (v1)
Compute Network Admin
Service Account Admin
Service Account User
Now find the service account you just created in the list, select it and then click Add Key / Create Key and select JSON. Download the json key file to your laptop and save it to folder.
Check out jambonz-infrastructure from github
In a terminal window on your laptop check out jambonz-infrastructure and navigate to the packer folder for building the jambonz-mini.
git clone https://github.com/jambonz/jambonz-infrastructure.git
cd jambonz-infrastructure/packer/jambonz-mini/
Next, set the environment variable GOOGLE_APPLICATION_CREDENTIALS to point to the JSON service key file that you downloaded
export GOOGLE_APPLICATION_CREDENTIALS=~/Downloads/drachtio-cpaas-4712713e4b95.json
Building a image
Now you are ready to build a GCP image. First, review the settings in the file gcp-template.json and change:
project_idto your gcp project id,image_zoneto the zone that you want to build the image in.
You can also change thedisk_sizeif you want to have a larger disk than the default 80G (it is recommended to have at least 80G to handle time series data like call detail records and logs).
Once you have made any changes necessary, start the packer build. This will take 30-45 minutes to complete as it builds all of the supporting software projects as well as jambonz.
packer build -color=false gcp-template.json
Once it is completes it will generate an image:
googlecompute: Processing triggers for man-db (2.9.4-2) ...
==> googlecompute: Deleting instance...
googlecompute: Instance has been deleted!
==> googlecompute: Creating image...
==> googlecompute: Deleting disk...
googlecompute: Disk has been deleted!
Build 'googlecompute' finished after 40 minutes 57 seconds.
You will be able to see the image in the GCP console:
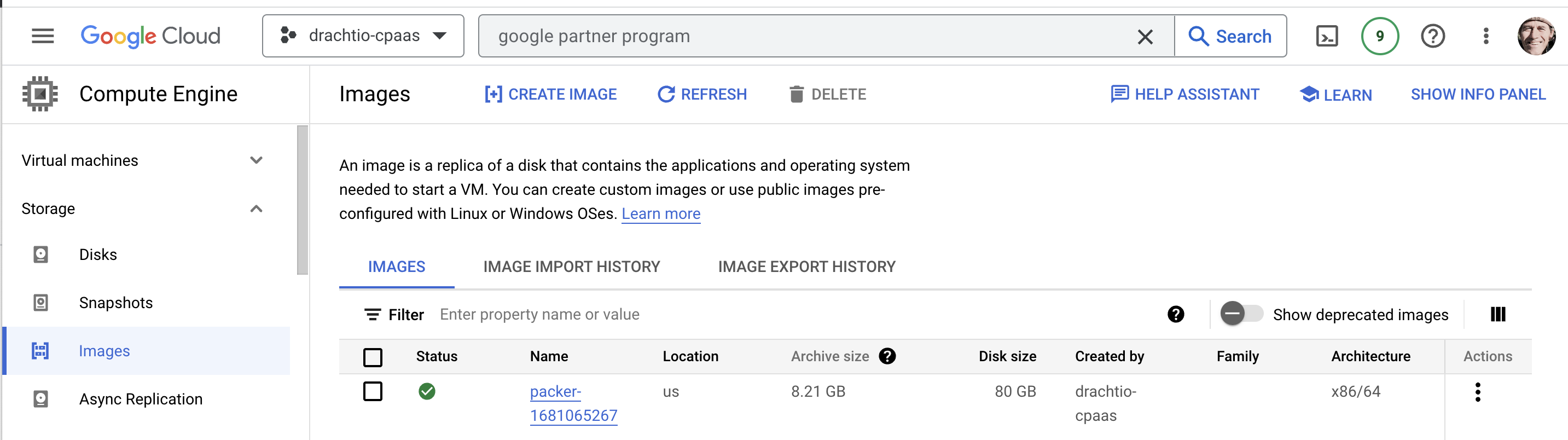
Deploying a VM instance
Now change into the terraform folder
cd ../../terraform/gcp/jambonz-mini/
You can now prepare to run terraform by running the following commands:
terraform init
terraform plan
This will prompt you to provide some variables, most importantly the image id that you just created. If you prefer, you can also provide these settings by creating a file named deployment.tfvars in the same folder, for example in my case:
image = "packer-1681065267"
region = "us-central1"
zone = "us-central1-a"
project = "drachtio-cpaas"
dns_name = "jambonz.me"
instance_type = "e2-medium"
the dns_name should be a DNS name in a domain controlled by you. It will be the http URL at which you access the jambonz.portal. The instance_type is the GCP instance type that the jambonz VM instance will be running on. We recommend an instance type with a minimum of 2vCPUs and 8 GB Ram (more of each if this server is going to handle production traffic).
and then run the command as:
terraform plan -var-file="deployment.tfvars"
If all looks good, then run it:
terraform apply
or, if you've created a variables file:
terraform apply -var-file="deployment.tfvars"
This should run successfully with output like the following:
random_string.uuid: Creating...
random_string.uuid: Creation complete after 0s [id=ntzsiu]
google_compute_address.jambonz_static_ip: Creating...
google_compute_firewall.jambonz_mini_firewall_rule: Creating...
google_compute_address.jambonz_static_ip: Still creating... [10s elapsed]
google_compute_firewall.jambonz_mini_firewall_rule: Still creating... [10s elapsed]
google_compute_address.jambonz_static_ip: Creation complete after 11s [id=projects/drachtio-cpaas/regions/us-central1/addresses/jambonz-static-ip-ntzsiu]
google_compute_instance.jambonz_mini: Creating...
google_compute_firewall.jambonz_mini_firewall_rule: Creation complete after 11s [id=projects/drachtio-cpaas/global/firewalls/jambonz-firewall-rule-ntzsiu]
google_compute_instance.jambonz_mini: Still creating... [10s elapsed]
google_compute_instance.jambonz_mini: Still creating... [20s elapsed]
google_compute_instance.jambonz_mini: Still creating... [30s elapsed]
google_compute_instance.jambonz_mini: Still creating... [40s elapsed]
google_compute_instance.jambonz_mini: Creation complete after 42s [id=projects/drachtio-cpaas/zones/us-central1-a/instances/jambonz-mini-ntzsiu]
Apply complete! Resources: 4 added, 0 changed, 0 destroyed.
Now you should be able to log into the GCP console and see the running instance. Make note of the external (static) IP because in the final step you will add DNS A records pointing to this IP.
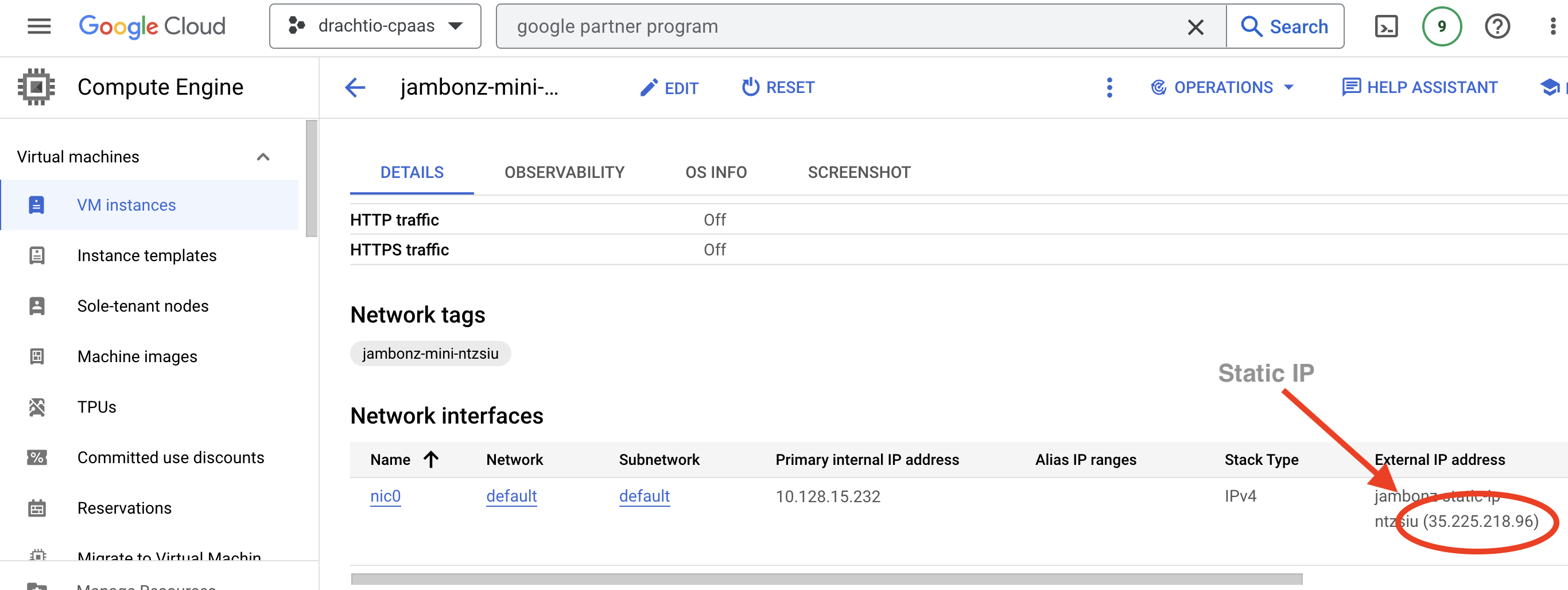
Create DNS records for the server
Now create DNS records in your DNS provider for the name that you provided when creating the instance. For example, in my case I chose to use the name jambonz.me to refer to the VM instance, and I will create the following two DNS A records, each pointing to the static IP of the server:
jambonz.me
grafana.jambonz.me
In my case, I am using [dnsmadeeasy] as my DNS provider so my DNS records look like this:

# Log into the portal and configure the system
At this point you can log into the jambonz portal at the DNS name that you chose with user / password "admin/admin". You will be forced to change the password on your first login.
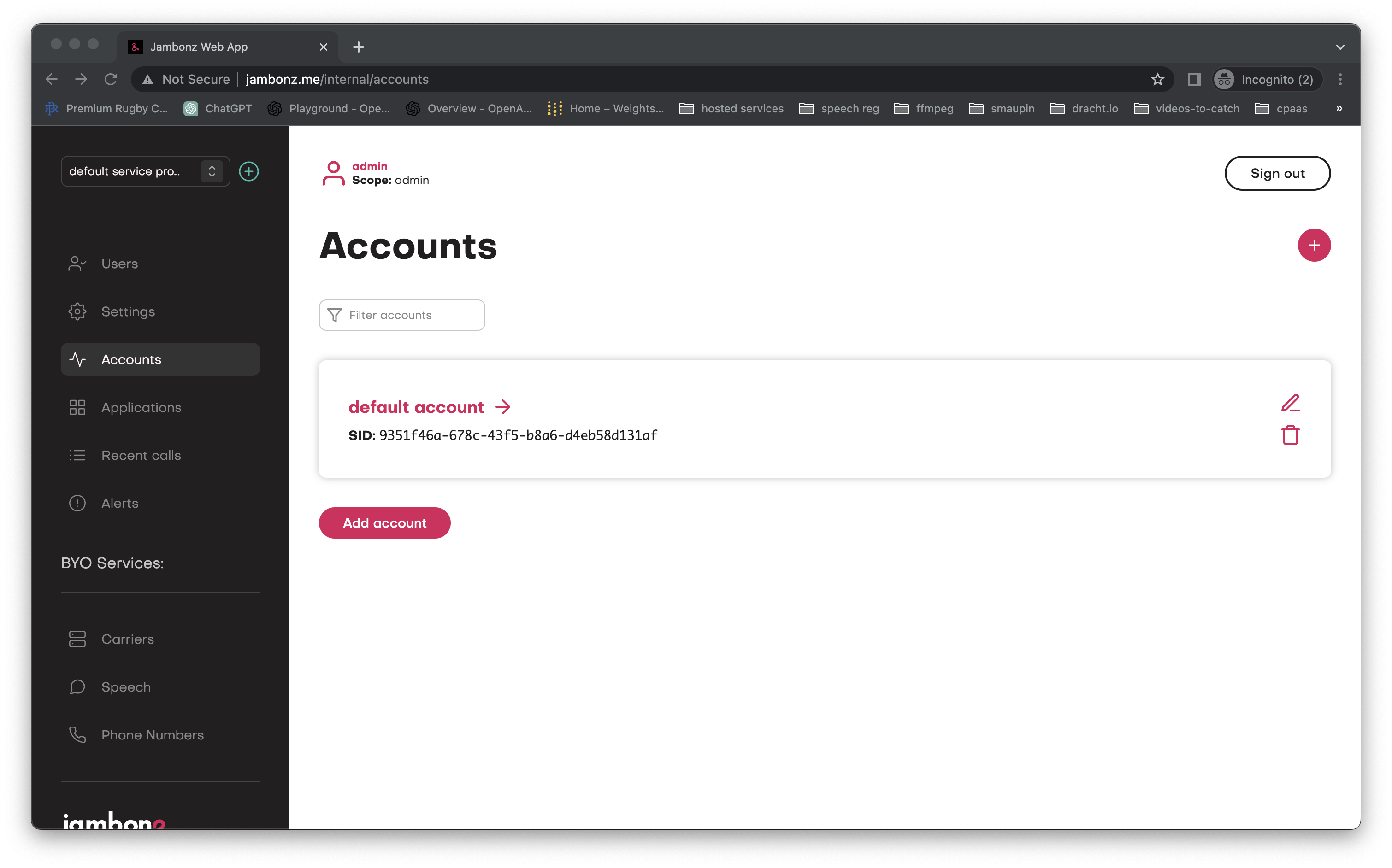
You'll want to configure your Carriers (sip trunks) and speech credentials, but at this point you have a fully functional jambonz system running on GCP. Enjoy!
Subscribe to my newsletter
Read articles from Dave Horton directly inside your inbox. Subscribe to the newsletter, and don't miss out.
Written by