Stay Informed with Data Alert Notifications
 Ragavan Angamuthu
Ragavan Angamuthu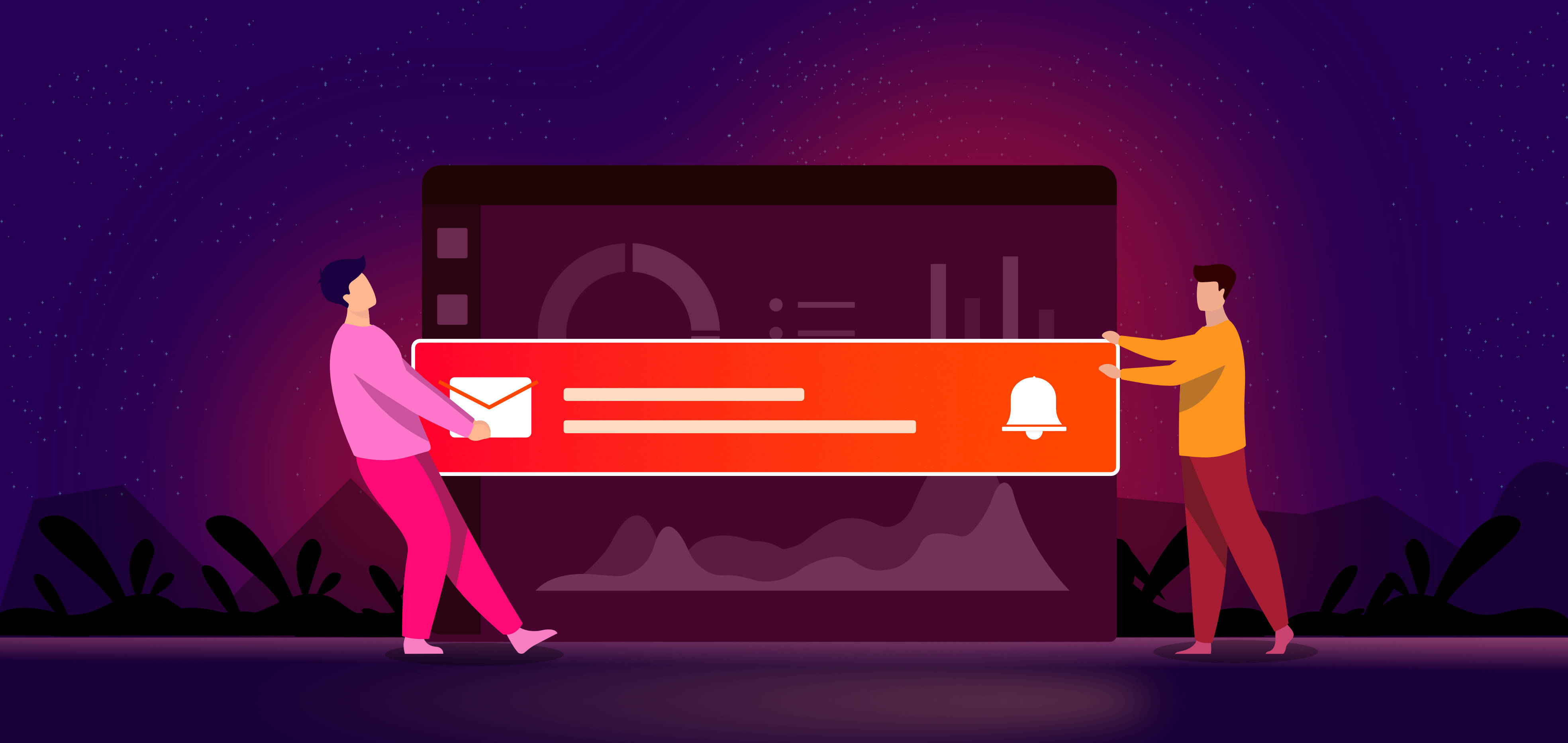
In a real-time business environment, business intelligence dashboards play a vital role in helping us make the right decisions at the right time to ensure consistent productivity. It is very important to track and monitor your dashboards so that when a value reaches a critical point, the proper notifications are sent to the parties who need to know. This type of alert can help us know immediately when something like a sales target is achieved, or help us identify an inefficient business process that requires some modification to the business strategy.
In Bold BI, the data alert feature lets you send email alerts and visualize your dashboard quickly as an image, PDF, or Excel file when the data meets some specified conditions. You can also send alerts based on a schedule when the data reaches a predefined threshold value. In this blog post, we are going to discuss how to schedule data alerts and monitor your dashboards periodically.
Configuring a data alert
To walk through how to configure data alerts in Bold BI, I have created this sales performance dashboard. This sales dashboard shows the revenue details for each product and yearly sales distribution through online and retail channels. Consider a case where you want to monitor the sales revenue periodically and want to be notified when it reaches a certain threshold value quickly through email. Data alerts do just this. You can see below the dashboard has a total revenue metric value of $41 million. I am going to configure the data alert to notify users when it reaches above $50 million in sales revenue.
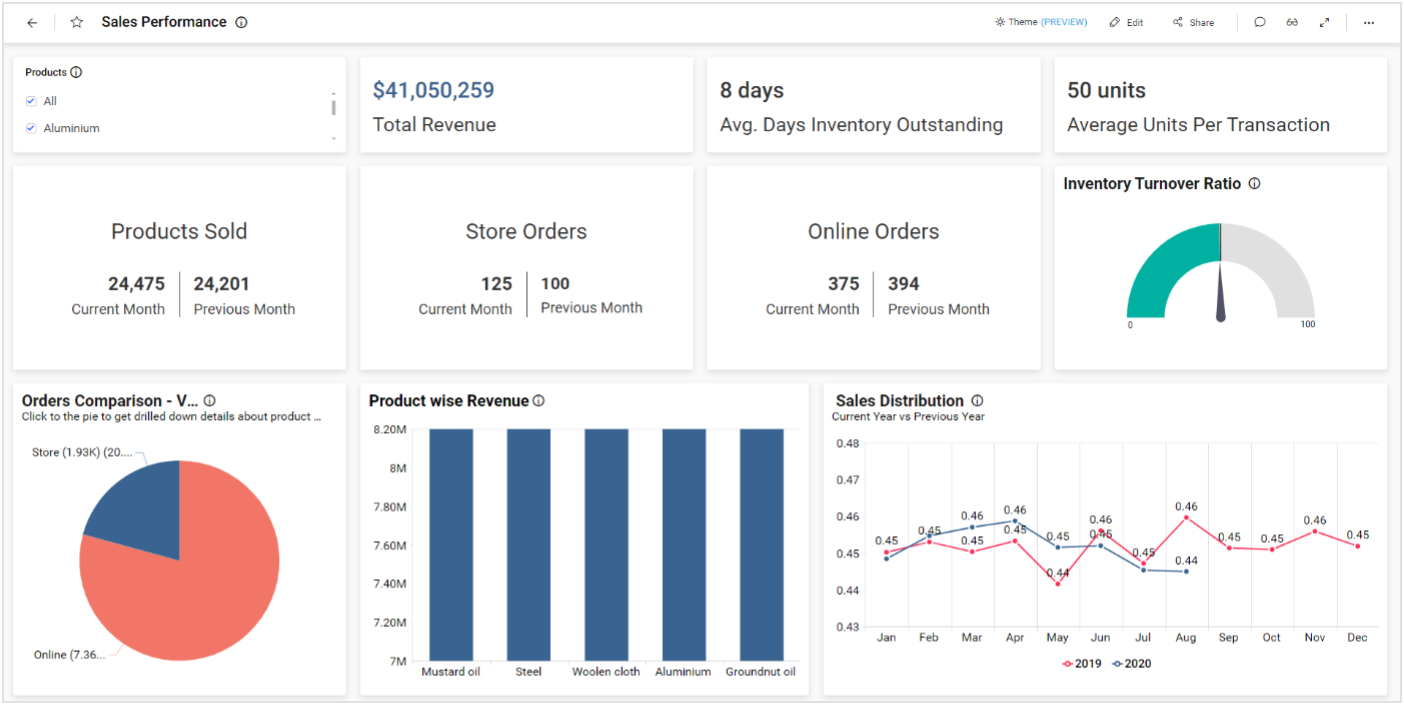
Sales Performance Dashboard in Bold BI
Lets get started configuring the data alert for the dashboard.
Step 1: We need to create a schedule to configure the data alert. You can navigate to the schedule settings in three ways:
Through the dashboard grid: In the dashboard grid, open the Actions menu and select Create Schedule.
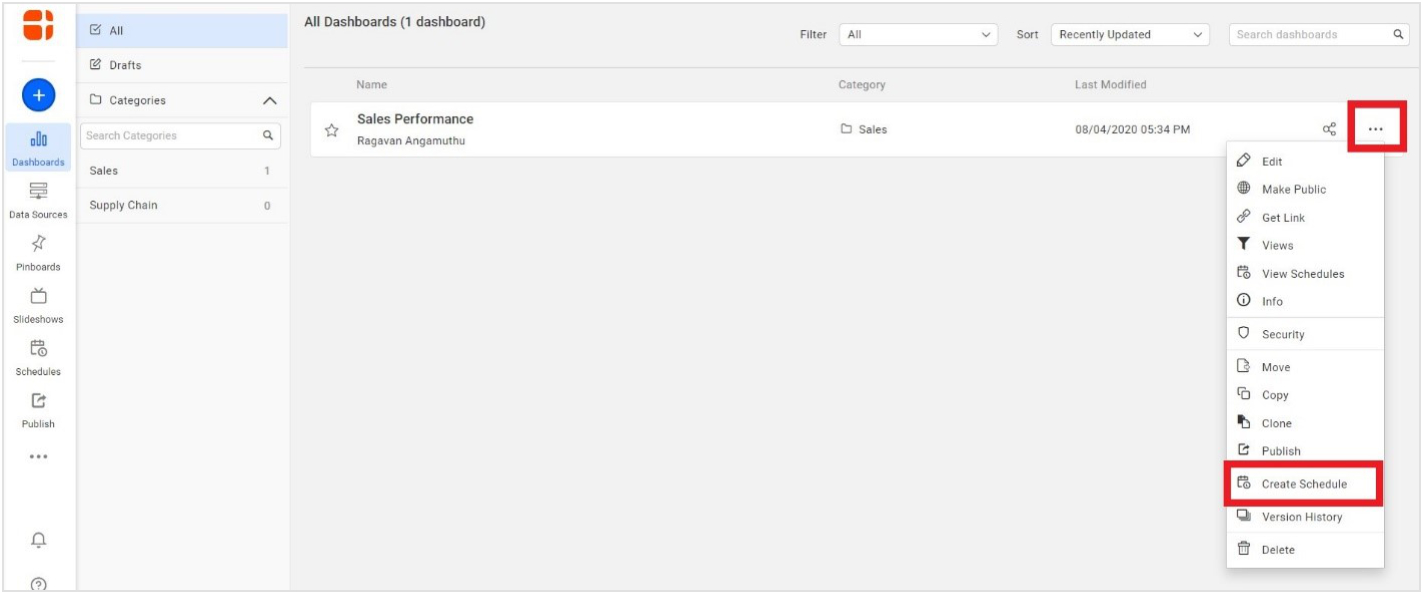
Create Schedule from Dashboard Grid
Through the navigation bar: On the home page, in the left-side navigation bar, click the Schedules option.
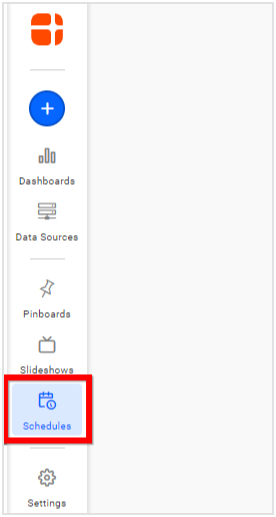
Create Schedule from Navigation Bar
Through Add icon: On the home page, click the Add icon and choose Schedule.
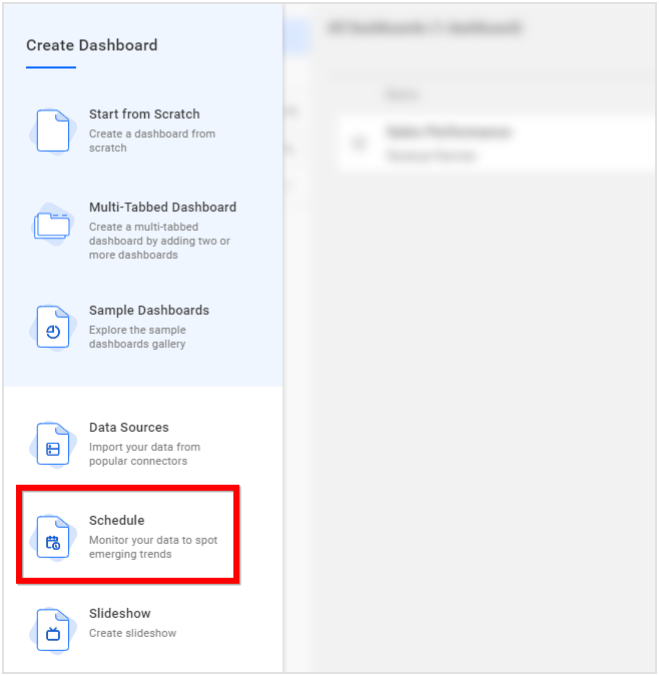
Add Icon in Homepage
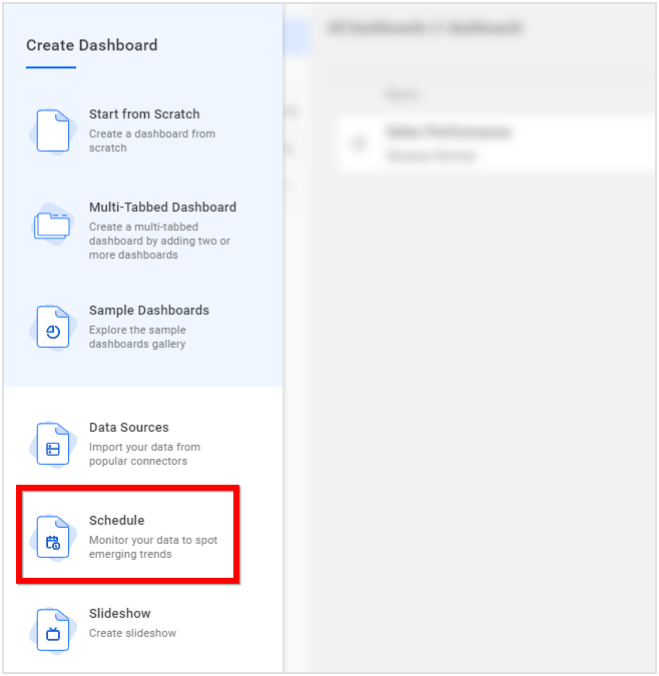
Create Schedule from Add Icon
Step 2: The schedule configuration dialog will appear. Here, you need to select the Category and Dashboard name we want to set the data alert for. Provide a name for the schedule and enable the Data Alerts option as shown in the screenshot below. After entering the required details, click Next.
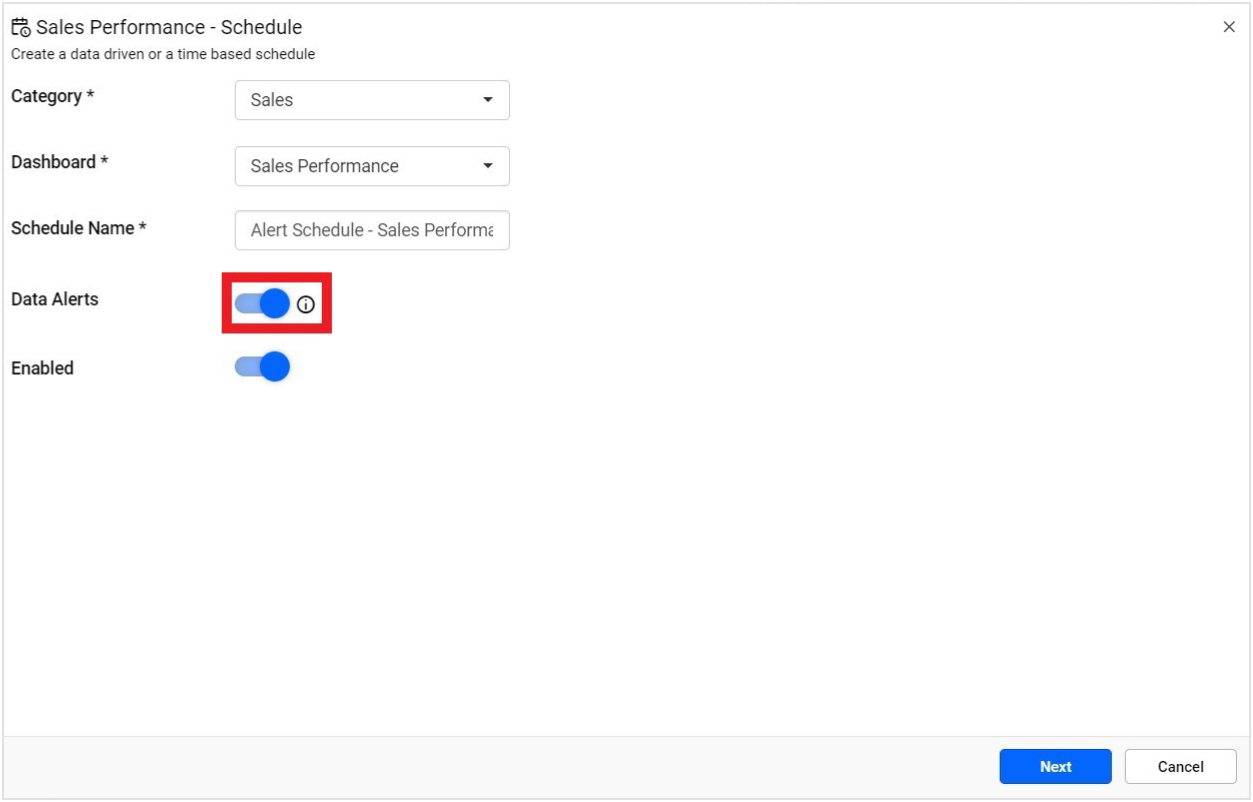
Set Schedule Name and Enable Data Alert
Step 3: Next, select the Widget that you are going to set the threshold value for. Here, I have selected the Total Revenue widget from the Widget drop-down list.
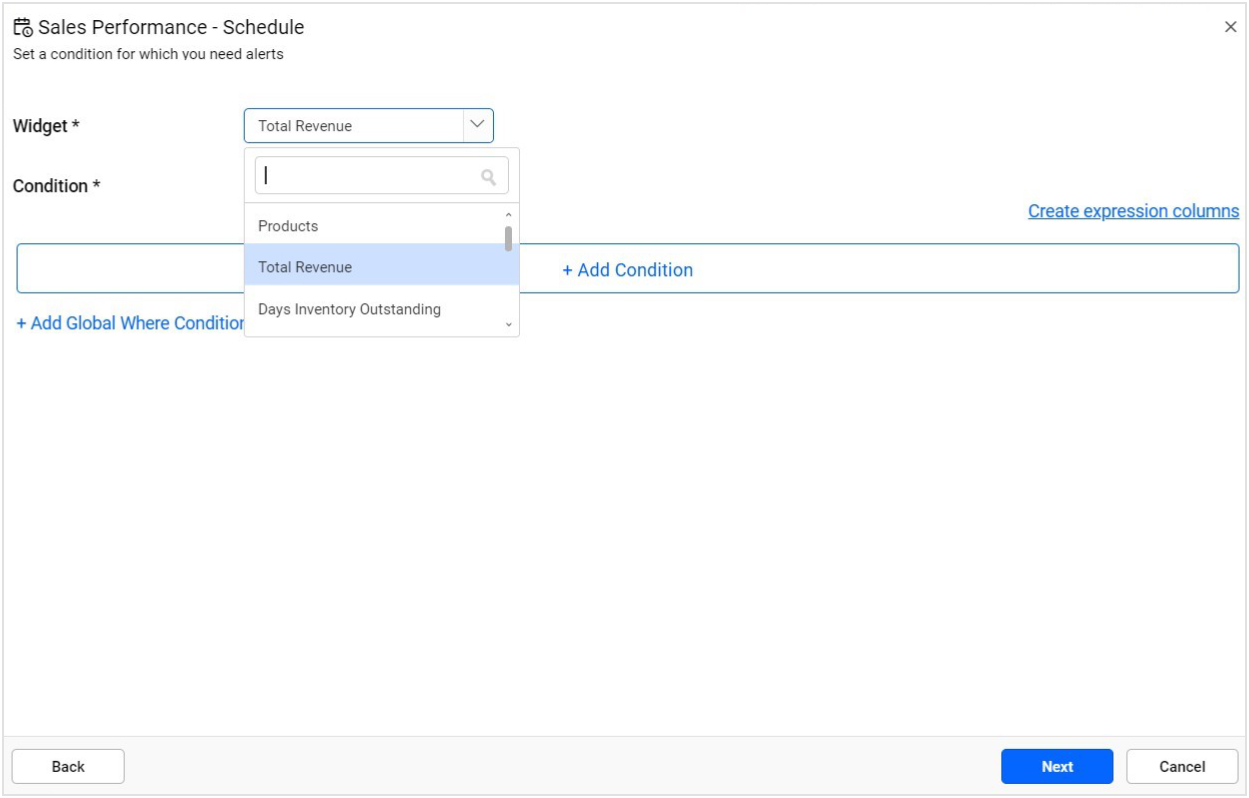
Choose Widget for Data Alert Configuration
Step 4: Next, you need to select the desired condition from the Condition drop-down list. There are five conditions available in the drop-down list:
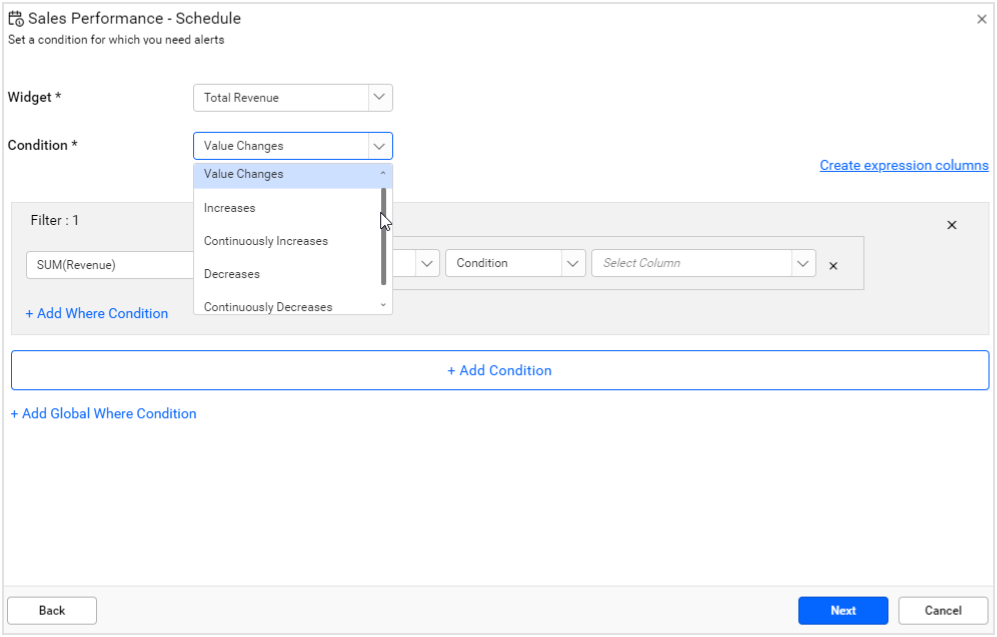
Set Condition for Data Alert Configuration
Value Changes: checks whether the value changes based on an expression or a column value.
Increases: checks whether the value increases once.
Continuously Increases: checks whether the value increases continuously.
Decreases: checks whether the value decreases once.
Continuously Decreases: checks whether the value decreases continuously.
Here, I have selected Value Changes condition because I am going to set an alert for the Total Revenue when the value reaches $50 million and above.
Step 5: After selecting the condition, configure the filter value based on our requirements. You can switch the expression to use a single column by clicking on the Close button as shown in the following image.
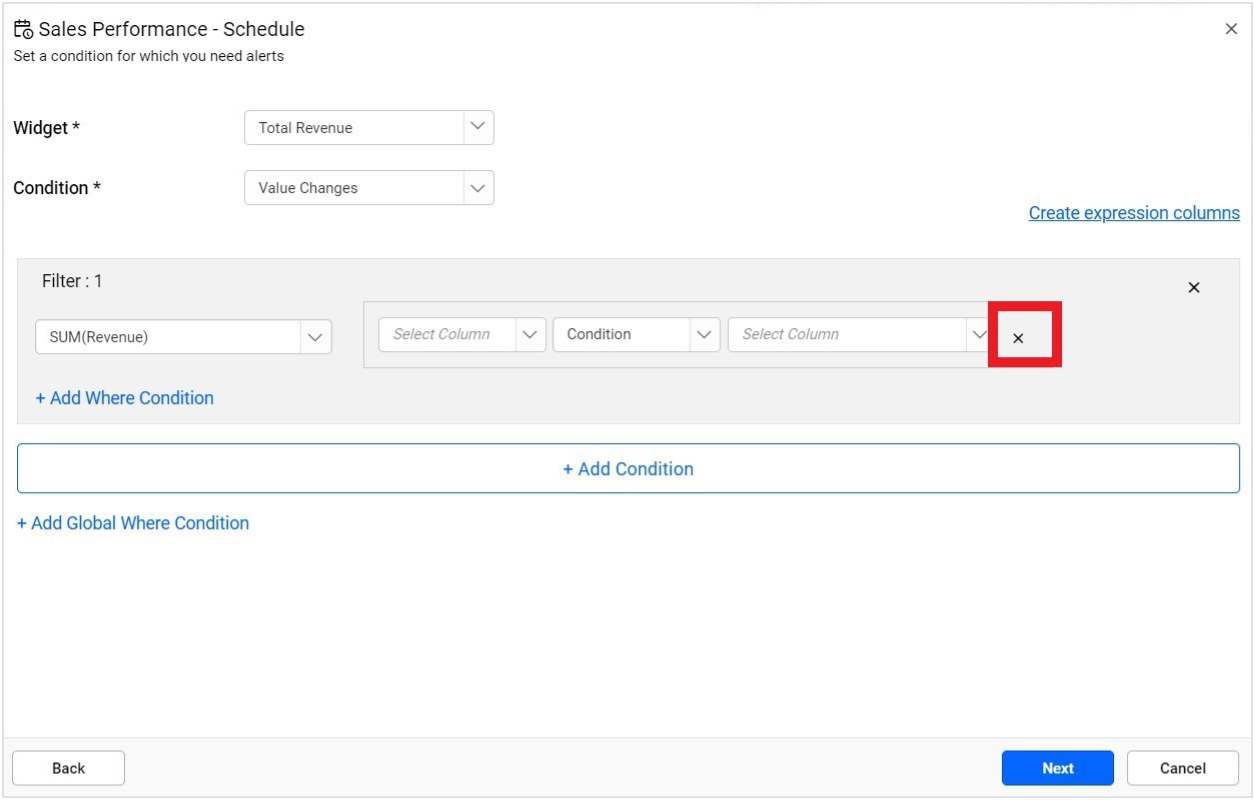
Filter Condition for Data Alert Configuration
In the single column filter, the user will be notified when there is a change in the column value by comparing it with the previous value. You can also switch to an expression by clicking Add Comparison Target as shown in the following image.

Add Comparison Target for Data Alert Configuration
Choose the column that you want to add the alert to in the filter settings. Here, I am going to add an alert for the revenue, so I have selected Revenue in the first drop-down. I am going to send an alert if the total revenue reaches above $50 million, so I selected the Greater than condition in the second drop-down. You can add a condition using the Condition or Custom option. Here, I have chosen the Custom option and provided $50 million as a target value.
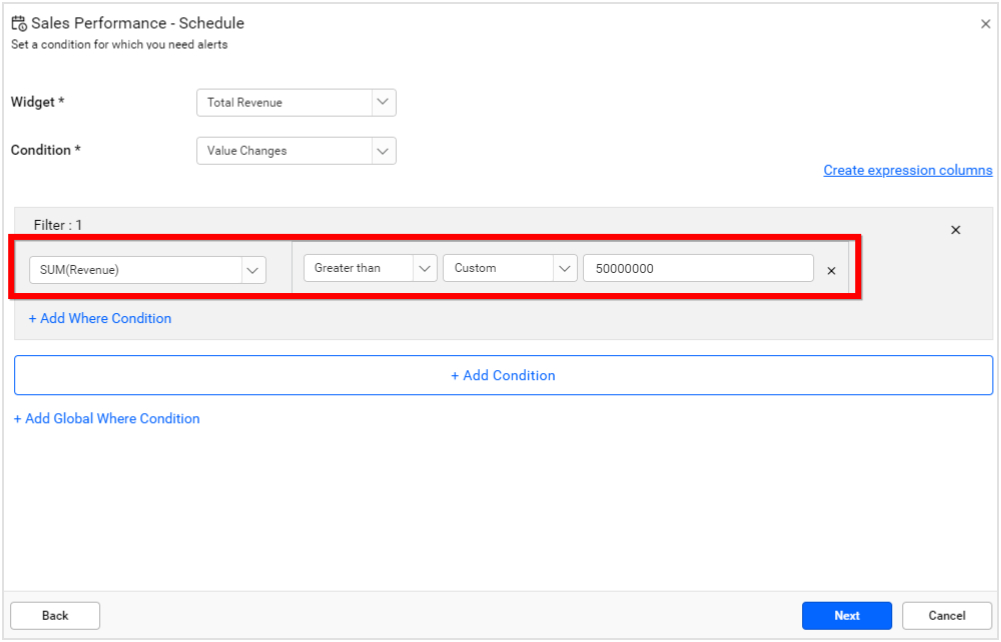
Set Filter Condition for Data Alert Configuration
Step 6: You can also add more value conditions to the filter by clicking the Add Where Condition. You would then need to select the respective columns and set conditions to get results.
Let me set a where condition to calculate the total revenue by including the sales year 2019. I have selected the Sales Year in the first drop-down and selected the condition Includes in the second. In the third drop-down, I have selected the Actual option because I am going to choose the value from the database itself, and then selected the value 2019 in the final drop-down.
You can also add more value conditions to the filter by clicking the + symbol and selecting the condition AND. For example, I have selected the SalesType column and the conditions Includes and Actual for the target. The value I set is Online.
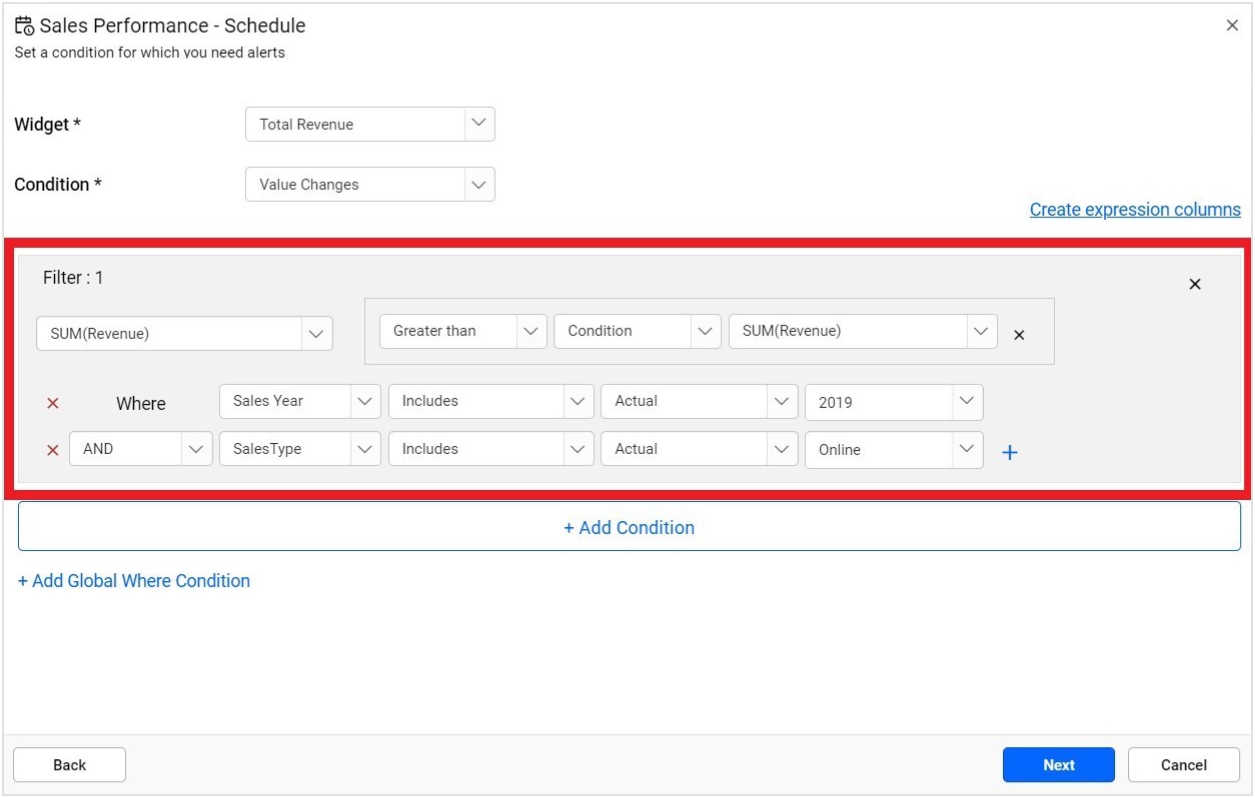
Set Where Condition for Data Alert Configuration
You can add multiple filters to the alert by clicking + Add Condition, and even add a global filter where condition by clicking + Add Global Where Condition.
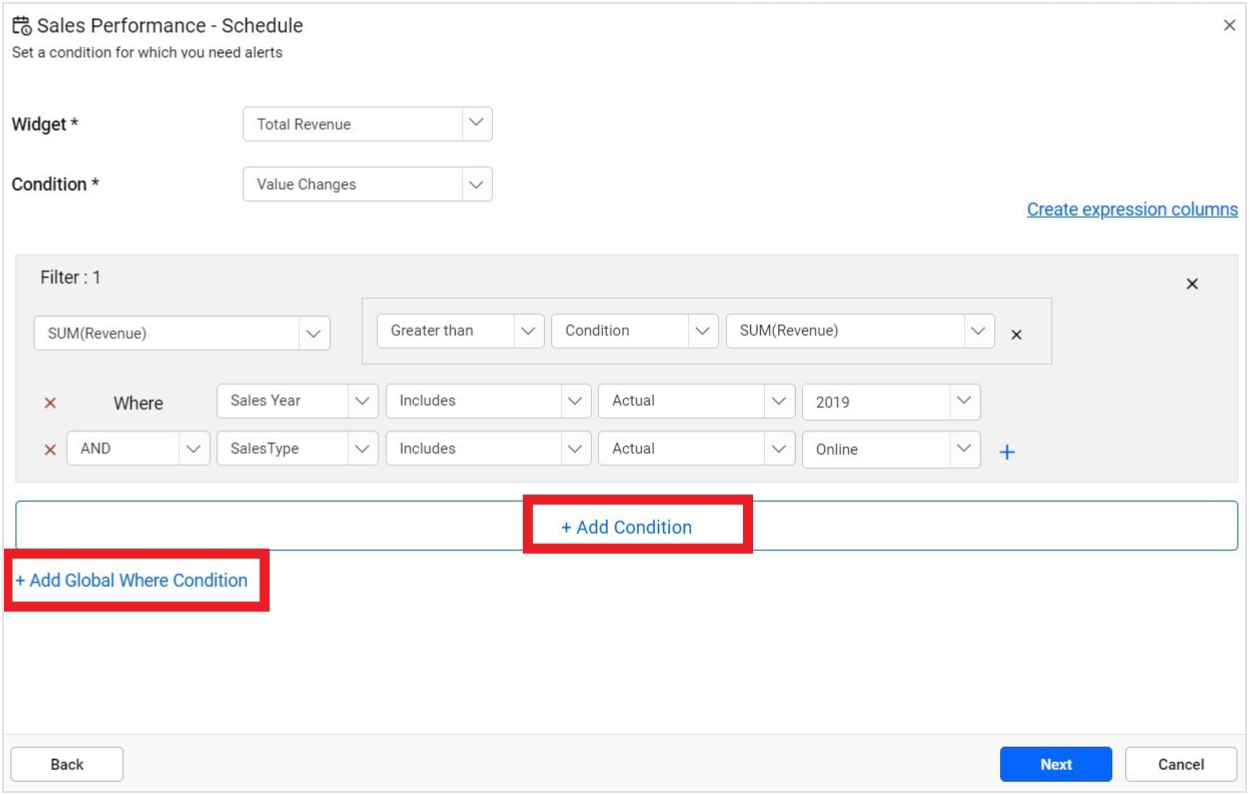
Global Where Condition for Data Alert Configuration
Step 7: You can also add a new expression by clicking the Create expression columns link above the filter in the data alerts screen. After clicking Create expression columns, a new dialog box will open. Here, you can add a new expression with combinations of functions and column names from the Functions and Column Settings drop-down menus. After creating a new expression, save it by clicking the Save button.

Custom Expression Dialog for Data Alert Configuration
To know more about expression columns, you can check out the documentation. After you save the expression, you can find the saved expressions in the column drop-downs as shown in the following image.

Choosing Custom Expression for Data Alert Configuration
Once filter configuration is completed, click Next.
Step 8: Next, we need to configure the email template. In the email template, you can insert Revenue by clicking the Insert option as shown in the following image to show the value in the email itself.
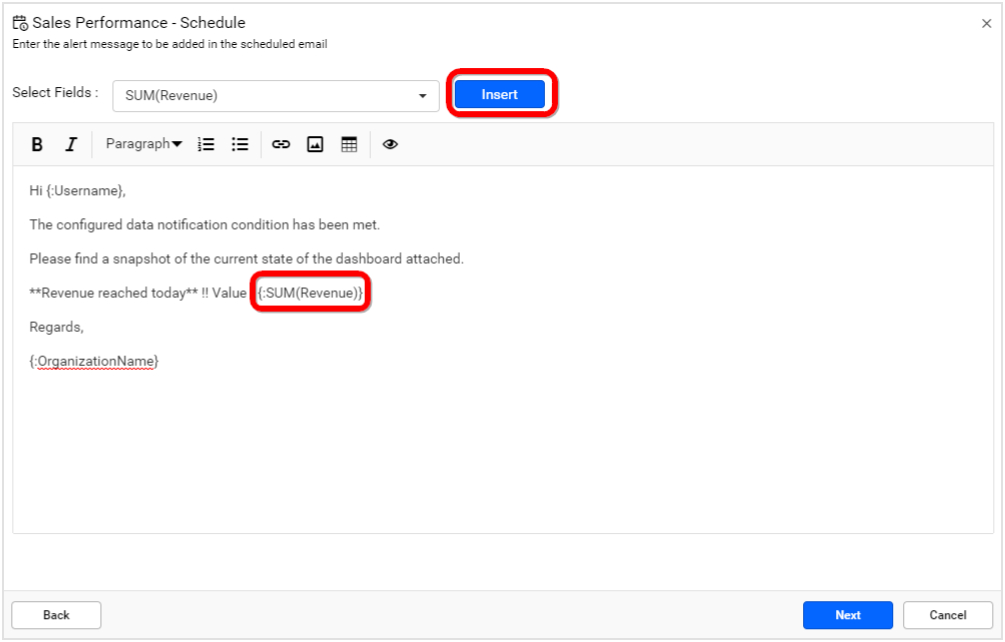
Email Template for Data Alert Configuration
By default, we have a predefined email template, and if needed you can modify the content. In the above screenshot, I have inserted the SUM(Revenue) field. You can customize the style of the content using Markdown syntax to apply bold, italics, font styles, numbering, and bullets; insert hyperlinks and images; and create tables as shown in the image below.
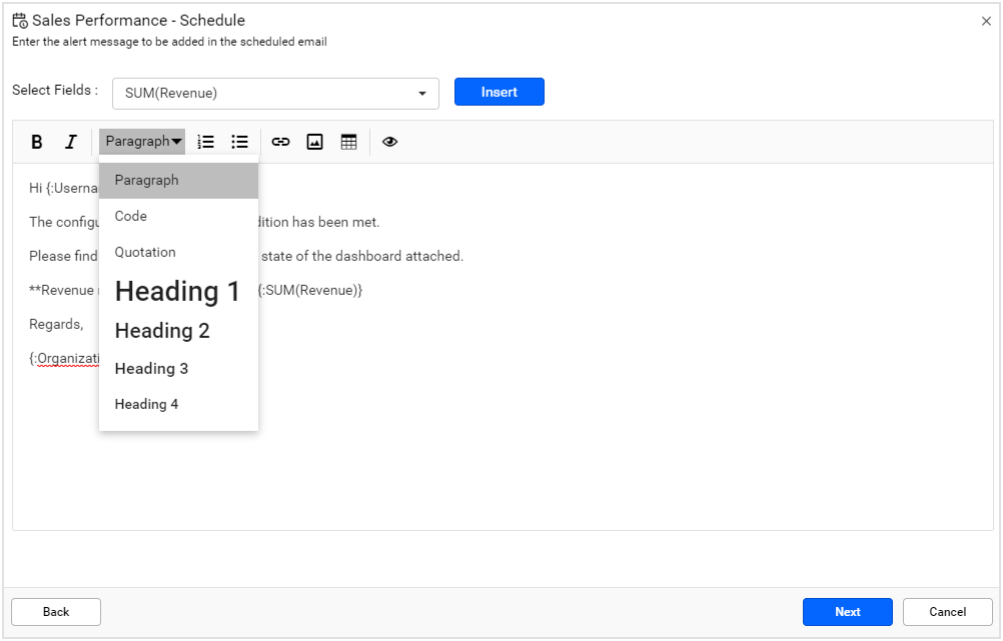
Set Content Style to Email Template for Data Alert Configuration
After setting the style of the content for your email as required, you can check a preview by using the eye icon highlighted in the following screenshot. Once done, click Next.
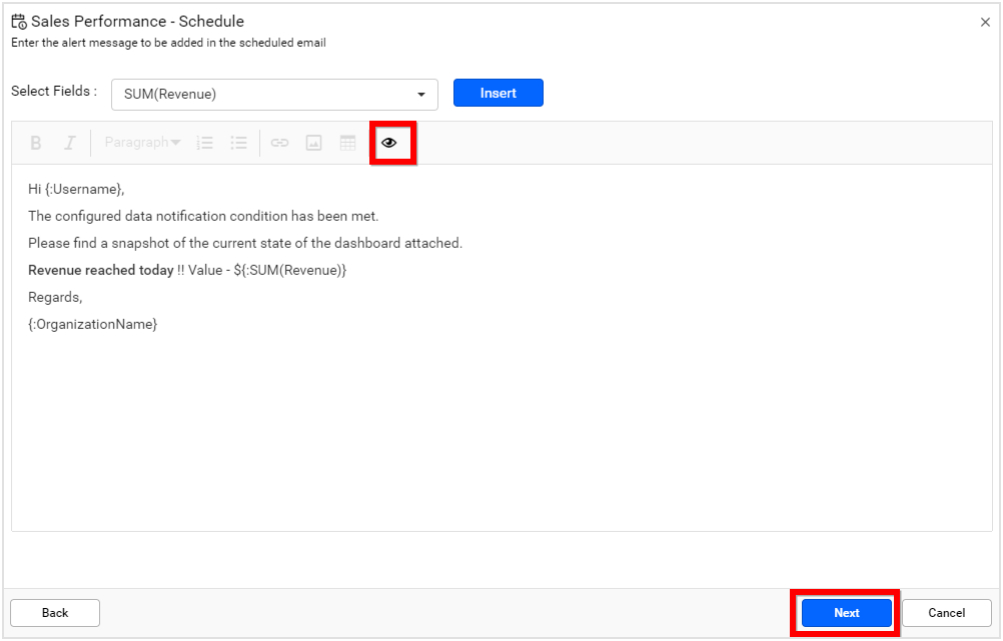
Check Preview to Email Template for Data Alert Configuration
Step 9: After completing the email template configuration, click Next to configure the schedule. You can customize the schedule’s Type (Hourly, Daily, Weekly, Monthly, and Yearly), Recurs time interval, Starts on and Ends dates according to your need. After completing the schedule time interval configuration, click Next.
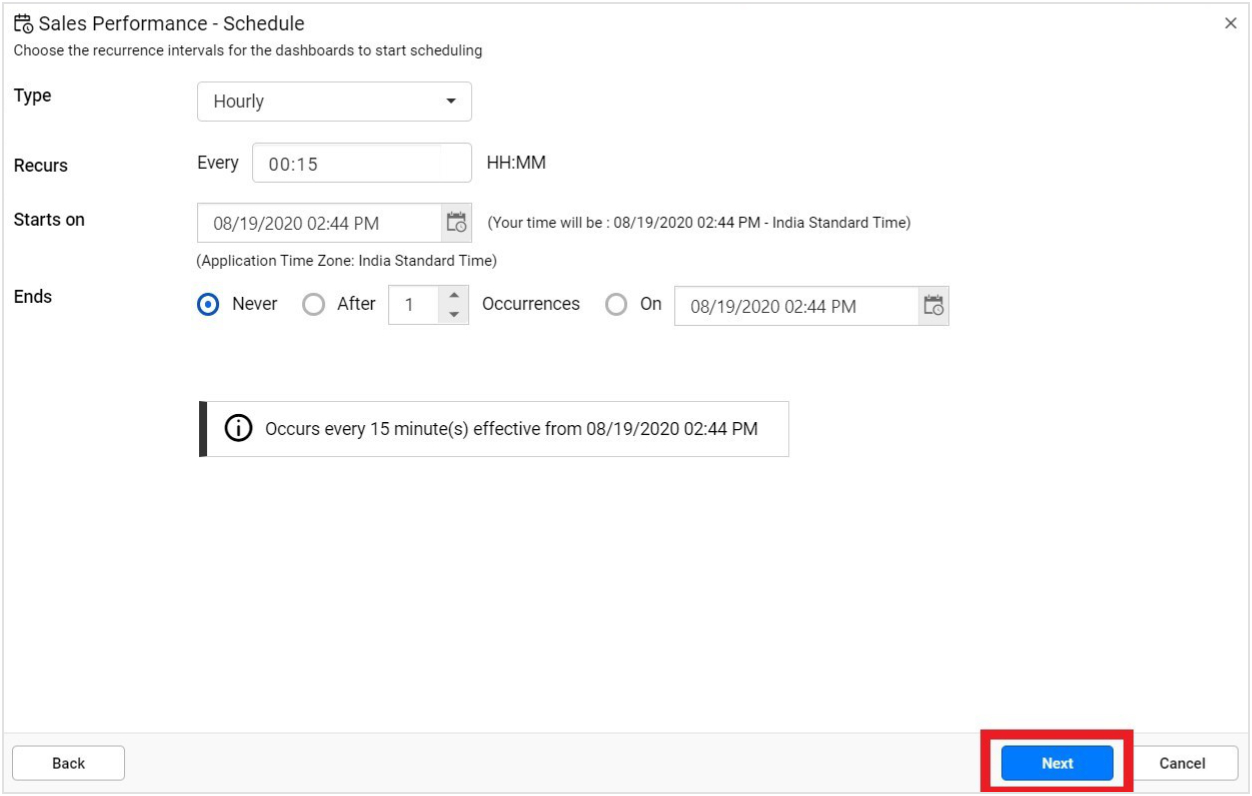
Set Recurrence Interval for Data Alert Configuration
Step 10: By clicking Next, you will be taken to another window, where you can select the alert recipients and dashboard export format. Choose the user or group you want to email about the data alert. You can refer to the Bold BI documentation to know more about adding users and groups, and managing their permissions. You can even add external recipients by adding an email address directly as shown in the following screenshot.
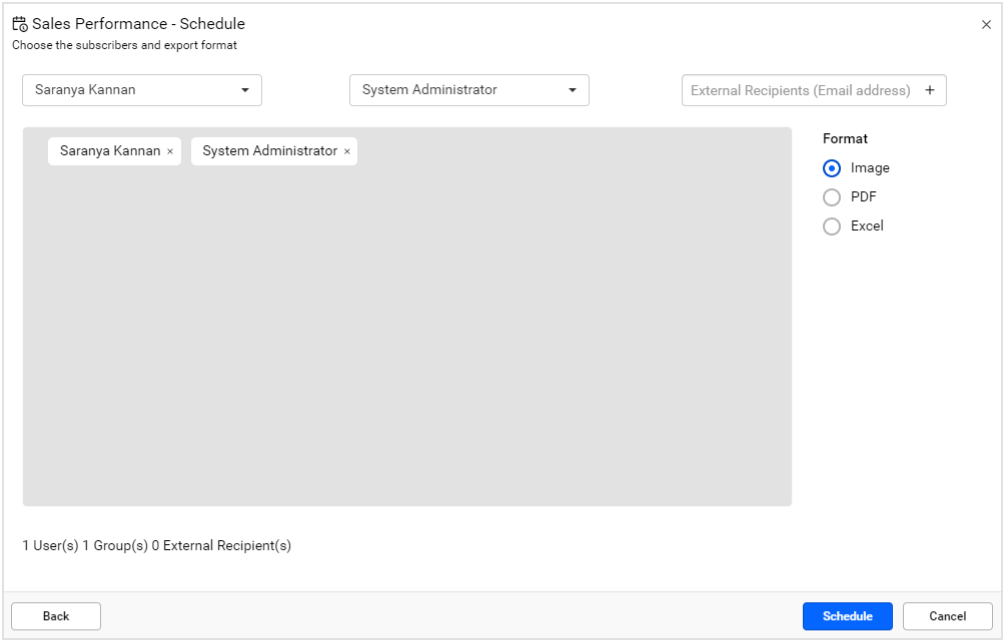
Set Mail Recipients and Choose Dashboard Export Format for Data Alert Configuration
You can export dashboards in image, PDF, or Excel formats by selecting the format from the options on the right side of the screen. A dashboard file in the selected format will be attached to the email when we receive the email.
Finally, after configuring the recipients and the format, click Schedule to complete the data alert configuration. Once scheduled, you will receive an alert dialog as shown below.
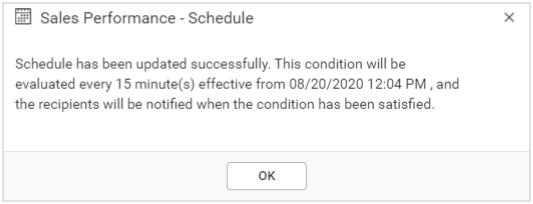
Data Alert Scheduled Confirmation Dialog
Now, the data alert has been added successfully. You can view the data alert schedule in the dashboard grid view by selecting the Schedules option in the left navigation bar. You can also run the schedule on demand by using the Run Now option available in the Actions menu. You can even disable the data alert schedule, edit the schedule, and delete the schedule by using the Actions menu as shown in the following image.
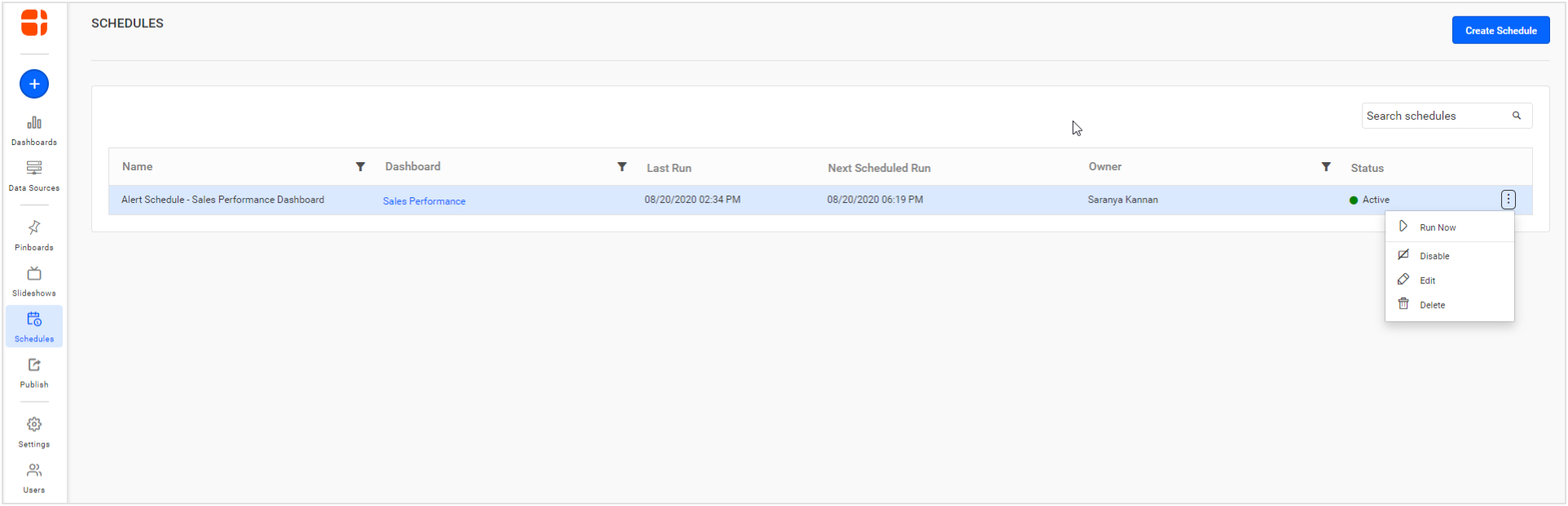
Schedule Actions for Data Alert Configuration
With the data alert configured successfully, you will receive an email like the screenshot below with the dashboard image attachment. See that the email content notes the revenue value is above $50 million, just as we configured it to do.
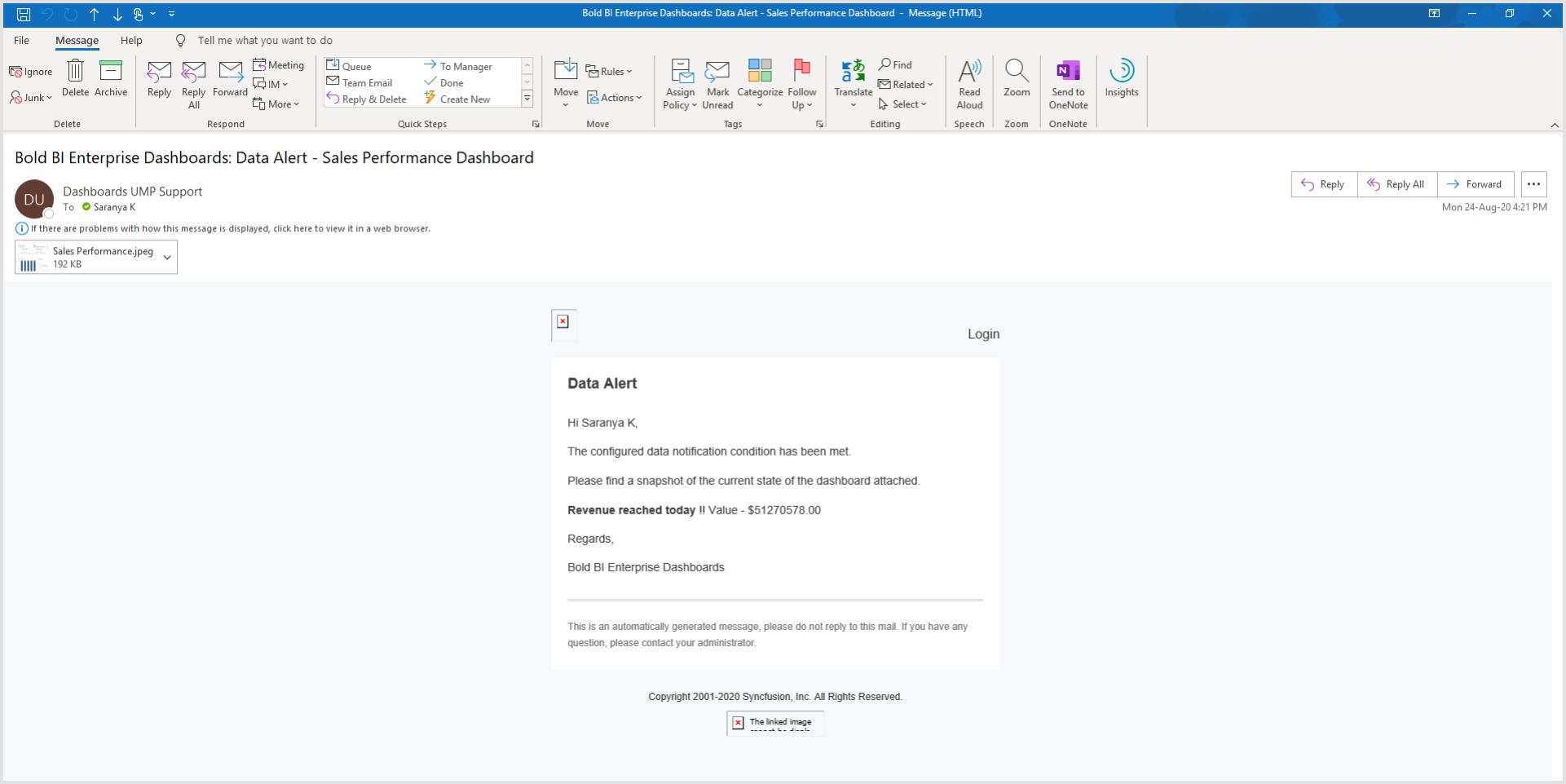
Sample Email for Data Alert Configuration
Here is the dashboard image attached to the email content.
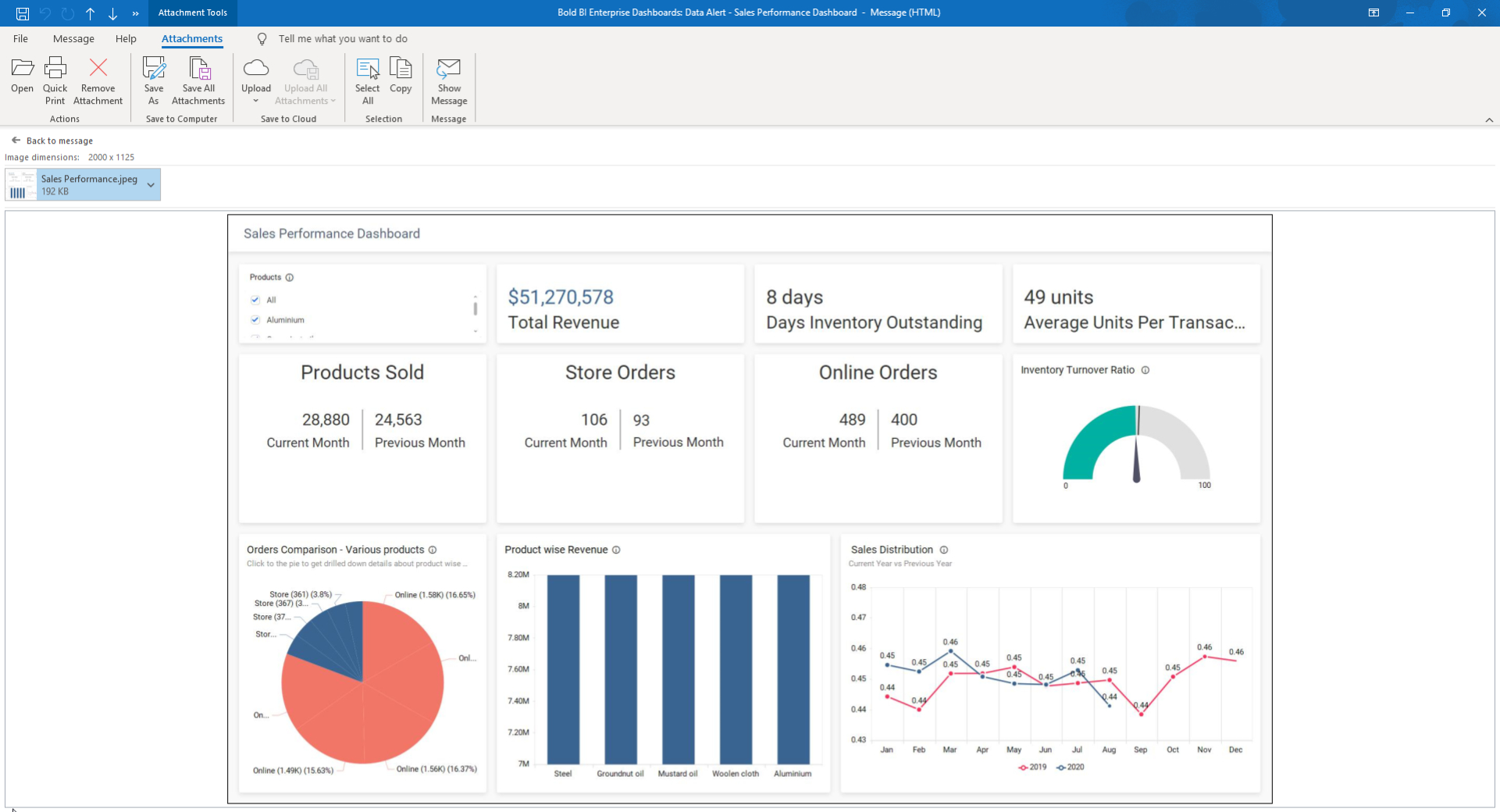
Dashboard Image Format Visualization for Data Alert Configuration
We have successfully configured a data alert for the sales performance dashboard, one that is scheduled to send an email alert when the required conditions for sales revenue are met. Think of all the ways you can utilize this feature for your business needs to be more productive!
Conclusion
I hope this blog post helps you understand how to use the data alert feature and helps you to create data alerts according to your business needs. Get started with Bold BI by signing up for a free 15-day trial and create more interactive business intelligence dashboards. If you have any questions, feel free to post them in the comments section below. You can also contact us by submitting your questions through the Bold BI website or, if you already have an account, you can log in to submit your support question.
Subscribe to my newsletter
Read articles from Ragavan Angamuthu directly inside your inbox. Subscribe to the newsletter, and don't miss out.
Written by

Ragavan Angamuthu
Ragavan Angamuthu
As a passionate writer and tech enthusiast, I explore the human side of technology, capturing both the challenges and triumphs. Here, you’ll find heartfelt stories of personal growth alongside in-depth analyses of the latest tech trends. Each post is crafted with care, blending emotion with expertise, to offer a unique perspective that resonates on multiple levels. Whether you're here for inspiration or innovation, my goal is to connect, inform, and inspire through the power of words and technology. Join me on this journey of discovery and connection. Together, we'll navigate the wonderland of words, exploring, learning, and, above all, enjoying every moment. The adventure begins now—stay tuned for what's next!