Linux File System
 Amol Ovhal
Amol OvhalTable of contents
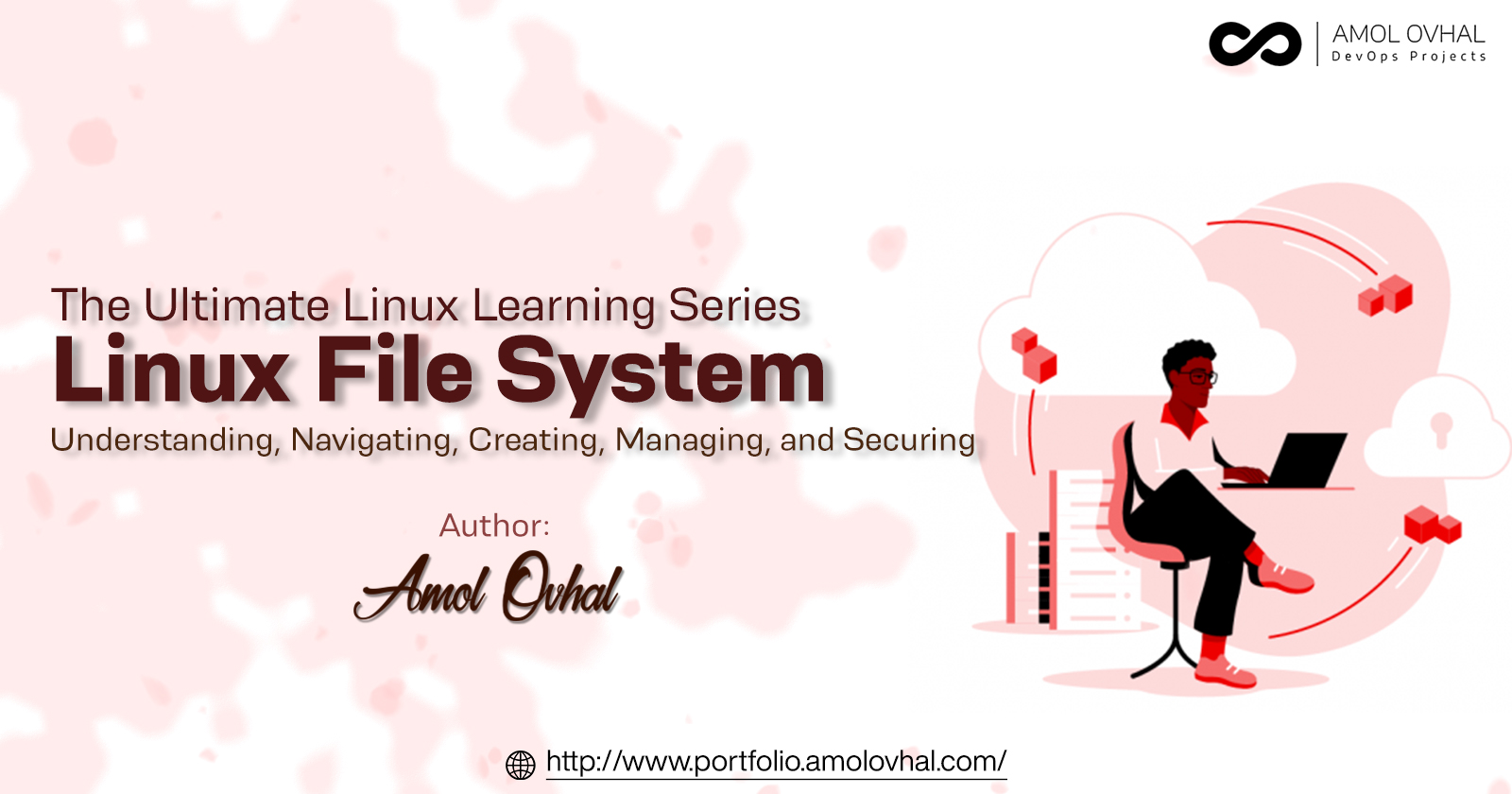
Understanding the Linux File System
Linux is an open-source operating system that is widely used by developers, servers, and computer enthusiasts. One of the key features of Linux is its file system, which manages files, directories, and other data stored on a computer. Understanding the Linux file system is essential for navigating and managing files effectively.
Overview of the Linux file system
The Linux file system is structured as a hierarchy of directories, each containing files or additional subdirectories. At the top of the hierarchy is the root directory, which contains all other directories and files. Below the root directory are several directories that serve specific purposes, such as /bin (which contains essential system binaries) and /home (which contains user home directories).
Different types of files and directories
In Linux, everything is considered a file. This includes regular files, directories, devices, and sockets. Regular files are the most common type of file and contain data that can be read or edited. Directories are special files that contain references to other files or directories. Devices and sockets are used for input/output operations and network communication, respectively.
File system hierarchy
The file system hierarchy is a standardized directory structure that provides a consistent layout across different Linux systems. The hierarchy starts with the root directory, which is represented by a forward slash (/). Some of the most important directories in the hierarchy include:
/bin: contains essential system binaries
/boot: contains boot loader files
/etc: contains system configuration files
/home: contains user home directories
/lib: contains shared library files
/proc: provides information about running processes
/usr: contains user programs and documentation
/var: contains variable data, such as log files and mail spools
Navigating the file system using commands
To navigate the file system in Linux, you can use a variety of commands in the terminal. Some of the most common commands include:
cd: changes the current directory
ls: lists the contents of a directory
pwd: prints the current working directory
mkdir: creates a new directory
touch: creates a new file
rm: removes a file or directory
cp: copies a file or directory
mv: moves a file or directory
You can also use relative and absolute paths to navigate the file system. Relative paths are relative to the current directory, while absolute paths start at the root directory.
Creating and managing files and directories
Creating and managing files and directories is an essential part of working with the Linux file system. To create a new directory, you can use the mkdir command followed by the name of the new directory. For example, to create a new directory called "myfolder", you would enter:
mkdir myfolder
To create a new file, you can use the touch command followed by the name of the new file. For example, to create a new file called "myfile.txt", you would enter:
touch myfile.txt
Once you have created a file or directory, you can modify it using a variety of commands. For example, to delete a file, you can use the rm command followed by the name of the file. To delete a directory and all of its contents, you can use the rm command with the -r option. For example, to delete a directory called "myfolder", you would enter:
rm -r myfolder
To copy a file or directory, you can use the cp command followed by the name of the file or directory and the destination. For example, to copy a file called "myfile.txt" to a directory called "myfolder", you would enter:
cp myfile.txt myfolder/
To move a file or directory, you can use the mv command followed by the name of the file or directory and the destination. For example, to move a file called "myfile.txt" to a directory called "myfolder", you would enter:
mv myfile.txt myfolder/
Permissions and ownership
In Linux, each file and directory has a set of permissions that determine who can read, write, or execute the file or directory. The owner of a file or directory can also change the permissions using a variety of commands. To view the permissions of a file or directory, you can use the ls command with the -l option. For example, to view the permissions of a file called "myfile.txt", you would enter:
ls -l myfile.txt
The output will show the permissions for the owner, group, and other users. To change the permissions of a file or directory, you can use the chmod command followed by the permissions you want to set and the name of the file or directory. For example, to give the owner of a file called "myfile.txt" read, write, and execute permissions, you would enter:
chmod u+rwx myfile.txt
You can also change the ownership of a file or directory using the chown command followed by the new owner and the name of the file or directory. For example, to change the owner of a file called "myfile.txt" to a user named "amol", you would enter:
chown amol myfile.txt
Best practices for managing the Linux file system
To keep your Linux file system organized and secure, there are several best practices you should follow. Some of these include:
Keeping your files and directories organized in a logical manner
Backing up important files regularly to prevent data loss
Keeping your system up-to-date with the latest security patches
Setting strong passwords for your user accounts
Restricting access to sensitive files and directories
Conclusion
Understanding the Linux file system is essential for managing and working with files effectively. By learning about the different types of files and directories, navigating the file system using commands, creating and managing files and directories, and understanding permissions and ownership, you can become a more proficient Linux user.
If you follow best practices for managing the Linux file system, you can also help ensure the security and integrity of your system.
Subscribe to my newsletter
Read articles from Amol Ovhal directly inside your inbox. Subscribe to the newsletter, and don't miss out.
Written by

Amol Ovhal
Amol Ovhal
I'm Amol, a DevOps Engineer who enjoys automation, continuous integration, and deployment. With extensive Hands-on experience in DevOps and Cloud Computing, I am proficient in various tools and technologies related to infrastructure automation, containerization, cloud platforms, monitoring and logging, and CI/CD. My ultimate objective is to assist organisations in achieving quicker, more effective software delivery while maintaining high levels of quality and dependability.