4 Steps Install Joomla OpenLiteSpeed on Ubuntu 20.04
 Zen_OS
Zen_OS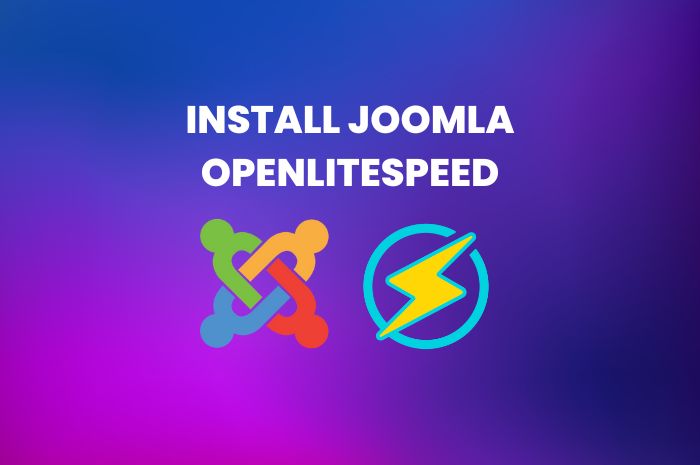
Considering the limited information available on installing Joomla with OpenLiteSpeed, I have written this article based on a blog post from Kumiskiri, which I find to be comprehensive and credible. This blog features numerous articles discussing OpenLiteSpeed, a relatively new web server known for its exceptional speed and ease of optimization for various CMS platforms.
Install Joomla OpenLiteSpeed
Let's go straight to the point
Step 1: Install Joomla
Once you have everything prepared, you can download the Joomla software from the Joomla website or directly from the terminal. Next, unzip the downloaded file and upload it to your server using a local server by executing the following installation script:
sudo apt -y install unzip
cd /usr/local/src
wget https://downloads.joomla.org/cms/joomla3/3-9-23/Joomla_3-9-23-Stable-Full_Package.zip
mkdir /usr/local/lsws/Example/html/joomla
cp Joomla_3-9-23-Stable-Full_Package.zip /usr/local/lsws/Example/html/joomla/
cd /usr/local/lsws/Example/html/joomla
unzip Joomla_3-9-23-Stable-Full_Package.zip
chown -Rf www-data.www-data /usr/local/lsws/Example/html/joomla
chmod -Rf 777 /usr/local/lsws/Example/html/joomla
If you need to publish or put it online, it is advisable to change the permissions and avoid setting them to 777. This condition poses a high risk as it allows users to read, write, and modify the files.
Step 2: Setting up the Joomla Database
There are two parts to preparing your Joomla database: creating the database itself and then configuring Joomla to use that database.
First, you need to create the database on your web server by accessing the MariaDB server and setting the MariaDB password. Once that is done and your database is created, you should create a user account with special privileges to access that database.
mysql -u root -p
CREATE DATABASE zen_OS;
CREATE USER 'zen_OS'@'localhost' IDENTIFIED BY 'zen_OS';
GRANT ALL PRIVILEGES ON zen_OS.* TO 'zen_OS'@'localhost';
FLUSH PRIVILEGES;
exit
Step 3: Configure Joomla
Installing and configuring Joomla with OpenLiteSpeed is easy and can be done even by beginners. However, there are a few things you need to do before getting started.
I would like to remind you that if you want to perform the installation process online, you can follow the guide on how to install WordPress with OpenLiteSpeed. The logic of the configuration installation is more or less the same, with just a few directories that need to be modified.
http://your-ip-server/joomla/
For those who are not aware of their local IP address, you can type the following command in the terminal to retrieve it:
ipconfig
This command will display the network configuration information, including the local IP address, which you can use to access Joomla.
Next, follow the instructions below:
- Configuration
Site Name: zen_OS
Description: Zen-OS
Site Offline: No
Super User Account Details: blabla
Username: zen_OS
Password: zen_OS
Confirm Password: zen_OS
- Database Configurarion
Database Type: MySQL
Hostname: Localhost
Username: zen_OS
Password: zen_OS
Database Name: zen_OS
Table Prefix: Blabla
Old Database Process:
- Finalization
Install Sample Data: Brochure English (GB) Sample Data
Overview: No
Additional Steps Install Joomla OpenLiteSpeed
Once all the Joomla OpenLiteSpeed installation processes have been completed, you can remove the installation folder by typing the following command in the terminal:
rm -Rf /usr/local/lsws/Example/html/joomla/installation
This step is necessary as in the latest Joomla updates, this process is done through the website. Thanks You
Subscribe to my newsletter
Read articles from Zen_OS directly inside your inbox. Subscribe to the newsletter, and don't miss out.
Written by

Zen_OS
Zen_OS
Owner kumiskiri.com