Demystifying Sed, Awk and Find Commands
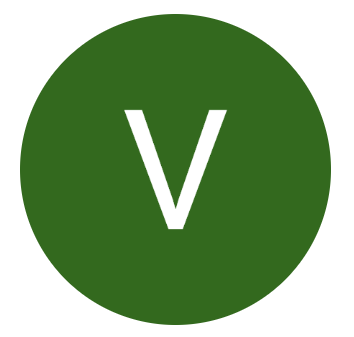 Vishweshwaran M J
Vishweshwaran M JTable of contents
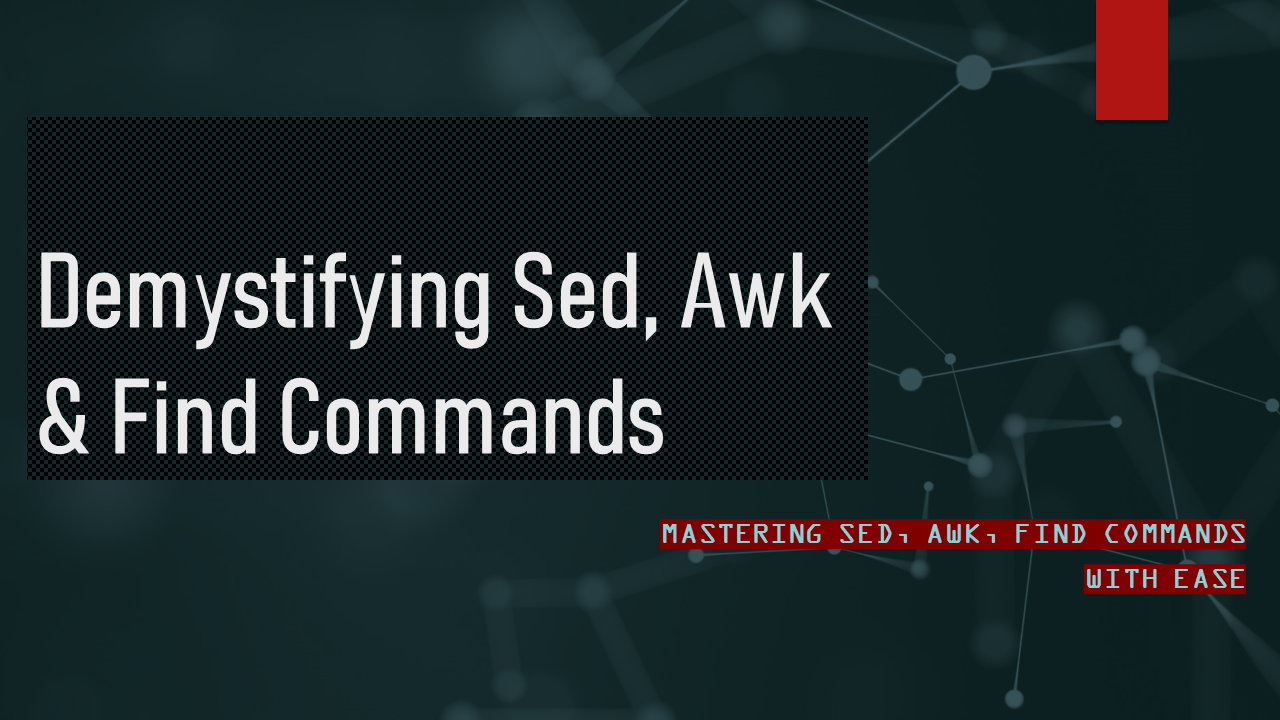
In this article, we are going to look into the powerful commands for text processing and file manipulation with detailed syntax explanations to have a better understanding of the concept.
Without further ado let's dive in and look at the commands sed, awk, find
SED Command
The sed command stands for Stream Editor which is one of the text processing tools used to perform various operations on text files like find & replace (substitution), insertion & deletion of lines.
The basic syntax of the sed command is
sed [options] [command] [file]
options- specifies the behavior of the sed commandcommand- operation the sed command should performfile- name of the file the sed command should operate on
Find and Replace (Substitution)
1. Replace the first occurrence of each line
sed 's/<old_text>/<new_text>/' <fileName>
sstands for substitute/is the delimiter. We can use other delimiters like.,spaceas well.this replaces the first occurrence of the old text with new text in each line and displays the output on the screen leaving the original file unmodified
2. Replace all occurrences
sed 's/<old_text>/<new_text>/g' <fileName>
gstands for global replacementthis replaces all occurrences of the old text with new text in each line and displays the output on the screen leaving the original file unmodified
3. Replace all occurrences & modify the original file
sed -i 's/<old_text>/<new_text>/g' <fileName>
istands for in-place (edits the original file)this replaces all occurrences of the old text with new text and updates the original file as well
Insertion
1. Insert text at a specific line number
sed '<lineNumber> i\<text>' <fileName>
istands for insertthis inserts the text at the specific line number of the file mentioned and leaves the original file unaffected
Examples
sed '2 i\Vish - DevOps Engineer' samplefile.txt > outputfile.txt- Inserts the text "Vish - DevOps Engineer" at the 2nd line of the file and writes it back to the output file
Deletion
1. Delete based on line number
sed '<lineNumber>d' <fileName>
dstands for deletedeletes the exact line number from the file and displays the output on the terminal
Examples
sed '2d' samplefile.txt- deletes the 2nd line of the file mentionedsed '2,5d' samplefile.txt- deletes the range of lines from 2nd to 5th of the file mentioned
2. Delete based on text/regex
sed '/<text_or_regex>/d' <fileName>
deletes the exact line containing the text/regex of the file mentioned and displays the output on the terminal leaving the file unmodified
Examples
sed '/DevOps/d' samplefile.txt- delete the line containing "DevOps" and prints the other lines in the terminal leaving the file unmodified
Text Filtering
1. Print lines that match a text/pattern
sed -n '/<search_text>/p' <file>
pstands for print which is used to display the matches linesnused to print only matched lines and suppresses non-matching linesExamples
sed -n '/docker/p' samplefile.txt- displays only the lines in the terminal where the search text docker is present
2. Conditional replacement
sed '/<conditional_text>/s/<old_text>/<new_text>/' <file>
sstands for substitutereplaces the old text with the new text where the line contains the conditional text
Examples
sed '/fruit/s/apple/orange/' samplefile.txt- replaces the apple text with orange where the line contains only fruit text and displays the changes on the terminalsed '/^food/s/apple/orange/' filename- replaces the apple text with orange where the line only starts with food and displays the changes on the terminal
AWK Command
awk is another powerful text processing tool used to process and manipulate structured data such as log files and command outputs. It is used to print specific column values for us as required
The basic syntax of the awk command is
awk 'pattern { action }' <file>
pattern- specifies the pattern or condition that should matchaction- specifies the action to be performed when the pattern is matchedfile- name of the file the awk command should operate on
1. Print specific columns containing a text/pattern
awk '/text_or_pattern/ { action }' <file>
filters the lines based on the pattern or text on the file mentioned and does the appropriate action mentioned.
Examples
awk '/TRACE/ { print $1, $5 } samplefile.txt'- the command searches for lines in the filesamplefile.txtthat contain the word "TRACE" and when a match is found, the print statement displays the 1st & 5th column on the terminal. Perfect use cases forawkcommand is for log file filtering.
2. Print specific columns with input from the command
<linux_command> | awk { print $columnNumber, $columnNumber }
the output of the Linux command is fed as the input to the
awkcommand using the|pipe filterhere
,is used as a separator where column data is printed with a space in the terminalExamples
df -h | awk '{ print $1, $4 }'- prints the filesystem ($1) & the total available space ($4)ls -al | awk '{ print $9 }'- prints the filename of the directory ($9)
3. Print specific columns from a file
awk '{ print $columnNumber, $columnNumber }' <file>
displays the mentioned columns of the structured data file in the terminal
Examples
awk { print $2, $4 } samplefile.txt- displays the 2nd & 4th column of the file
Note: Awk is a programming language by itself, allowing you to write more complex scripts for text-processing tasks.
Find Command
find command is used to search for files and folders in a specific directory based on various criteria.
It can locate files based on names, types, sizes, permissions, timestamps and other attributes
The basic syntax of the find command is
find <target_directory_path> -<attribute> <fileName_or_directoryName>
1. Find files by name
find <target_directory_path> -name <fileName>
searches for files with the name attribute in the target directory & its subdirectories and displays the output in the terminal
Examples
find / -name samplefile.txt- searches for the samplefile.txt in the root directory (/stands for root directory)
2. Find files by type
find <target_directory_path> -type f
fstands for filelocates regular files
find <target_directory_path> -type d
dstands for directorylocates directories
find <target_directory_path> -type l -name "symbolic_link_name"
lstands for symbolic linklocates the symbolic link with a specific name
3. Find files by size
find <target_directory_path> -size <+/-size>
searches for files based on size
Examples
find . -size +1G- searches for files which are greater than 1G (+indicates larger/greater than)find . -size -1G- searches for files which are lesser than 1G (-indicates smaller/lesser than)
T - terabytes G - gigabytes, M - megabytes, k - kilobytes, c - bytes
4. Find files by permissions
find <target_directory_path> -perm <octalNumber>
searches for files based on octal number permissions
Examples
find /home/ubuntu/vish -perm 744- displays all files which are having permissions with 744 in the mentioned directory
5. Find files by specific user
find <target_directory_path> -user <userName>
searches and displays files whose owner is as mentioned by the user name
Examples
find /home/ubuntu/vish -user vish- displays all files which has the owner name vish inside the mentioned directory
Extras
Locate Command
The locate command in Linux is used to quickly search for files and directories on the system based on their names. It relies on a pre-built database called the locatedb for faster searching
Initially perform updatedb to refresh the locatedb to have uptodate information
locate <fileName>
displays the matching file name path in the terminal
Examples
locate samplefile.txt- locates & displays the absolute path of samplefile.txtlocate "*.txt"- locates & displays all files ending with .txtlocate -i samplefile.txt- case insensitive search and displays the absolute path of samplefile.txt (i - case insensitive)
Superb, you should be now proficient in sed, awk, find commands. Hope I was able to make a good understanding of the concept. Thank you.
Please let me know in the comment section about any corrections/mistakes, am open to improvements and suggestions.
Please do follow me for more such content related to DevOps world.
Cheers, Vish. Happy Learning!!!
Subscribe to my newsletter
Read articles from Vishweshwaran M J directly inside your inbox. Subscribe to the newsletter, and don't miss out.
Written by
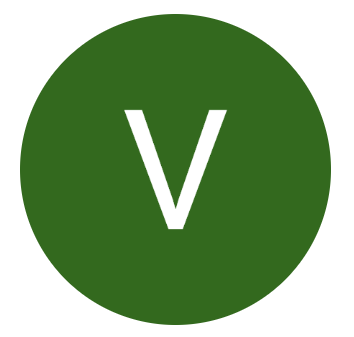
Vishweshwaran M J
Vishweshwaran M J
Hello reader, this is Vish currently working as a DevOps Engineer for the past 3+ years and a total of 9+ years of experience in the IT industry. Am passionate about learning DevOps and in the mission of enhancing my learning into container orchestration tools, monitoring and security.