Protect Your Documents: Convert Word to Password-Protected PDFs with C#/VB.NET
 Carina Thorne
Carina Thorne
Sharing sensitive information requires a secure file format that provides protection against unauthorized access. One of the formats is password-protected PDF, which can be created programmatically using C# or VB.NET code. In this tutorial, we will use Spire.Doc for .NET to convert Word documents to password-protected PDFs. I have attached the C#/VB.NET code for your reference, along with the steps I took to sort things out.
How to Set Programming Environment?
In this test, Free Spire.Doc for .NET is introduced into the program. The Spire.Doc.dll file can be referenced by:
Method 1: Download Free Spire.Doc for .NET locally, unzip it, and install it. After the installation is complete, find Spire.Doc.dll in the BIN folder under the installation path. Then open the "Solution Explorer" in Visual Studio, right-click "References", "Add Reference", and add a reference to the dll file in the BIN folder of the local path to the program.
Method 2: Install via NuGet. It can be installed by the following 2 methods:
(1) You can open the "Solution Explorer" in Visual Studio, right-click "References", "Manage NuGet Packages", then search for "Free Spire.Doc", and click "Install". Wait for the program installation to complete.
(2) Copy the following content to the PM console installation.
Install-Package FreeSpire.Doc -Version 10.8.0
Convert Word documents to password-protected PDF
Follow the steps below to convert Word to PDF with password in just three steps.
Step 1: Create a Document object.
Step 2: Load a sample Word document using Document.LoadFromFile() method.
Step 3: Create a ToPdfParameterList object, which is used to set conversion options.
Step 4: Specify the open password and permission password and then set both passwords for the generated PDF using ToPdfParameterList.PdfSecurity.Encrypt() method.
Step 5: Save the Word document to PDF with password using Doucment.SaveToFile(string fileName, ToPdfParameterList paramList) method.
Full Code
C#
using Spire.Doc;
namespace ToPDFWithPassword
{
class Program
{
static void Main(string[] args)
{
//Create a Document object
Document document = new Document();
//Load a sample Word document
document.LoadFromFile(@"C:\Users\Administrator\Desktop\Test.docx");
//Create a ToPdfParameterList instance
ToPdfParameterList parameters = new ToPdfParameterList();
//Set open password and permission password for PDF
string openPsd = " Carinababy";
string permissionPsd = "abc123";
parameters.PdfSecurity.Encrypt(openPsd, permissionPsd, Spire.Pdf.Security.PdfPermissionsFlags.Default, Spire.Pdf.Security.PdfEncryptionKeySize.Key128Bit);
//Save the Word document to PDF with password
document.SaveToFile("ToPDFWithPassword.pdf", parameters);
}
}
}
VB.NET
Imports Spire.Doc
Namespace ToPDFWithPassword
Class Program
Private Shared Sub Main(ByVal args() As String)
'Create a Document object
Dim document As Document = New Document
'Load a sample Word document
document.LoadFromFile("C:\Users\Administrator\Desktop\Test.docx")
'Create a ToPdfParameterList instance
Dim parameters As ToPdfParameterList = New ToPdfParameterList
'Set open password and permission password for PDF
Dim openPsd As String = "Carinababy"
Dim permissionPsd As String = "abc123"
parameters.PdfSecurity.Encrypt(openPsd, permissionPsd, Spire.Pdf.Security.PdfPermissionsFlags.Default, Spire.Pdf.Security.PdfEncryptionKeySize.Key128Bit)
'Save the Word document to PDF with password
document.SaveToFile("ToPDFWithPassword.pdf", parameters)
End Sub
End Class
End Namespace
Effective Shot
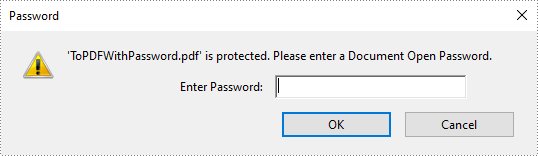
Conclusion:
In addition to Word documents to password-protected PDF conversion, Spire.Doc for .NET also offers many other useful features. For example, you can use Spire.Doc to Convert Word to Excel, Merge Word Documents, Insert Hyperlinks to Word Documents and so on. Apart from that, if you'd like to learn more, you can visit this link to explore more about for Spire.Doc for .NET.
Subscribe to my newsletter
Read articles from Carina Thorne directly inside your inbox. Subscribe to the newsletter, and don't miss out.
Written by
