Your first steps with Amazon Connect
 Brandon Haschick
Brandon Haschick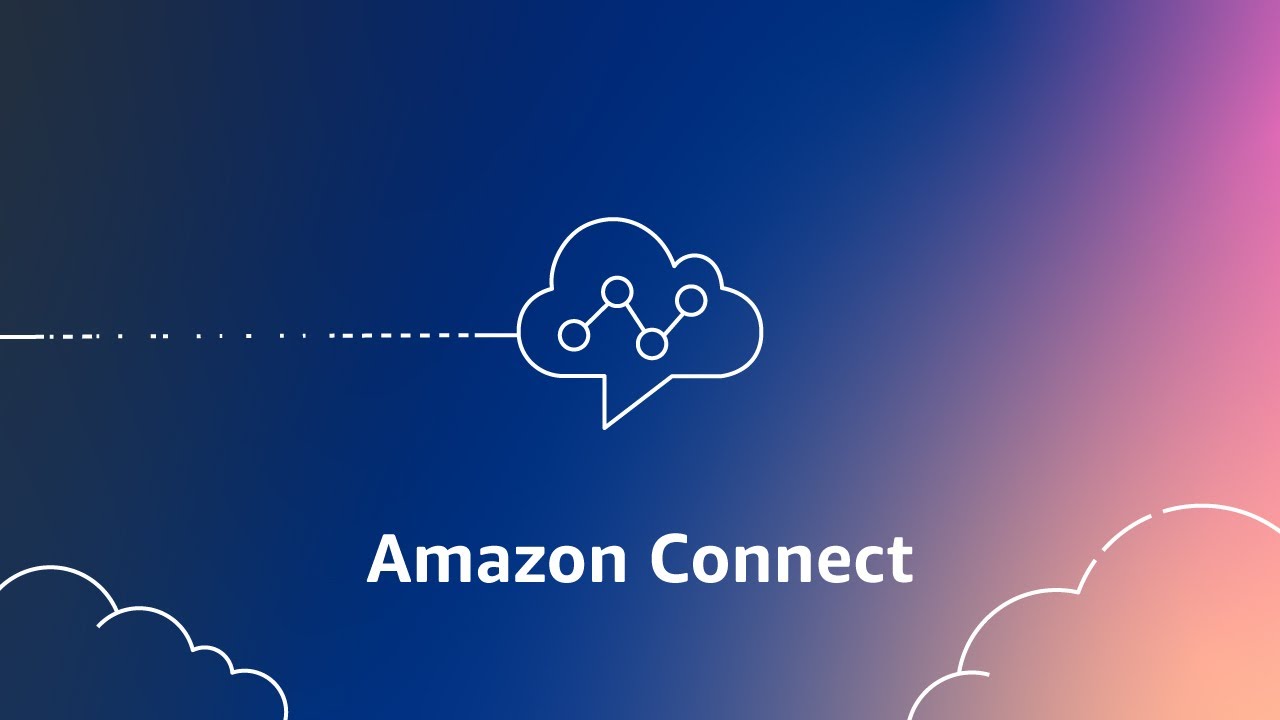
In this article, we will discuss setting up an Amazon Connect instance and making your first call.
Amazon Connect is AWS’ SaaS solution for an omni-channel contact center. You can use this service to make outbound calls to customers as well as receive incoming calls from customers. In both of these scenarios, you can customise their experience by sending them along what is called a Contact Flow.
A disclaimer to this article is that it is not possible (by default) to claim a number in any country of your choosing, nor is it possible (by default) to place a call to any country of your choosing. Some countries, due to legislation within those countries, require things like addresses in those countries or valid business cases. If you are trying to claim a number in a country with a pop-up saying that you can’t, then you need to create a support case with AWS Support requesting a number in that country. Likewise for outbound calls, you need to create a case to whitelist outbound calls to a particular country. For this article, we will choose some default countries that allow instant selection.
Setting up the instance
Head on over to the AWS Management Console in your AWS account and find the Amazon Connect service in the search bar.
Click on “Create Instance”
In the next section, we choose how we want to store our users - people like our supervisors and agents. You can choose to link it with an existing directory that you own or even use SAML 2.0 authentication, but for the purposes of this article, we will store the users within Amazon Connect.
Choose “Store users within Amazon Connect”, add in a unique access URL, and click Next
Add a new admin and fill in the details. You’ll need to remember these (although there is an emergency access route)
Choose both Incoming and Outbound calls if you want to take and make calls from the instance.
In the data storage section, you can choose where to store items like call recordings, reports, chat transcripts, etc. These are in an S3 bucket. If you are planning on having multiple connect instances for whatever reason, I’d suggest changing the bucket name to something more meaningful, but I usually leave it as default for both the Data and Contact flow logs.
Leave the defaults on the Data Storage page and click next.
At this point, you will be presented with a summary screen of our settings. Go ahead and click “Create instance.”
Now you have your contact center!
NOTE: Please don’t refresh your browser while it is busy creating, as this can mess with the underlying infrastructure and cause some issues (yes…tried and tested). It also warns you about this.
Claiming a phone number
Next, we will look at claiming a phone number.
- To claim a number, go to Channels -> Phone Numbers
- Select “Claim a number” from the top right.
At this point I usually choose a DID (Direct Inward Dialing) number, but pick the one appropriate for your use case. As mentioned before, various countries are listed by default, some of which you will need to create a support case to claim a number and provide a valid business case (and sometimes address in that country). For this article, we will choose a United States Number. Then go to the bottom to “Contact Flow / IVR” and choose the “Sample inbound flow (first contact experience” contact flow.
Receiving your first call
Now, what has happened so far is we have claimed a phone number connected with the Connect instance. This number is then attached to what is called a contact flow - this is the interactive experience that a customer gets when calling that number. So, let’s try it out! Call the number you claimed using your own device such as a mobile phone. This can take a few seconds to update. You should then hear the default voice and statement that the contact flow is set up to say (along with some “elevator music”).
Making your first outbound call
Visit queues in the navigation pane on the left under “Routing” - select BasicQueue. For the outbound caller ID number, select your number from the dropdown:
Now, we’re going to click on the phone icon in the top right of the console:
This will open up what is known as the CCP (Contact Control Panel). This is where agents make and receive calls as well as other contact methods (such as chats). You will be asked for permission to allow your microphone - accept this.
By default, your user will be offline - click on “Offline” and select “Available”. Then, open the number pad at the bottom. You should now see something like:
Select the dropdown menu and select your country. Then enter your phone number, and you should be able to call your device!
If your country is not listed there, you will need to open a Support Case via the Support Center for outbound call listings and request your country. Ensure to include the country, dialling code, and valid use case. Note that not all requests are approved.
Summary
In this article, we looked at the basics of setting up a Contact Center in AWS as well as how to make a call to and from the instance.
If you found this useful, please feel free to buy me a coffee!
Subscribe to my newsletter
Read articles from Brandon Haschick directly inside your inbox. Subscribe to the newsletter, and don't miss out.
Written by

Brandon Haschick
Brandon Haschick
Self-directed and driven cloud computing professional with a passion for infrastructure and automation. With an Honours degree in Computer Science from Rhodes University, over 5 years of experience working with Amazon Web Services (AWS) and other technologies related to cloud computing, as well as working the banking and consultancy sectors, I have gained insights into the nuances and technical structure of various designs, architectures, and developments of infrastructure, making a significant contribution in each. Engaging with internal and external customers has allowed me to successfully assist them in launching production-ready systems by making use of one of the leading cloud computing platforms. The values I work and live by are acting with integrity and honour in everything that I do, leading with heart, and treating every person with respect and dignity. Instilling a sense of pride in the organisation across all stakeholders is something that I live and breathe every day. I believe that these values provide the ideal platform for high levels of innovation, curiosity, and performance.