Excel to PDF: 3 Ways to Generate Multiple PDFs From Excel Data
 Igor Rodionov
Igor Rodionov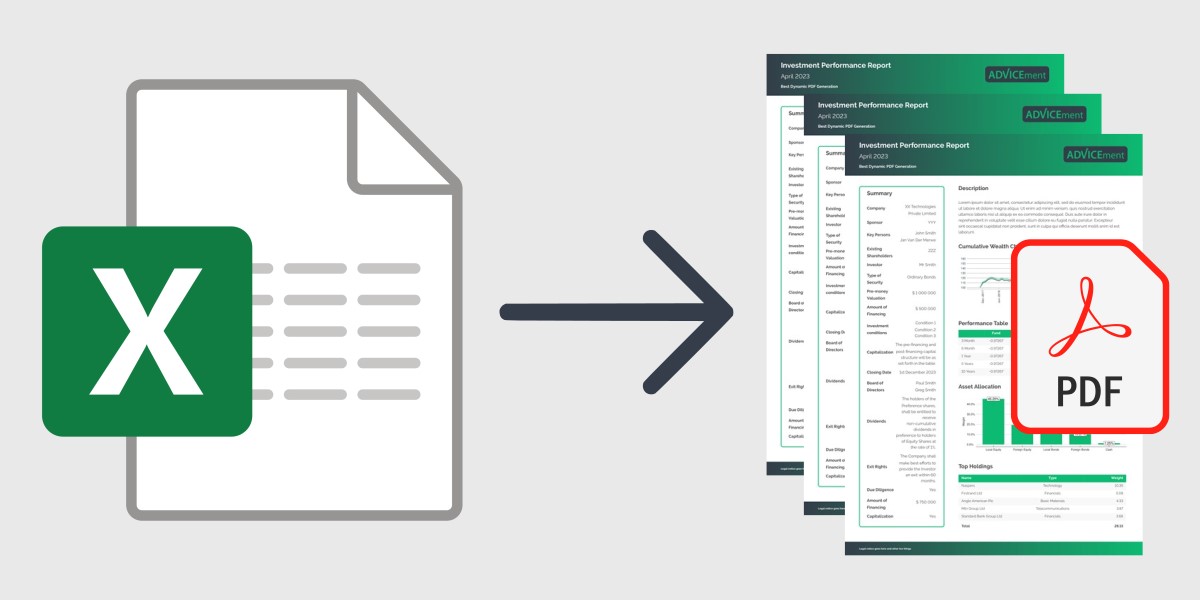
In today's digital age, managing and presenting data effectively has become a fundamental skill. Often, this process involves using Excel, an extremely versatile tool for handling and interacting with data. However, when it comes to analysing and presenting this data in a readable format, PDFs offer a universally accepted medium. Thus, the ability to generate PDFs from Excel data is a valuable tool that comes in handy in various business scenarios. This article will explore three practical ways to create multiple PDFs from Excel data; there are: directly exporting from Excel, using online converters, and utilizing a dedicated add-in named DynamicDocs. We will place particular emphasis on using the dedicated Add-in, as it presents unique strengths that will be discussed in this article. Whether you're a data analyst, a business owner, or just an Excel enthusiast, this article is designed to equip you with the knowledge to convert your Excel data to PDF with ease and efficiency.
Versatility of Excel and the Need for PDF Conversion
Excel, as part of the Microsoft Office suite, has become an indispensable tool across a plethora of fields. Renowned for its power and versatility, Excel excels in performing complex calculations, creating interactive graphs, and managing voluminous datasets. It's an integral part of business operations, where it aids in tasks such as budgeting, financial reporting, inventory tracking and more. It's also significantly used for statistical analysis, data visualization, and data management. Despite its widespread use, sharing Excel's data-driven insights with a wider audience, particularly those who may not be familiar with Excel, can pose a challenge. This is where the conversion of Excel data into a more universally readable format, such as PDF, becomes essential. The ability to generate multiple PDFs from Excel data is not only a time-saving measure but also ensures the maintenance of data integrity when disseminating information.
The capability to generate multiple PDFs from Excel data has a large number of applications. We discuss some of the more popular ones in the following sections.
Create Invoices in Excel
One common and highly practical application of generating multiple PDFs from Excel data lies in the creation of record-keeping and financial management documents such as invoices, receipts, and credit notes. Businesses often use Excel to manage their sales data due to its ability to organize data efficiently and perform calculations effortlessly. For example, a business might have a master Excel sheet where all sales transactions are recorded, including details like the customer's name, items purchased, prices, quantities, and total amounts. With the ability to generate multiple PDFs, client transactions can be easily converted into invoices, receipts, or credit notes. This can then be sent directly to the customer, providing a professional, clear, and easily readable summary of the transactions.
Explore the ease of generating invoices using our ready-made, JSON to PDF invoice templates, accessible via both DynamicDocs API and Excel to PDF Add-in.
Create Reports in Excel
Another common scenario where generating multiple PDFs from Excel data proves invaluable is in the realm of PDF report generation. Excel is renowned for its powerful data visualization capabilities, allowing users to transform complex data sets into compelling, easy-to-understand statistics and metrics. Suppose a business analyst has an Excel workbook containing sales data segmented by product, region, and quarter. The analyst can create tailored analysis to illustrate the performance of each product in different regions over time. By generating multiple PDFs, each analysis can be exported as an individual PDF report. This approach offers a highly targeted way to share insights with different team members, departments, or stakeholders. Moreover, since PDFs preserve the visual formatting and are widely accessible, the insights can be effectively communicated, regardless of the recipient's device or software capabilities.
Enhance your reporting process with our ready-made JSON to PDF report templates, conveniently available through DynamicDocs API and Excel to PDF Add-in.
Create Investment Performance Reports in Excel
A specialized use case of creating multiple PDFs from Excel data is in the creation of investment performance reports. These reports play an integral role in the financial industry, providing investors and stakeholders with insights into the performance of their investments over time. Excel is widely used in this field due to its extensive range of functions that can handle complex financial calculations, coupled with its data visualization capabilities. Consider an investment analyst who needs to create reports for multiple investments. The analyst could have an Excel workbook with each portfolio data, including investment details like the types of assets, quantities owned, purchase prices, current market prices, dividends received, and more. By applying appropriate financial functions, the analyst can calculate key performance indicators, such as the total return, annualized return, yield, and volatility.
By generating multiple PDFs, these reports can be created for each investment. The PDF format ensures that the reports maintain their visual integrity, regardless of the device or software capabilities of potential investors. Furthermore, PDFs offer a professional and easily shareable format, allowing the analyst to provide regular, easily understandable updates of investment performance. In this way, the analyst can efficiently communicate valuable insights, maintain transparency, and ultimately help clients make informed investment decisions.
Improve your investment reporting with our ready-made JSON to PDF investment performance report templates, offered for easy integration via both DynamicDocs API and Excel to PDF Add-in.
Create Barcodes in Excel
An unconventional use case for generating multiple PDFs from Excel data is in the creation of barcodes. Businesses often rely on barcodes for efficient inventory management, and Excel provides the capacity to generate these in large quantities. Using specific barcode fonts and formulas, Excel can transform a list of codes or numbers into their corresponding barcode format. However, the use of these barcodes can become challenging if they are to be printed or shared digitally, given that the recipient's device may not have the necessary barcode fonts installed. By generating individual PDFs for each barcode, businesses ensure the barcodes are correctly rendered, maintaining their integrity for universal readability. These PDFs can then be easily shared with suppliers, printed for product labeling, or utilized within a digital inventory management system, thus enabling a streamlined and effective inventory management process.
Streamline your inventory management using our ready-made JSON to PDF barcode templates, accessible via both DynamicDocs API and Excel to PDF Add-in.
Options for Excel to PDF Conversion
As you've seen, the ability to generate multiple PDFs from Excel data is a versatile tool that can be applied in a variety of business scenarios. Thankfully, there are several ways to accomplish this task, each with its own set of considerations.
Method 1: Exporting Excel Files as PDFs Directly
The simplest and most direct method of generating a PDF from Excel data is to use Excel's built-in 'Save as PDF' feature. This process is as straightforward as navigating to the 'File' menu, selecting 'Save As', choosing 'PDF' from the dropdown menu, and clicking 'Save'. However, when the task involves creating multiple PDFs, the simplicity of this method can become complex as the number of PDFs needed grows.
To generate multiple PDFs, you might be tempted to set up several sheets in your workbook, each to be saved as a separate PDF. Alternatively, you could set up a single sheet and use Visual Basic for Applications (VBA) to change the data programmatically and export each version as a separate PDF. While these approaches can work, they require a fair bit of manual setup and coding knowledge, which may be daunting for Excel users not familiar with VBA.
Moreover, these methods can become cumbersome if the number of PDFs required is large . Therefore, while the direct export method is easy to use and does not require additional tools or internet access, it is best suited to situations where the number of PDFs required is relatively small, and the data setup is simple.
Method 2: Using Online Excel-to-PDF Converters
Online Excel-to-PDF converters offer another route to convert your Excel data into PDF format. The process is typically straightforward: upload your Excel file, select your conversion preferences, and download the generated PDF. For one-off conversions or tasks involving multiple discrete Excel files, this method can be efficient.
However, the primary drawback of these online tools is their inability to dynamically pull data into specific parts of the document. Essentially, these converters take the existing layout of your spreadsheet and translate it directly into a PDF. They do not offer features to reposition, manipulate, or customize data in the resulting PDF. Consequently, if you need your data in specific places within the PDF or if your data layout in Excel varies, the responsibility of manually setting up each document before conversion falls on your shoulders.
This limitation can make online converters less efficient when dealing with dynamic layouts. In other words, while online Excel-to-PDF converters offer a quick and user-friendly option, they may not be suitable for tasks requiring a high degree of customization, where manual setup could become very time-consuming.
Method 3: Excel to PDF Add-in - A Comprehensive Solution for Generating Multiple PDFs
The DynamicDocs Add-in isn’t just another Excel tool; it's a robust, comprehensive solution specifically designed to simplify the process of generating multiple PDFs from Excel data. It seamlessly integrates with the DynamicDocs API, effortlessly transforming Excel data into JSON format. This JSON data is subsequently used to interact with the API, which results in an instantaneous download of a PDF document straight to your device.
The DynamicDocs add-in comes with a host of notable advantages, making it an invaluable asset compared to other methods of creating multiple PDFs from Excel data. These include:
Ease of Use: It simplifies the process of converting Excel data into professional PDFs. By incorporating user-friendly features like a single-click function and asynchronous calls, the add-in allows for the simultaneous creation of multiple PDFs.
Enhanced Productivity: The add-in significantly boosts productivity by automating the often time-consuming process of converting Excel data into PDFs. This automation allows you to save a substantial amount of time that can be used for other important tasks
Dynamic and Engaging PDFs: The add-in gives you the ability to generate complex charts, intricate logical structures, extensive tables, and detailed calculations into clear and engaging PDFs. This capability enhances the visual appeal of your documents, making them more understandable and attractive to the reader.
Extensive Template Library: The add-in comes with an extensive online Excel to PDF Template Library. This library offers a wide range of ready-to-use templates designed to meet your specific needs, from business reports to invoices. This feature eliminates the need for designing templates from scratch and makes the document generation process much easier and faster.
Custom Template Design: For those who are proficient in LaTeX, the add-in allows you to design your own unique PDF templates from scratch, enabling you to align your documents perfectly with your vision and brand. Alternatively, template design can be outsourced to ADVICEment.
Customer Support: ADVICEment provides unmatched customer support to ensure you have the best experience with their Excel to PDF add-in. Their dedicated team is available to assist you with technical queries and developing new templates.
In essence, the DynamicDocs Excel to PDF Add-in is an integrated solution that streamlines the generation of multiple PDFs from Excel data.
Choosing the Right Method for Your Excel to PDF Conversion Needs
In the modern digital era, the ability to efficiently convert Excel data into PDF documents is a vital skill. Whether you're creating financial documents or business reports, the need to generate multiple PDFs from Excel data is quite common. The three methods we've explored in this article - directly exporting from Excel, using online converters, and leveraging the power of the DynamicDocs Excel Add-in — each have their strengths and applications. While direct exporting and online converters can be suitable for smaller tasks, for robust and dynamic PDF creation, DynamicDocs Add-in is a great option. Its user-friendly interface, automation capabilities, and customization options make it an indispensable tool for any individual or organization seeking to maximize productivity and data presentation.
Subscribe to my newsletter
Read articles from Igor Rodionov directly inside your inbox. Subscribe to the newsletter, and don't miss out.
Written by

Igor Rodionov
Igor Rodionov
Igor Rodionov is the founder of ADVICEment.io. Before ADVICEment, Igor worked as a quantitative analyst providing research to the asset management industry in South Africa. During his time at a bank, Igor was a rated analyst in the quantitative analysis and risk measurement categories, according to the Financial Mail’s Ranking the Analysts survey in 2015. Igor holds BSc (Actuarial Science and Statistics), BSc Hons (Advanced Mathematics of Finance) and MSc (Computational and Applied Mathematics) degrees from the University of Witwatersrand. He continues to maintain a close relationship with the institution.