How to Install Browser Based Kali Linux with 2500+ security apps on Google Cloud Platform(GCP)
 Techlatest.net
Techlatest.net
Introduction
Browser-based Kali Linux refers to a version of the Kali Linux operating system that can be run directly from a web browser, without the need for installation or a separate virtual machine. It is a cloud-based version of Kali Linux, which means that it runs on remote servers and can be accessed via a web browser from any device with an internet connection.
The browser-based version of Kali Linux offers a number of advantages, including easy accessibility and the ability to run on low-end hardware. It also allows users to quickly test and experiment with Kali Linux tools without the need to install the OS on their local machine.
In this article, we will introduce three topics
Browser-Based Kali Linux — Browser-based Kali Linux is a cloud-based version of the Kali Linux operating system that can be accessed via a web browser.
GCP(Google Cloud Platform) — Google Cloud Platform (GCP) is a suite of cloud computing services offered by Google.
Step by Step guide — Guide on how to set up Browser Based Kali Linux On Google Cloud Platform(GCP).
Step by Step Guide to install, setup, and run Browser Based Kali Linux On Google Cloud Platform(GCP)
Step 1
Open Browser Based Kali Linux listing on GCP Marketplace.
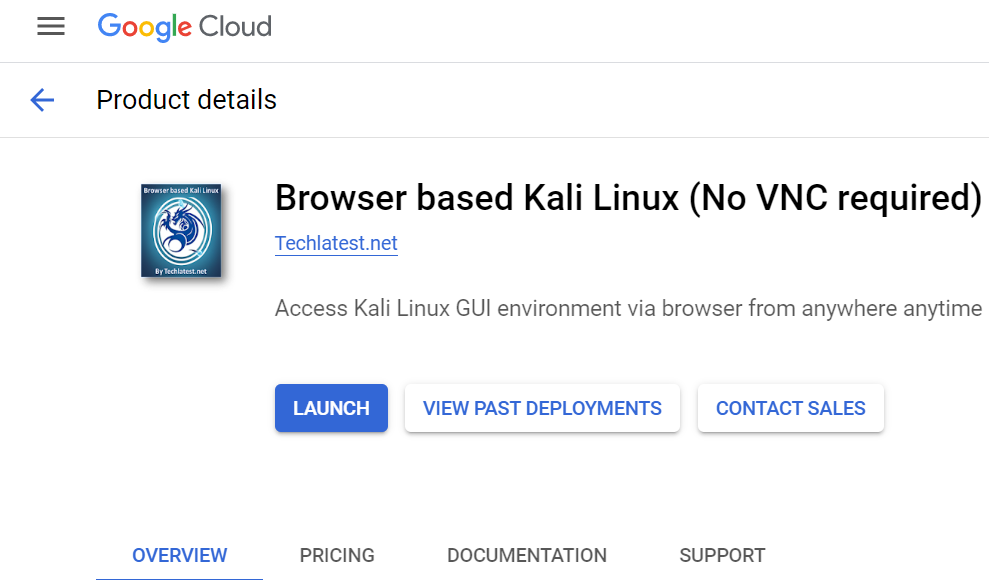
- Step 2
Click on the Launch Button*. You may need to log in to your GCP account if not already logged in.*
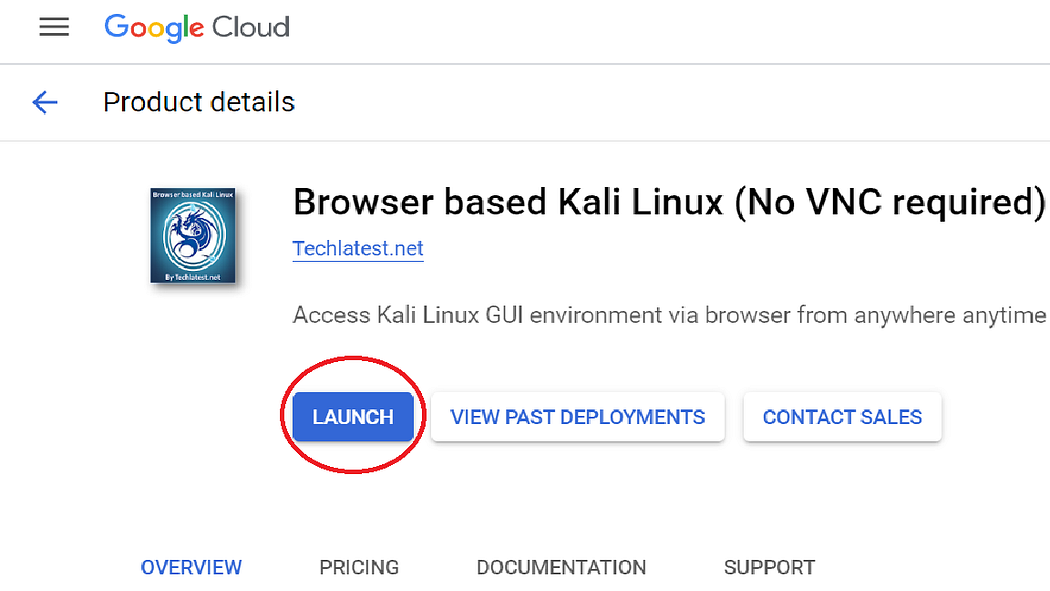
Select a zone where you want to launch the VM(such as us-east1-)
Optionally change the number of cores and amount of memory. (This defaults to 1 vCPUs and 3.75 GB ram.)
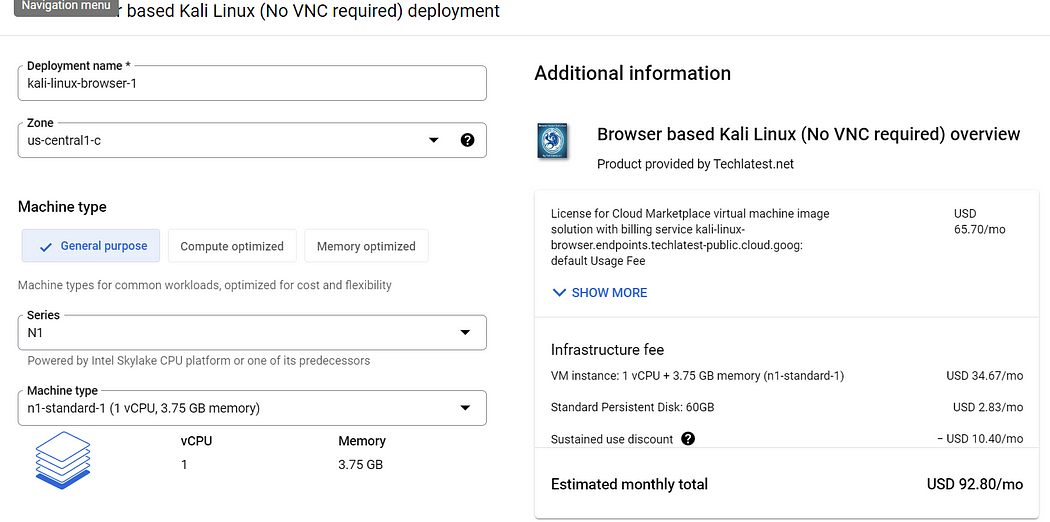
Optionally change the boot disk type and size. (This defaults to “Standard Persistent Disk” and 60 GB respectively)
Select the default network and subnetwork which has ports 22 (for SSH) and 443 (for HTTPS) exposed.
Click on the Deploy button when you are done. Browser-Based Kali Linux VM will begin deploying.
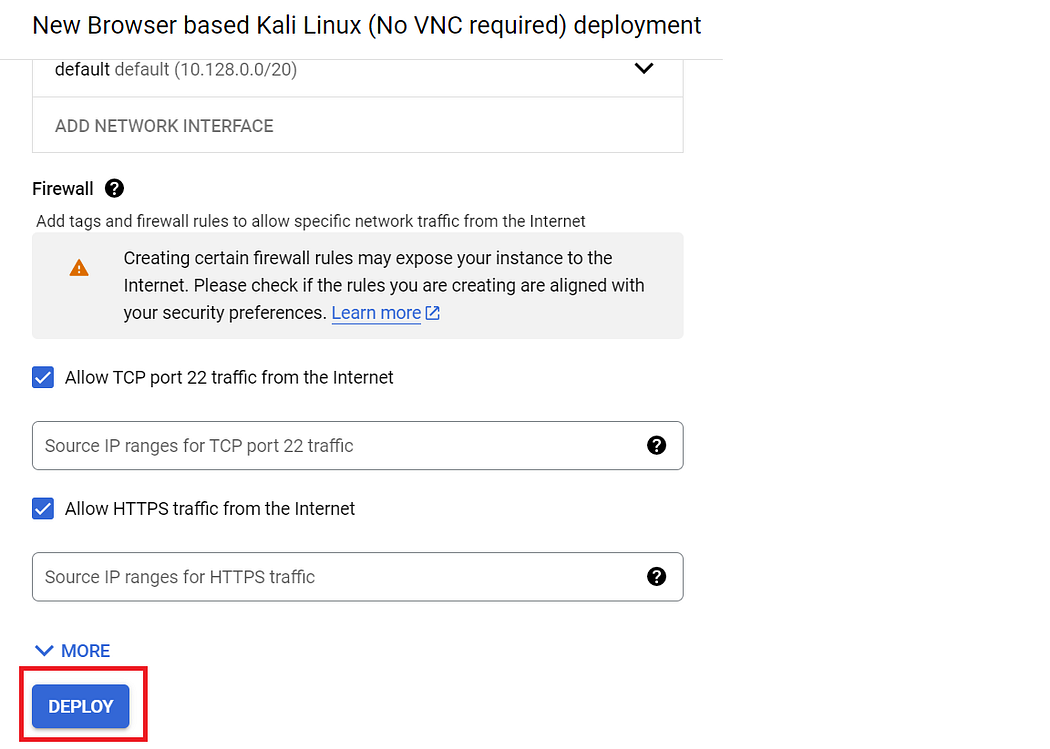
- Step 3
A summary page displays when the compute engine is successfully deployed. Click on the Instance link to go to the instance page.
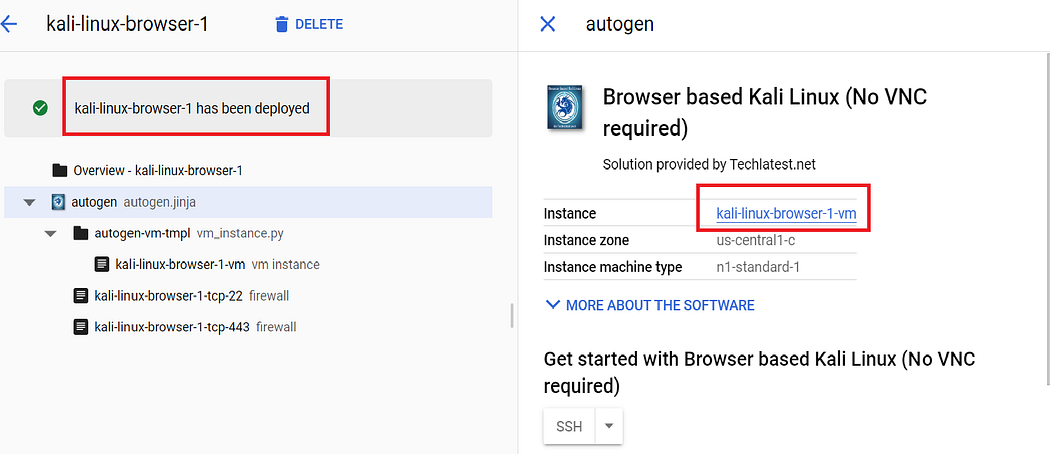
- Step 4
To access the Kali Linux GUI via browser, Copy the External IP address of the VM from the VM’s overview page and enter the address as https://vm_public_ip/vnc.html in the browser. Hit enter.
Note: Please use HTTPS and not HTTP in the URL when accessing Kali Linux GUI, e.g. https://34.172.233.121/vnc.html.
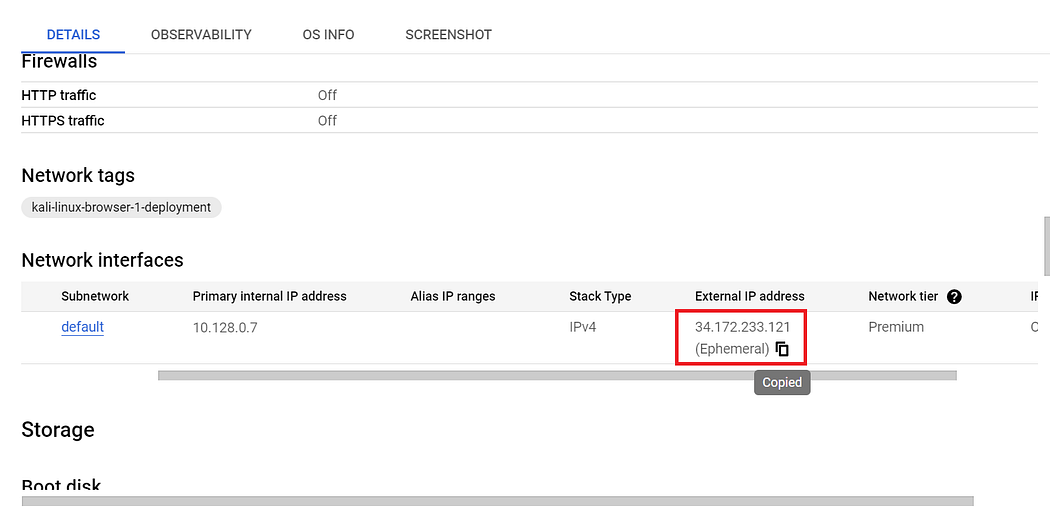
If you face this below error.
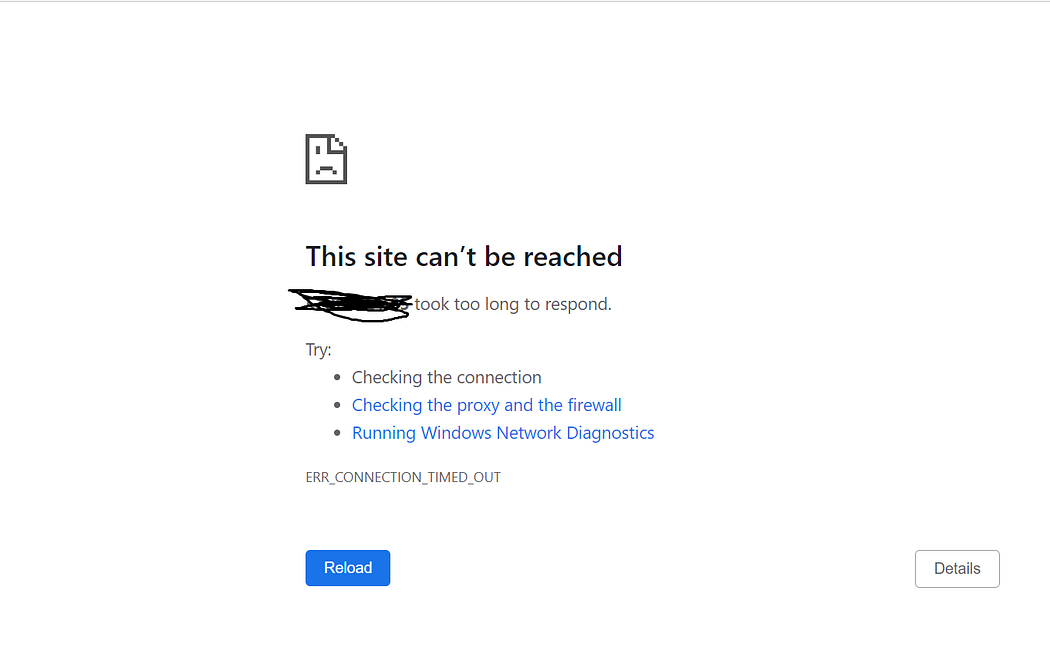
Then Check your firewall's HTTP status whether it is on or off.
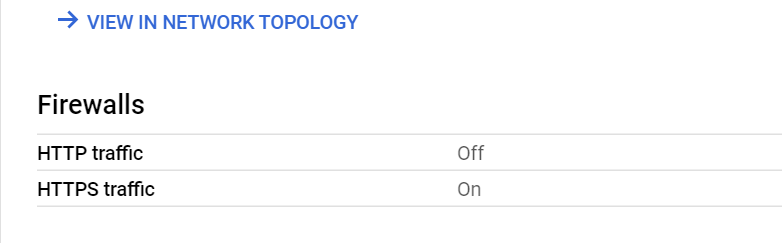
For setting up the status of firewalls https click on the edit option in VM.
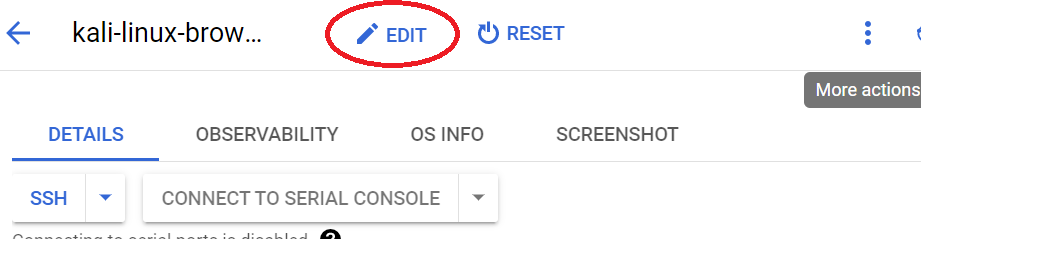
After clicking on the edit option you can find the firewalls option below in the VM, then check the allow https traffic check box and click on the save button, after doing this step your VM is running successfully.
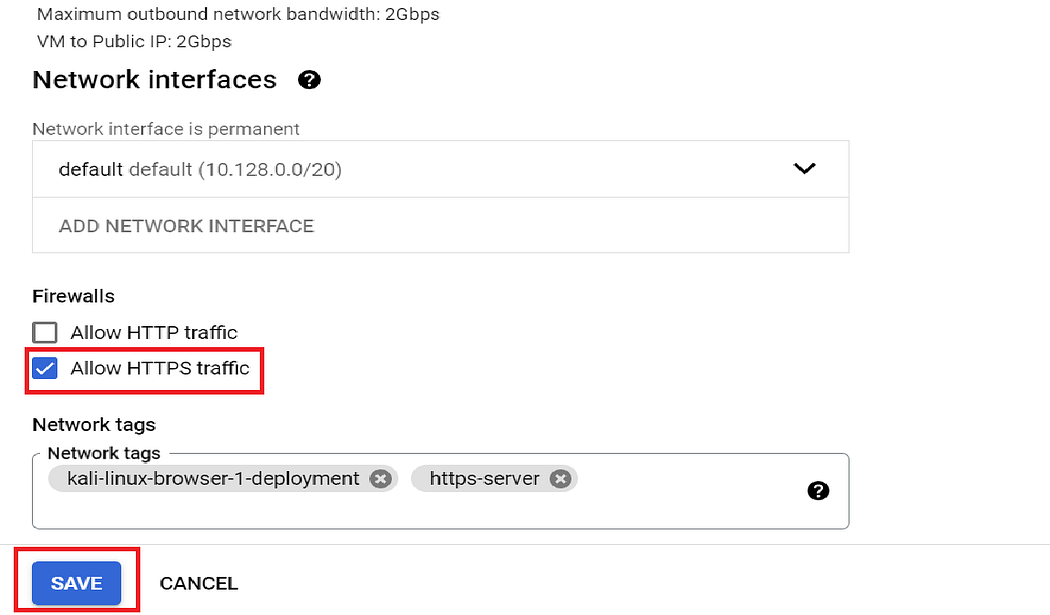
- Step 5
While accessing GUI via browser, an SSL certification warning will be shown. Click on Show details and then select Wish to Continue.

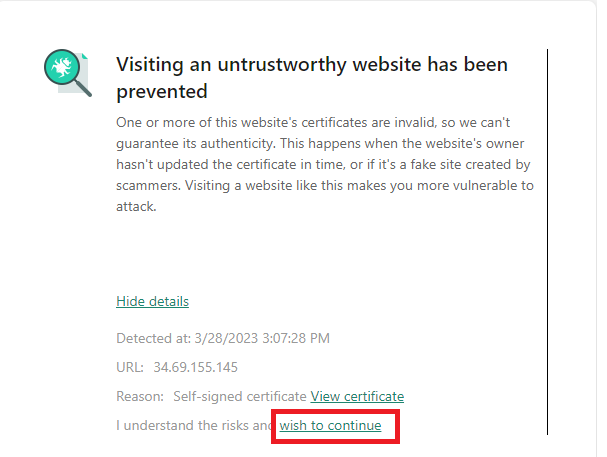
- Step 6
After accepting the SSL certification warning it will show you the below screen. Please click on Connect button.
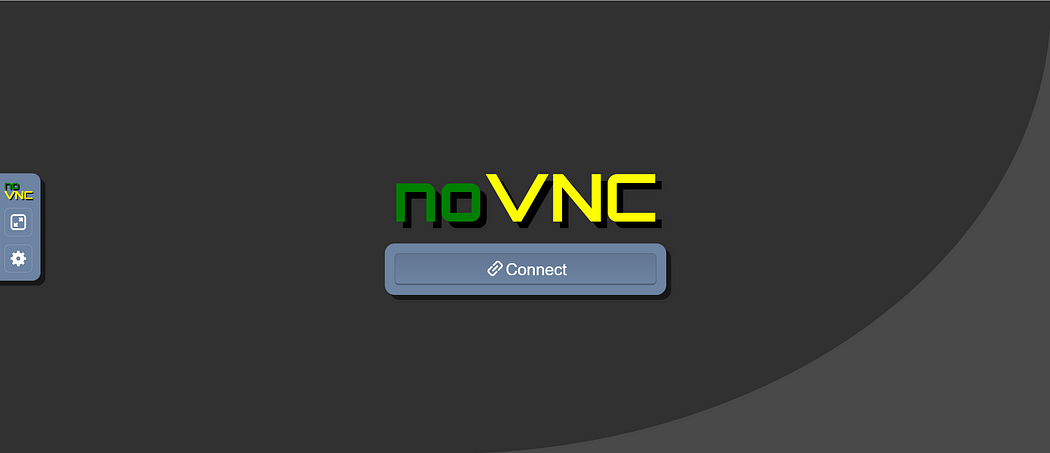
- Step 7
Now you are connected to of box Kali GUI Linux environment via Browser*.*
Note: If your Kali Linux GUI environment is not coming or you are getting a timeout error in the browser then please follow Step 11 onwards to restart the kali-linux container from the terminal.
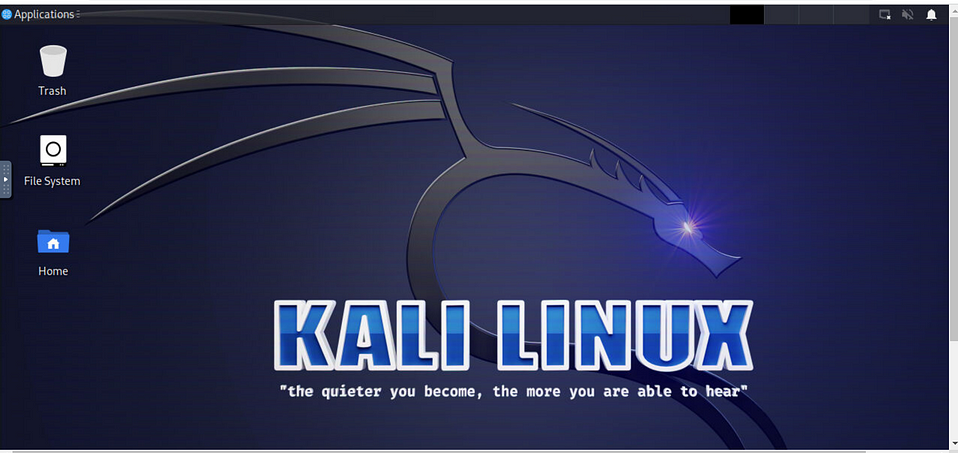
- Step 8
After your first login, Open the terminal and run the below command to change the root user password.
x11vnc -storepasswd
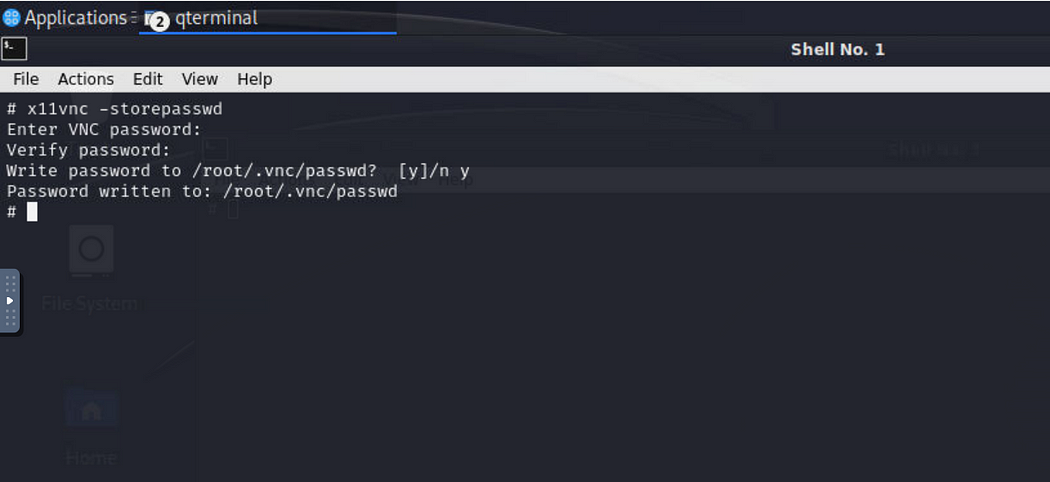
- Step 9
Once the password is set, reboot the VM and re-login with the root user and new password. -

- Step 10
Now you are connected to out-of-box Kali GUI Linux via a browser which comes with 2500+ preinstalled Kali tools and apps such as Information Gathering, Vulnerability Analysis, web application analysis, also tools like development, you can explore all this is just amazing.
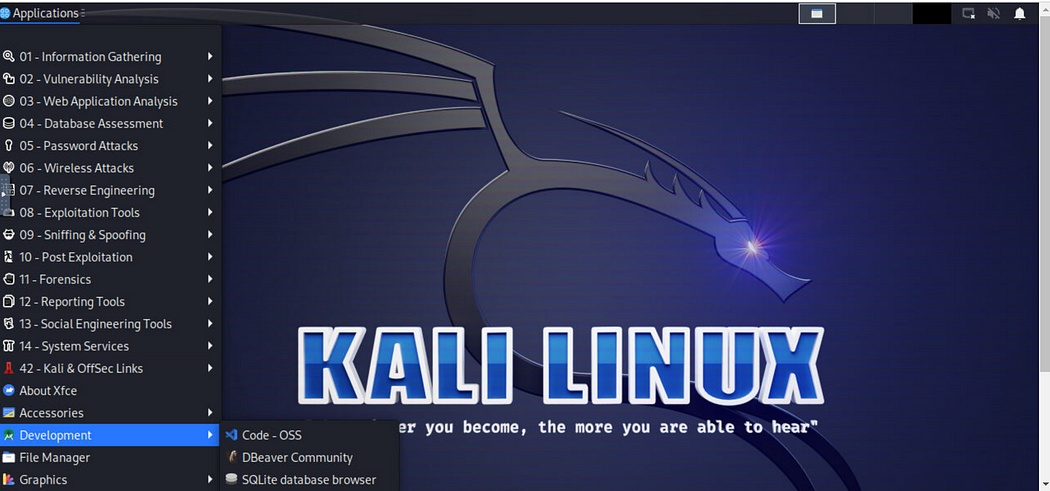
- Step 11
To SSH to the VM go to the instance page, click on the “SSH” button, and select “Open in a browser window”.
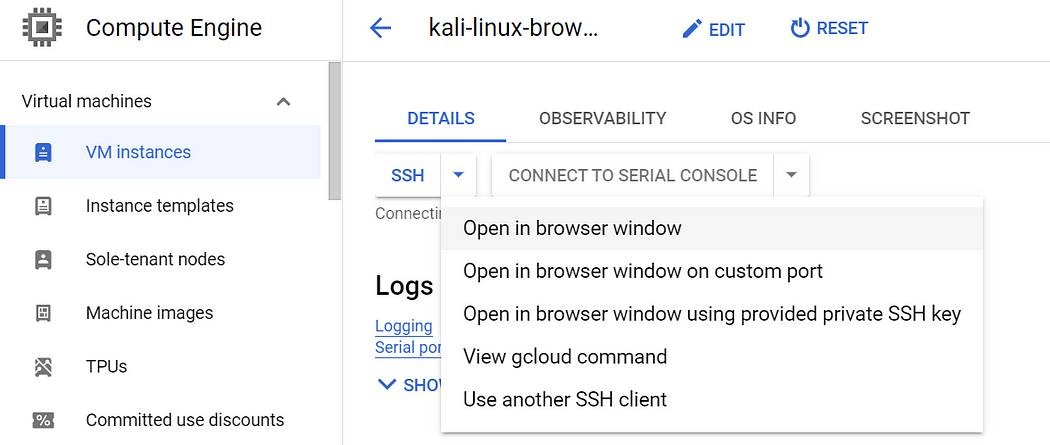
- Step 12
This will open the SSH window in a browser.
To connect to Kali command line*, run the below command*
sudo docker exec -it kali-linux /bin/bash
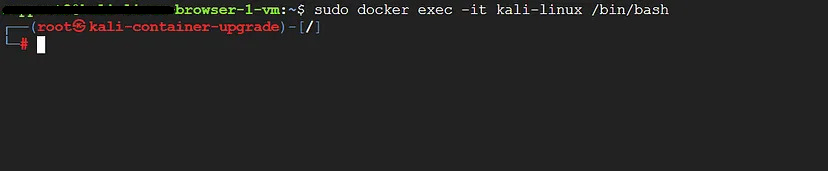
If the above command returns an “Error response from daemon:” error, then run the below command to start the Kali container and then run the above command again.
sudo docker start kali-linux

Conclusion
This article provides a step-by-step guide on how to set up Browser Based Kali Linux on Google Cloud Platform (GCP) by launching the VM from the GCP Marketplace and selecting a zone, a number of cores and amount of memory, boot disk type and size, default network and subnetwork, and clicking on the Deploy button. The guide includes instructions on how to access the Kali Linux GUI environment via browser by copying the external IP address of the VM and entering the address as https://vm_public_ip/vnc.html in the browser. The guide also includes instructions on how to change the root user password, reboot the VM, and SSH to the VM by selecting the SSH button on the instance page and opening an SSH window in a browser. Overall, this article is a comprehensive guide for anyone interested in setting up Browser Based Kali Linux on GCP.
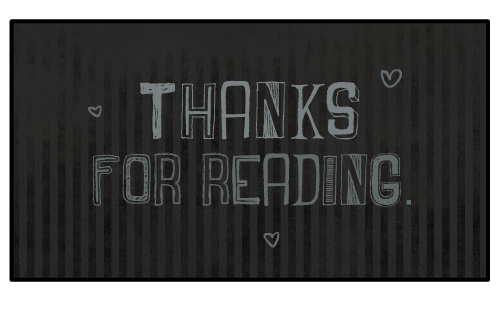
Subscribe to my newsletter
Read articles from Techlatest.net directly inside your inbox. Subscribe to the newsletter, and don't miss out.
Written by

Techlatest.net
Techlatest.net
Bringing the latest tech to grow your business. AWS, GCP & Azure registered partner and cloud solution provider on latest tech.