Port forwarding using Pfsense firewall
 Shubham Nimkar
Shubham Nimkar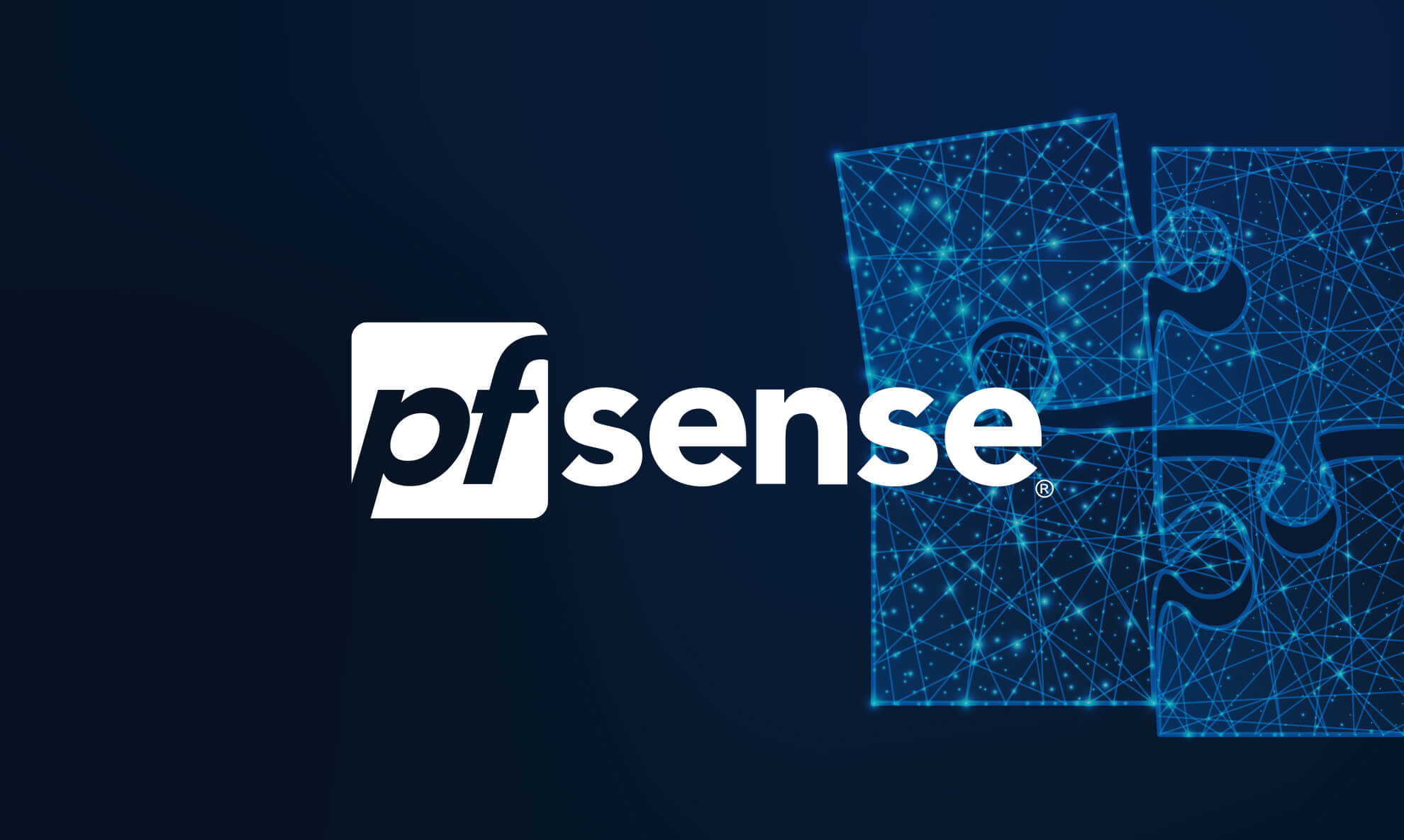
Problem statement :
We have to create two servers on two different machines (Windows and Linux) and create a website page that we want to access from the outside network. Now we want when we will put port:8000 then the Windows machine's website should be accessed, and when we put port:80 then the Linux website should be visible.
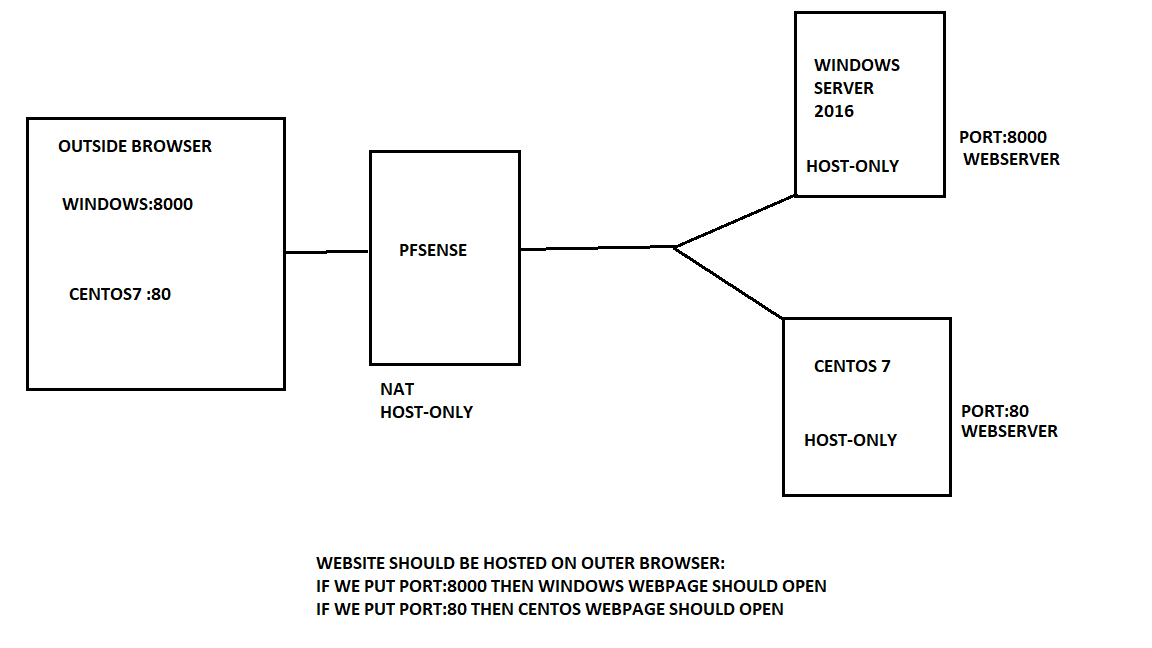
Requirement :
Virtual machines : 3
Create:
one virtual machine having Pfsense
one virtual machine having Linux (I've installed Centos 7.9)
one virtual machine having a Windows server (my version: 2016)
And need Snort installed in Pfsense
Now machine set up:
Pfsense
Virtual Machine settings:
Network Adapters: NAT, HOST-ONLY
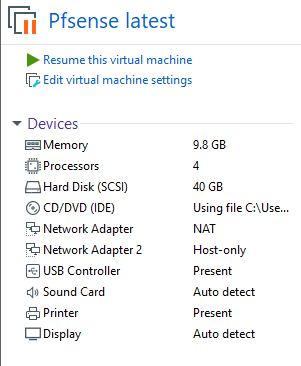
Now configure pfsense
Give IP and check if pfsense is getting both LAN & WAN IP addresses
Here I've given IP: 10.10.10.140 (FOR Pfsense LAN IP)
If you want to know how to install and configure Pfsense
Click Here for Pfsense installation & configuration)
After configuration, it'll look something like this :
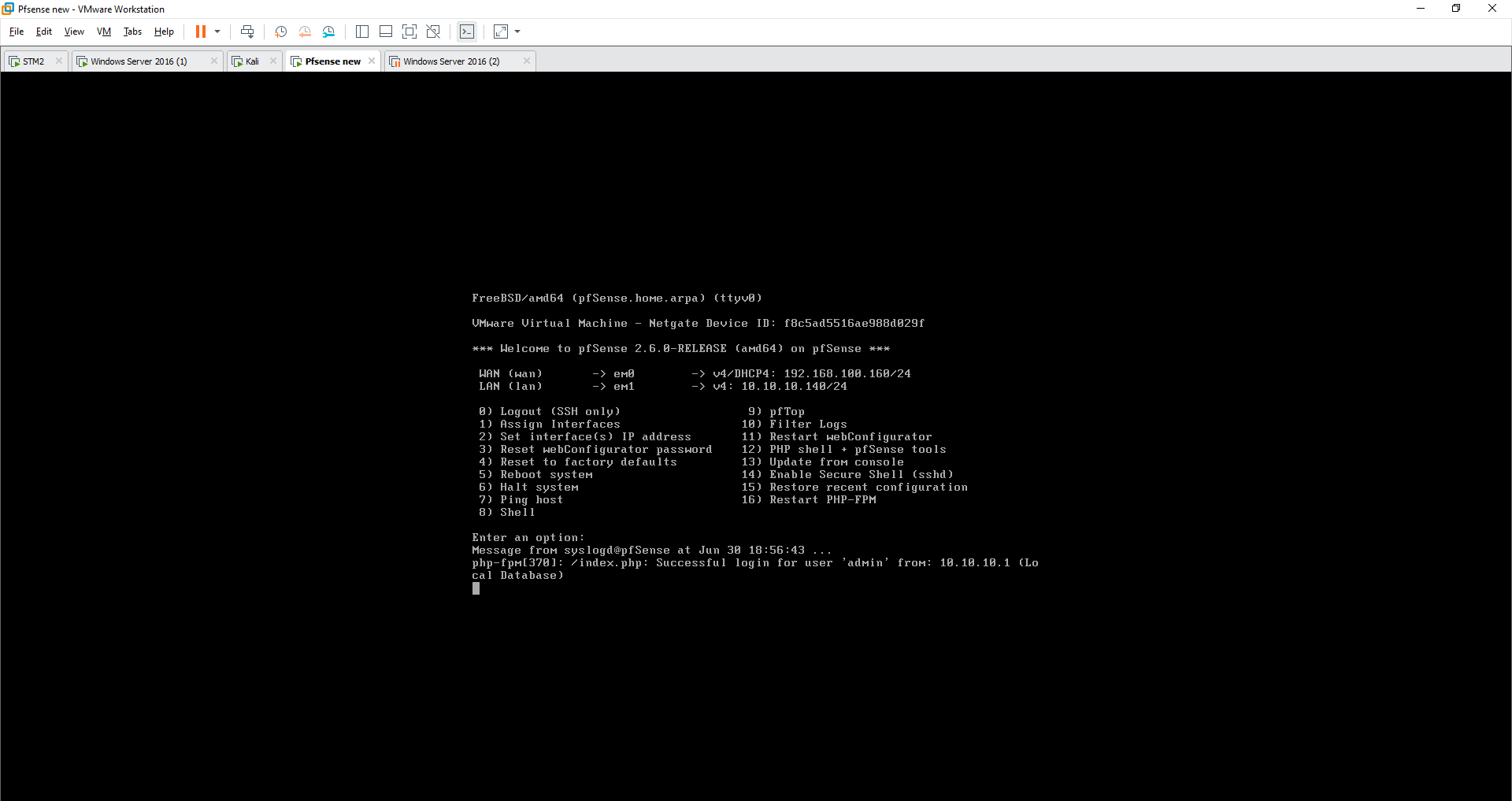
Linux (Centos7)
Network Adapters: HOST-ONLY
Now configure IP for the same
nmtuimanual IP
Set IP: 10.10.10.142 (In the same network as pfsense LAN IP)
Gateway: 10.10.10.140 (IP of Pfsense)
DNS: 192.168.100.2 (WAN IP of pfsense to access the internet)
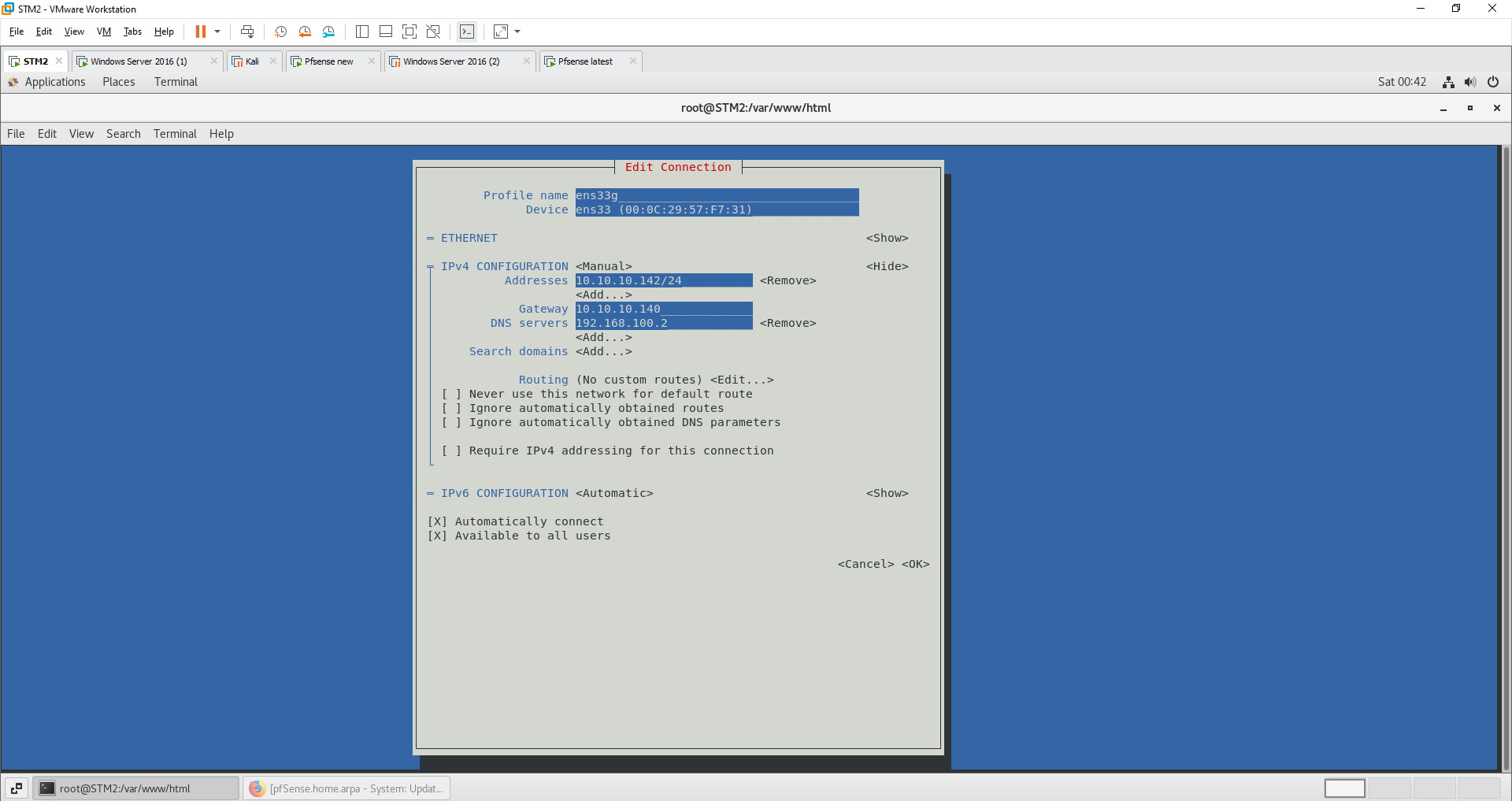
Now check if you are getting the same IP that you've given
ip a
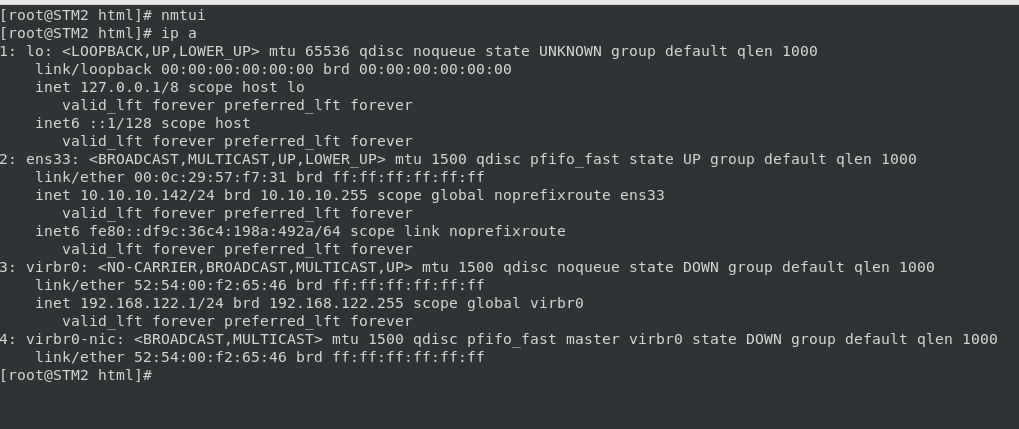
Now Webserver installation and creation of webpage HTML file
Install httpd (Apache server to host webpage)
yum install httpd -y
Create webpage
cd /var/www/html/vim index.html
Enter your content and save
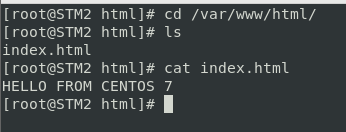
MAKE SURE THE NAME SHOULD ONLY BE "index.html" or else it'll not host and will consider httpd default page
Windows Server 2016
Network Adapters: HOST-ONLY
Now configure IP for the same
manual IP > Set IP: 10.10.10.143 (In the same network as pfsense LAN IP)
Gateway: 10.10.10.140 (IP of Pfsense)
DNS: 192.168.100.2 (WAN IP of pfsense to access the internet)
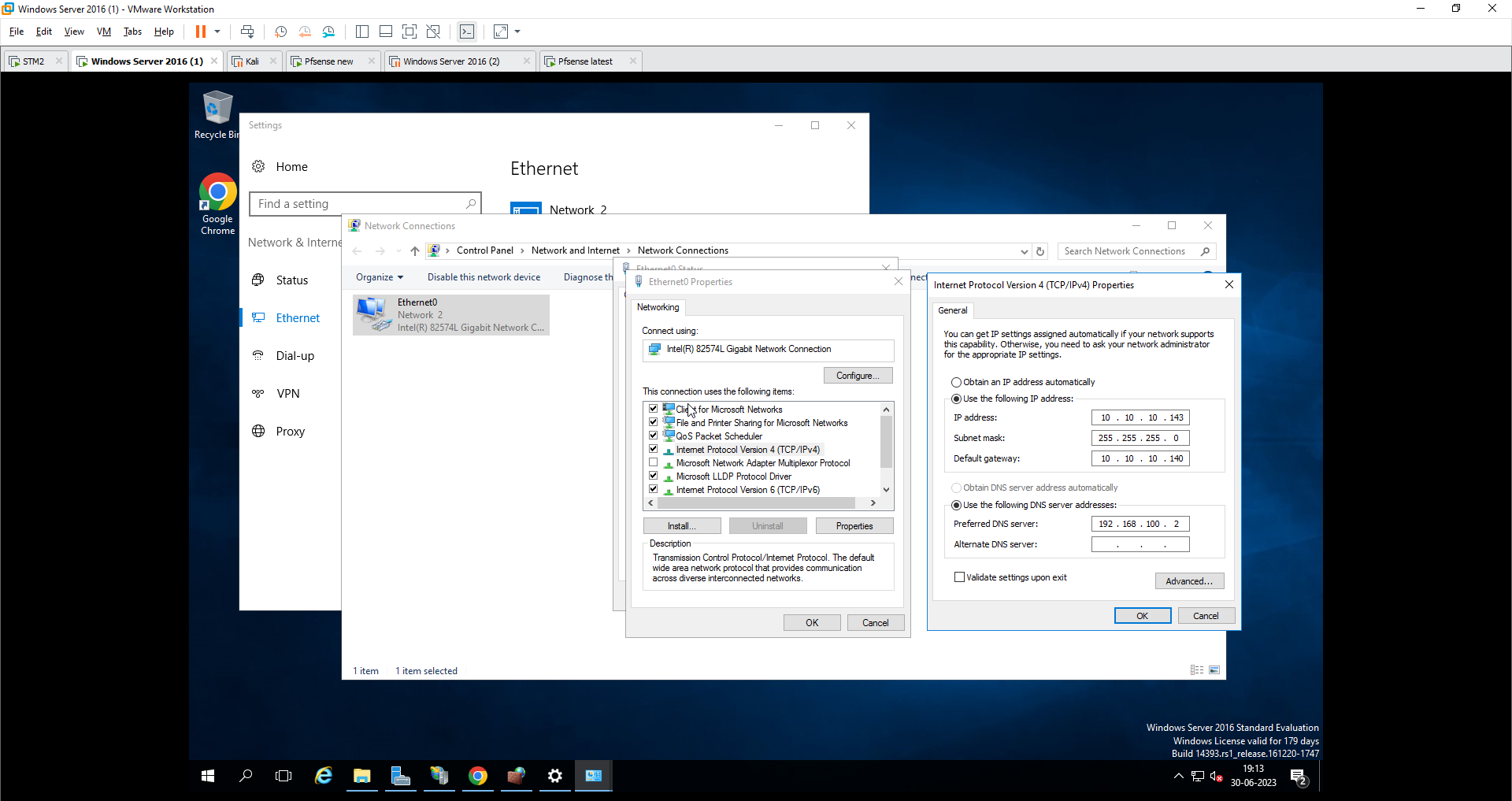
Now configure the web server for the same
Open server manager to create a server:
let's start:
Step 1
Local Server
Add roles and features
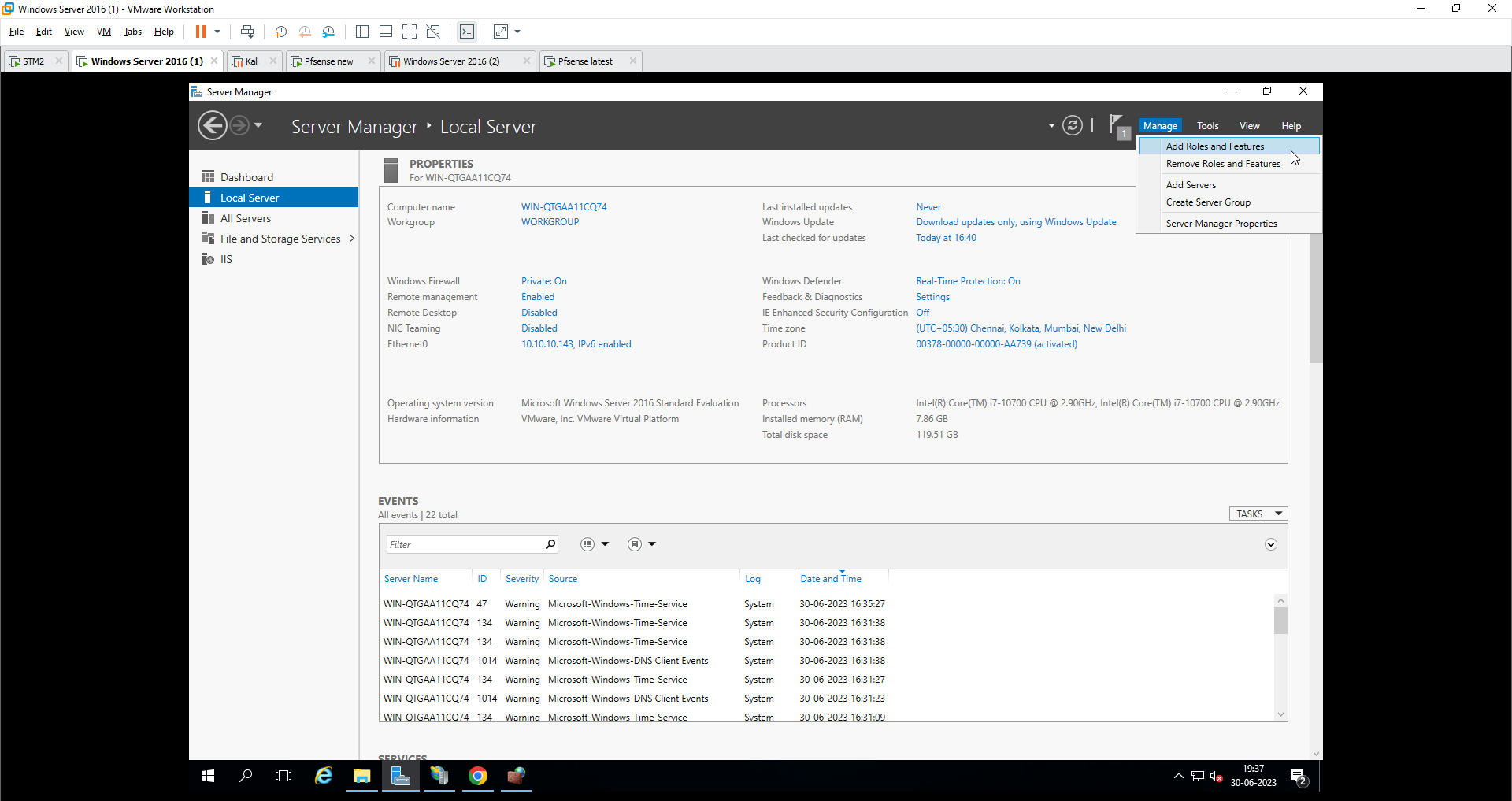
Step 2
- Next
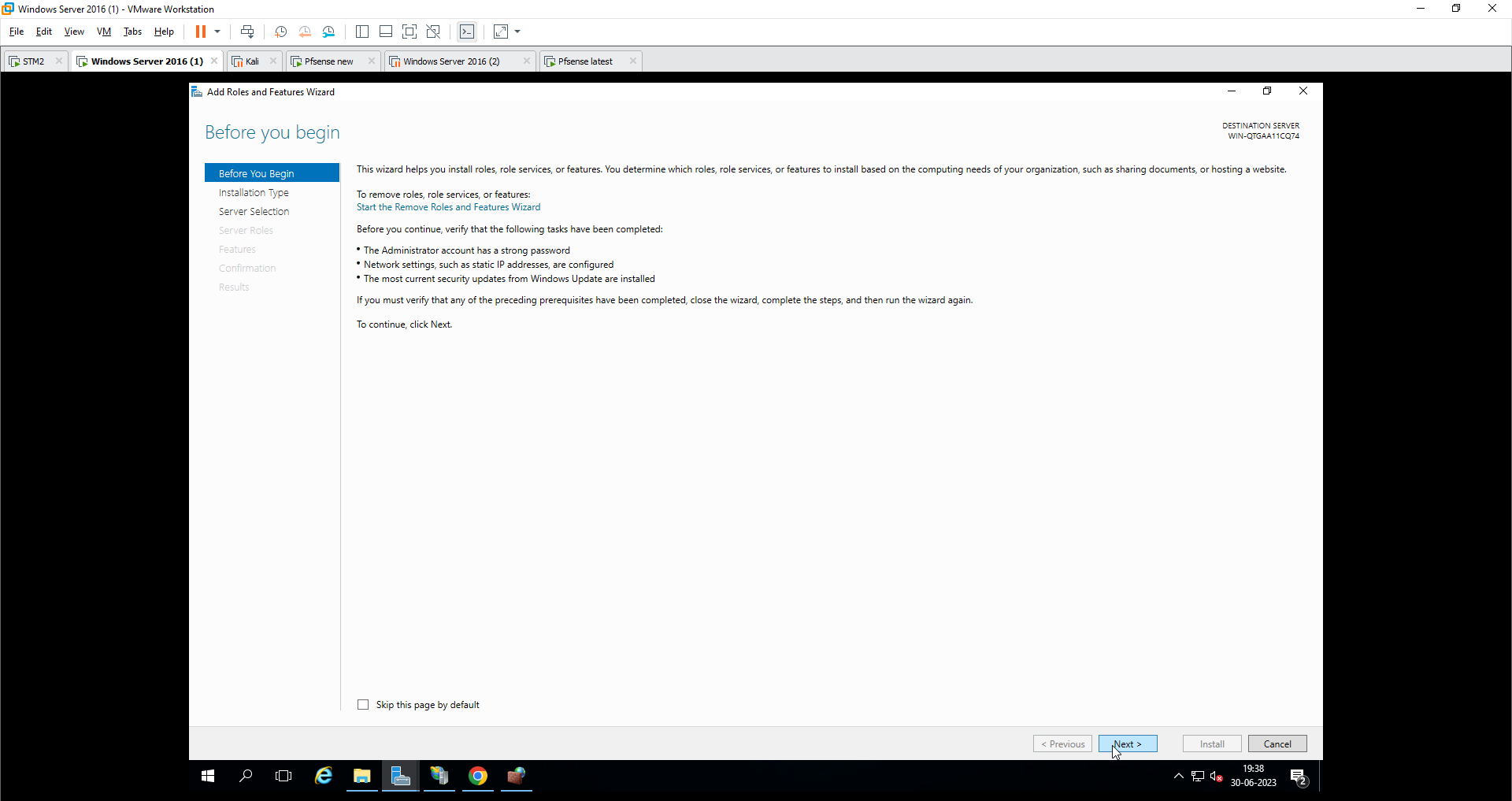
Step 3
Role-based or feature-based installation
Next

Step 4
Select from the server pool
Next
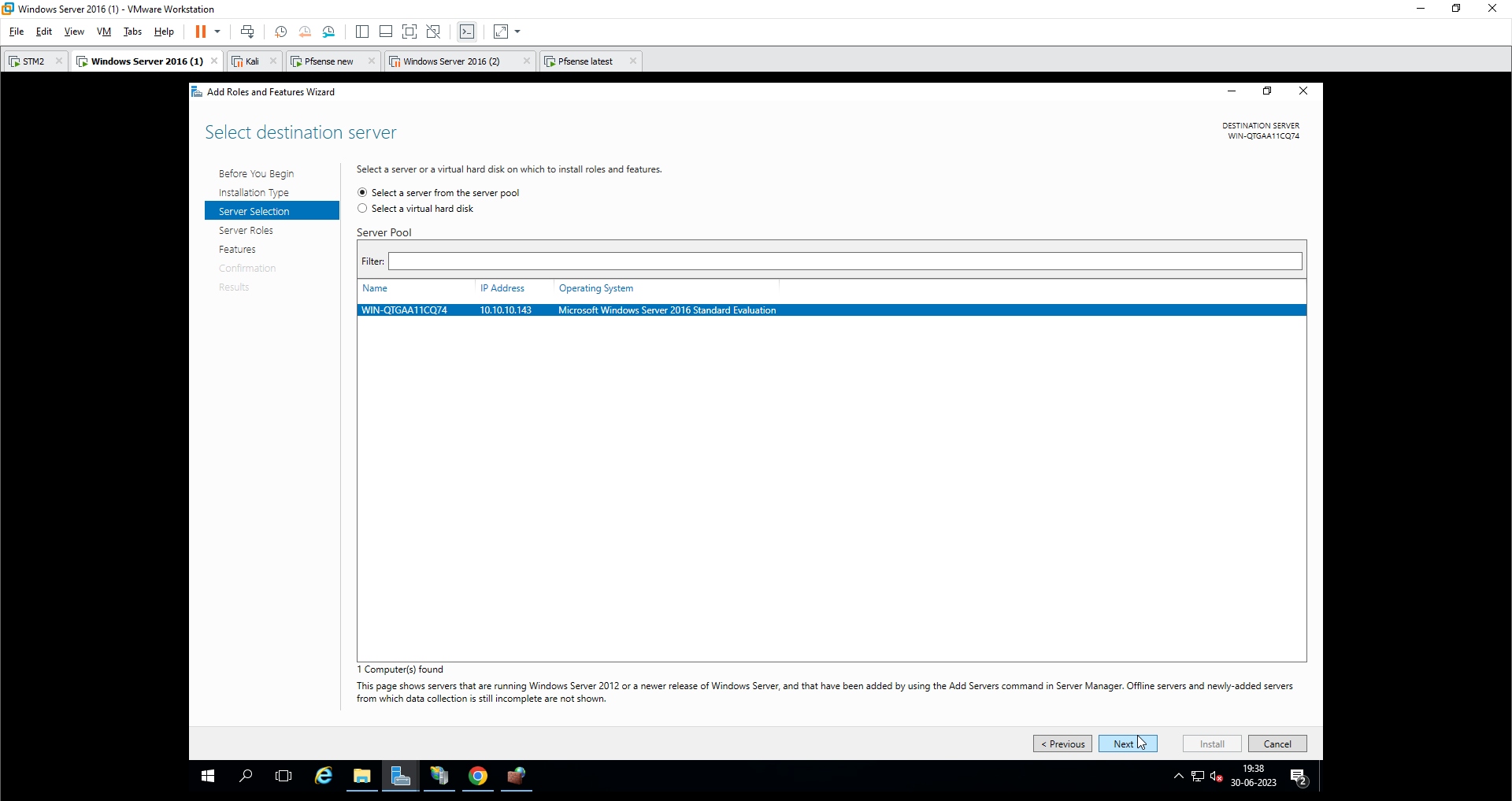
Step 5
Select Web Server IIS from the list
Next
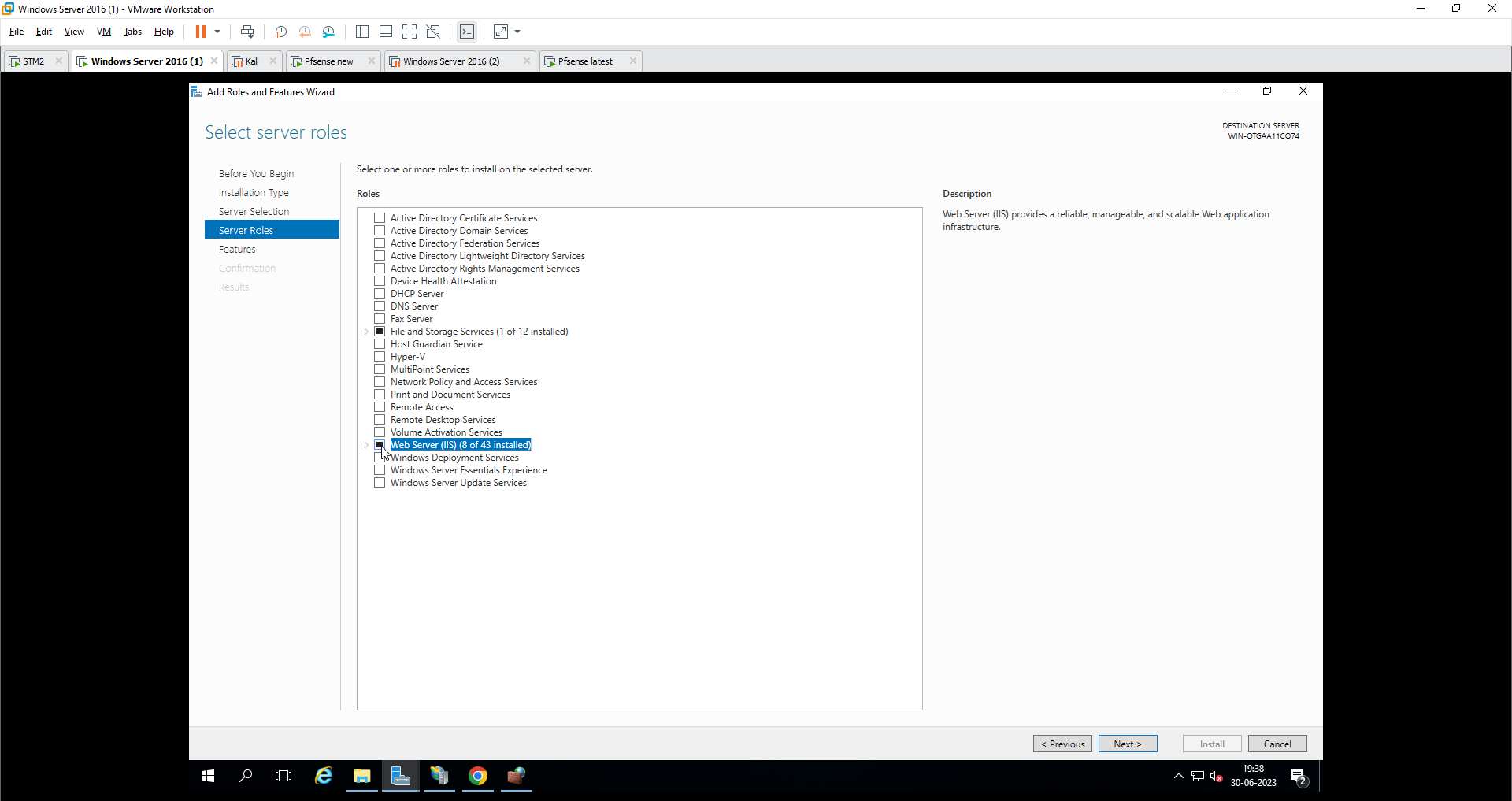
Step 6
- Next
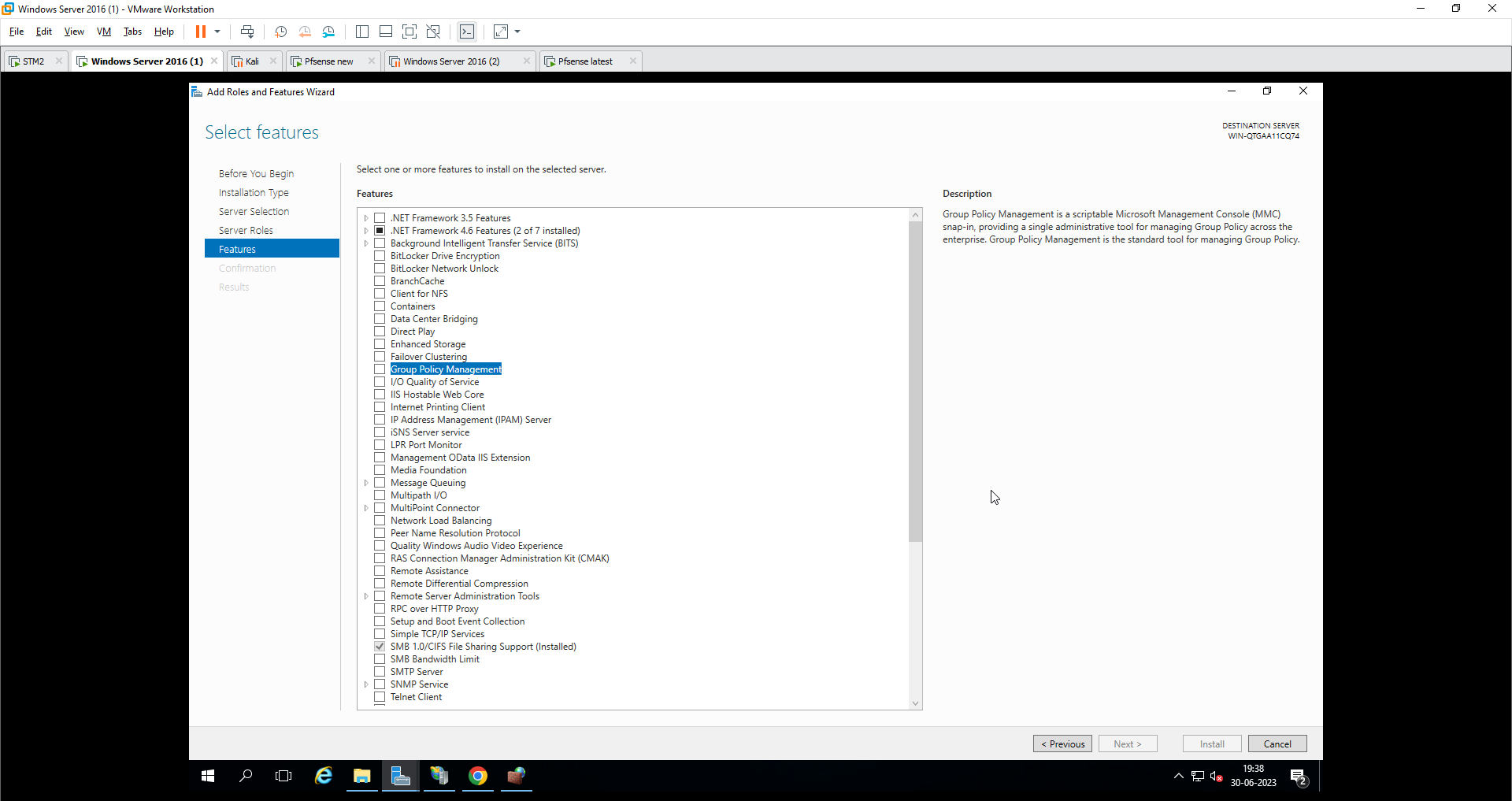
Step 7
- Install
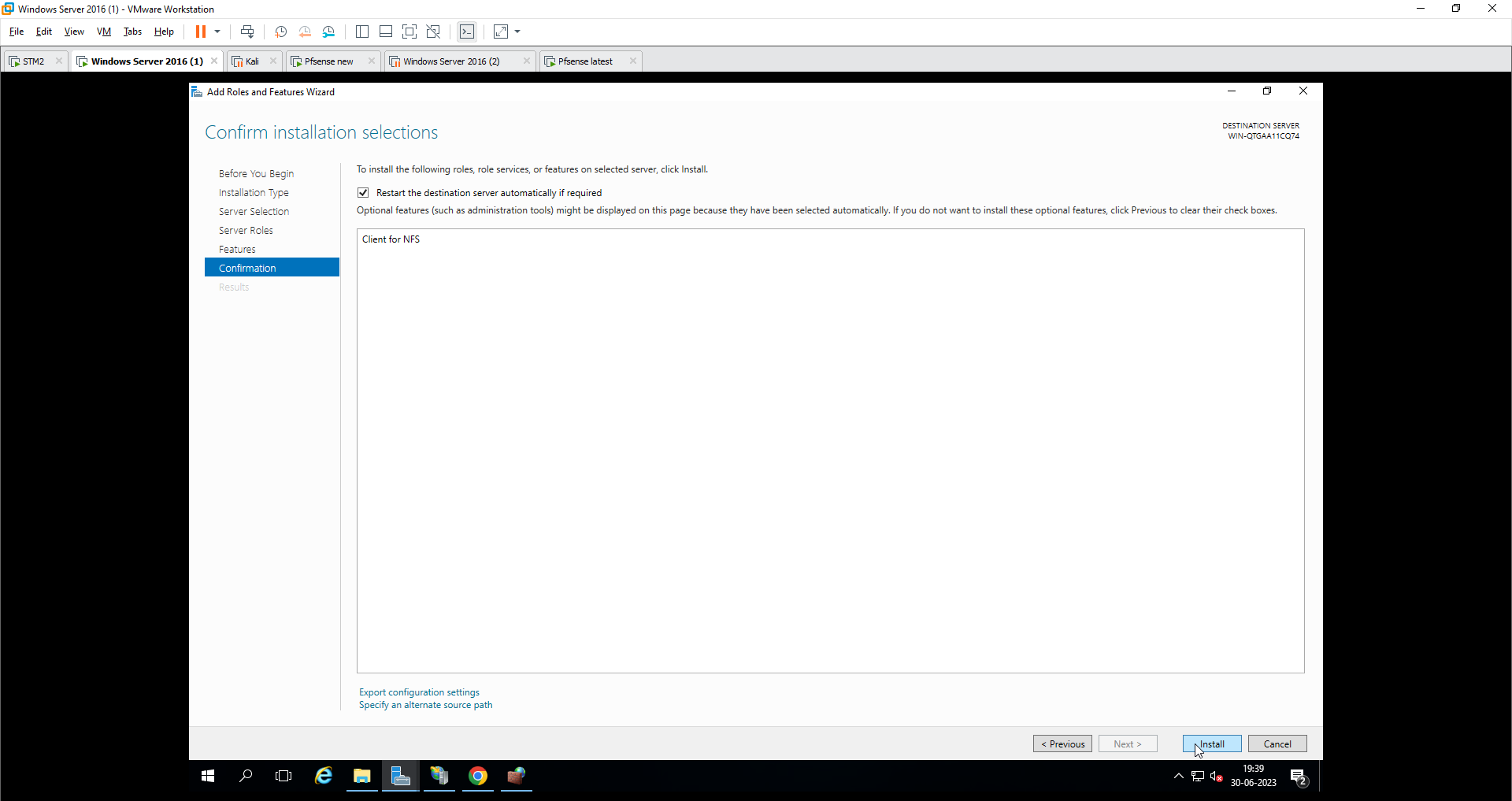
Finally, on server manager, you can see the created server
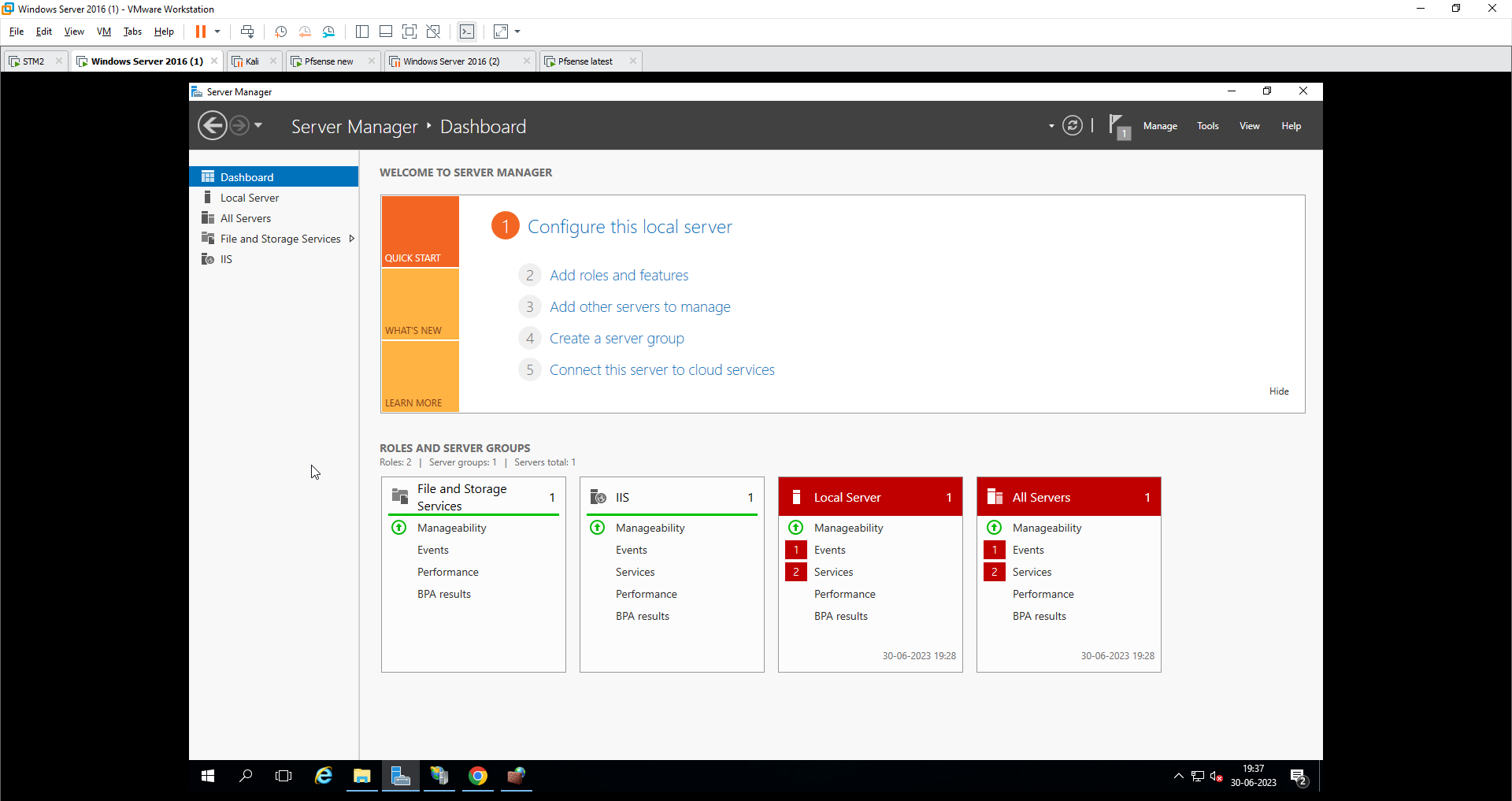
Create web page
Go to C-Drive
Search for inetpub
wwwroot
inetpub/wwwroot/ (This is a path)
Create a folder to store your HTML file
Then create html file and enter the content as per your wish
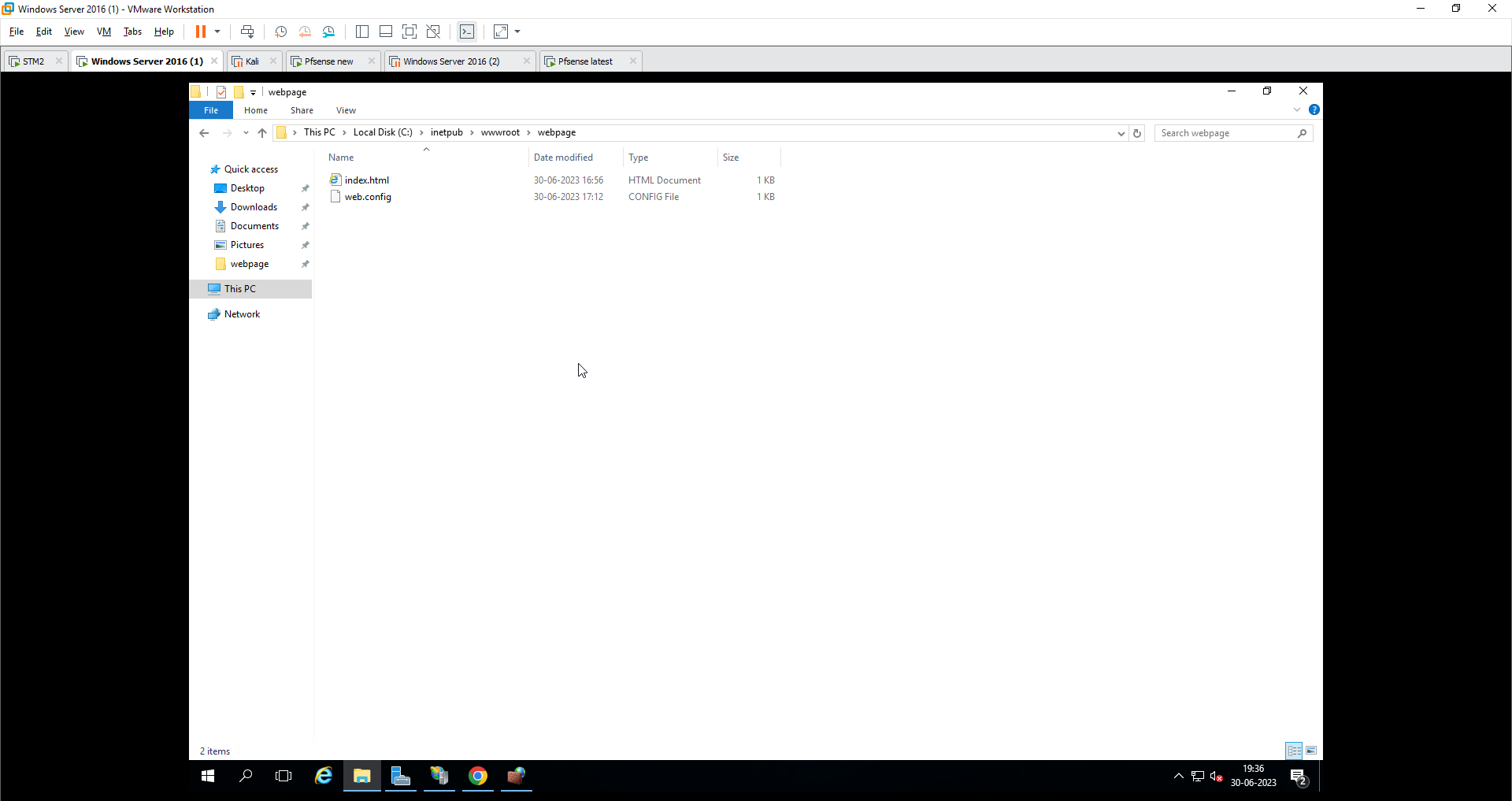
Now configure the web server
Go to server manager
- Local server
Step 1
- IIS
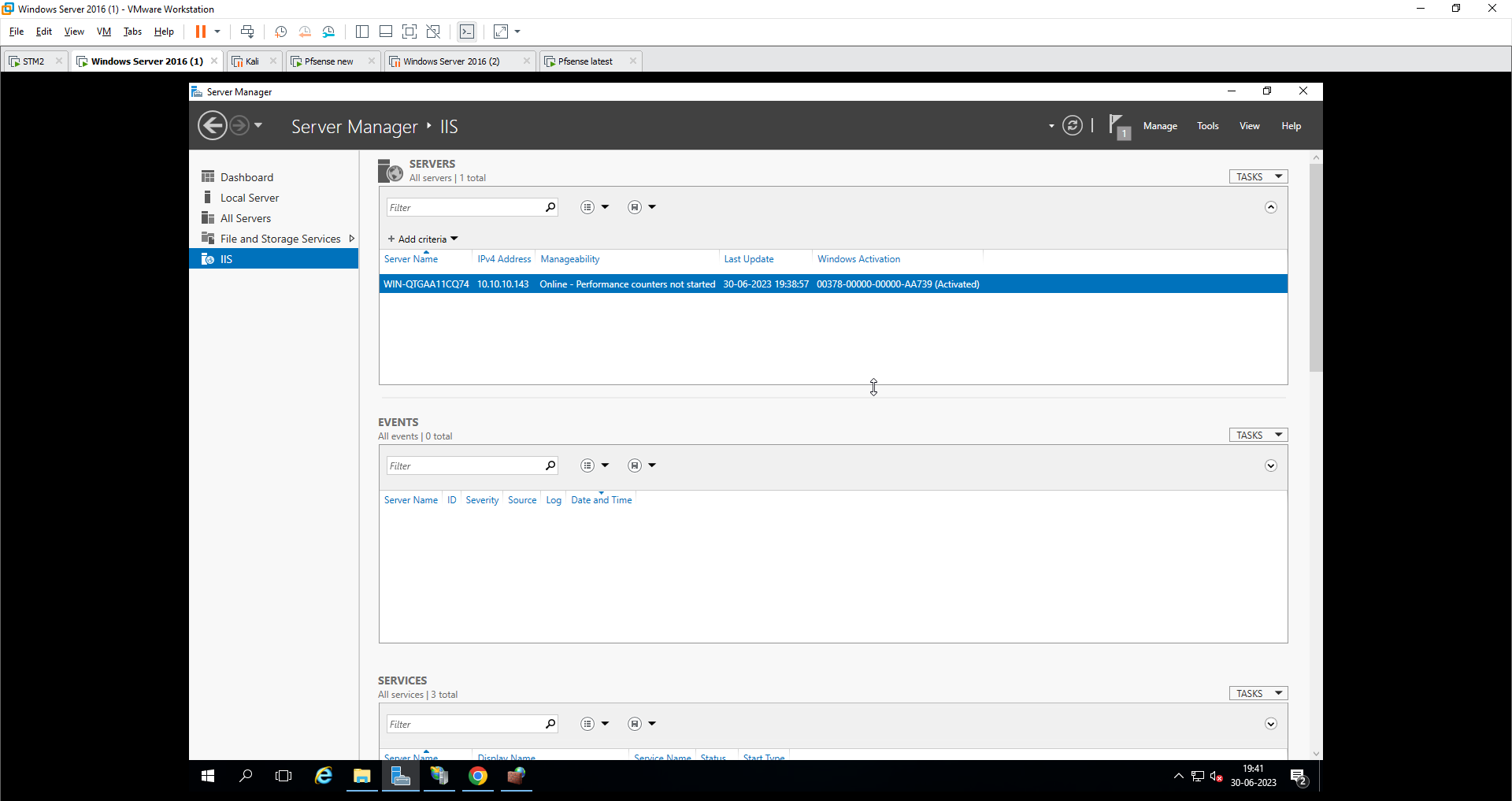
Step 2
- Internet information services manager (IIS)
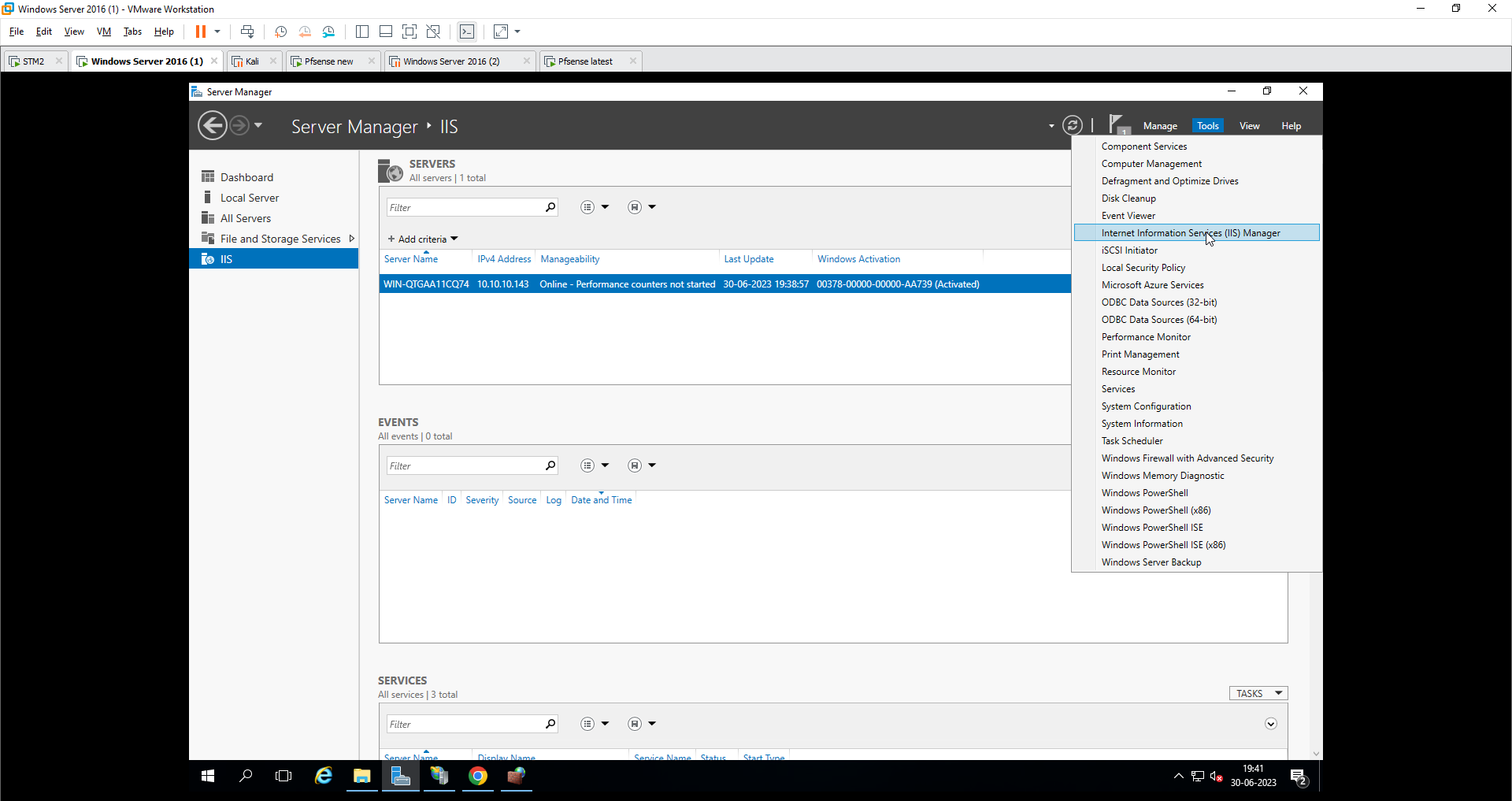
Step 3
- Right-click on sites to create a new add path for the file.
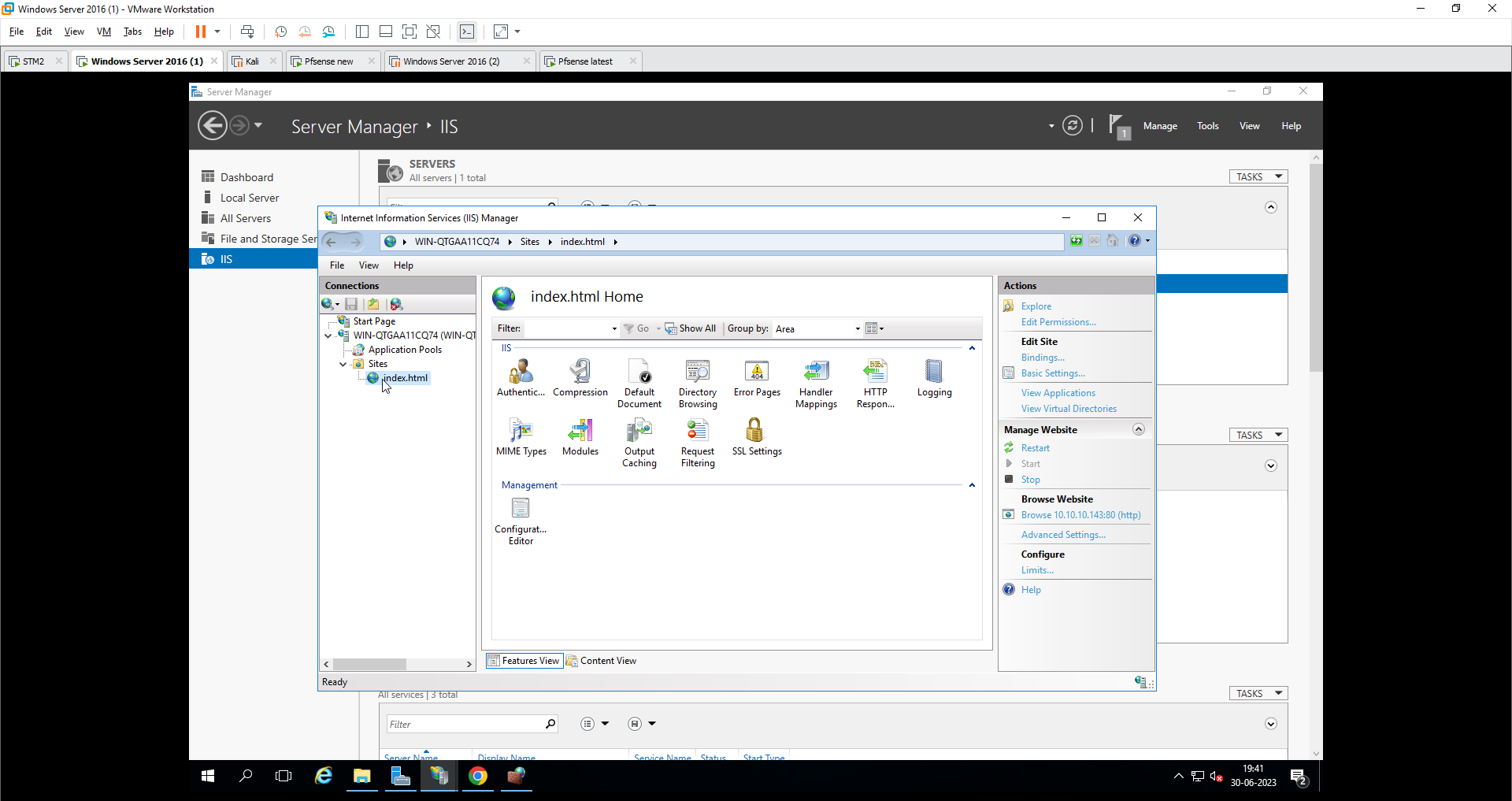
Step 4
- Bindings

Step 5
- Add IP and port number
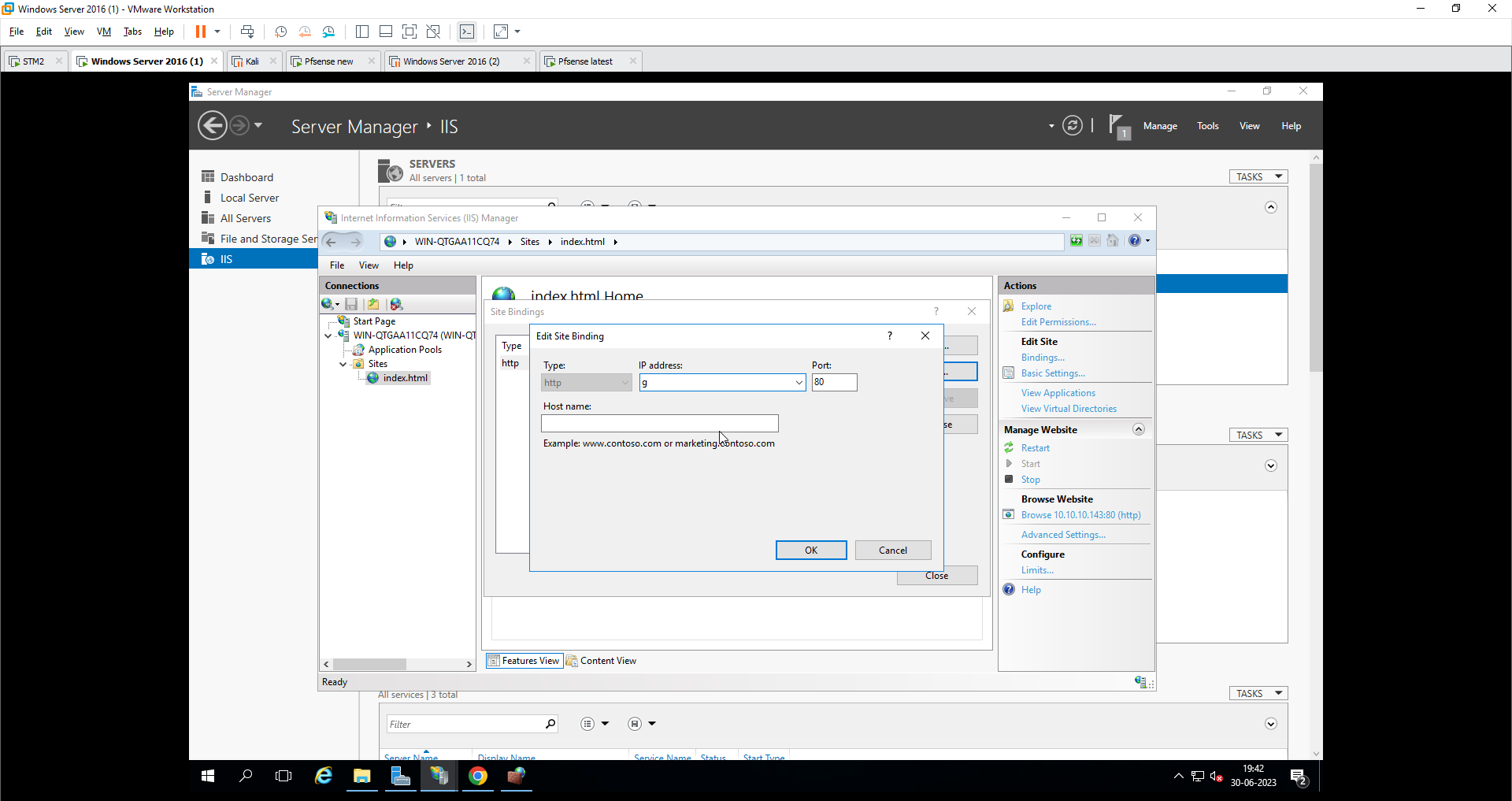
Step 6
- Close
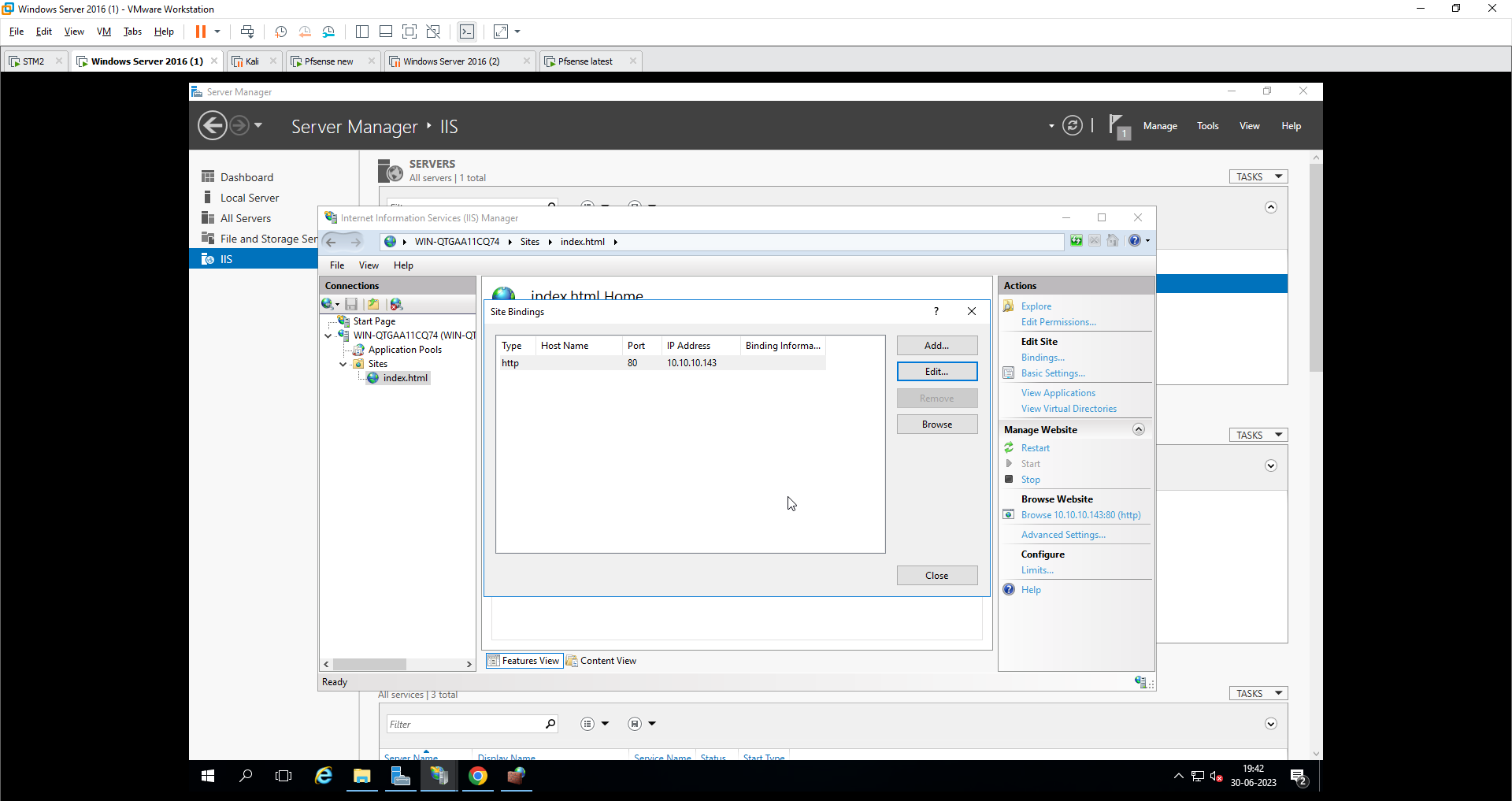
Allow port 80 in the Windows firewall
Step 1
Inbound rules
New rule
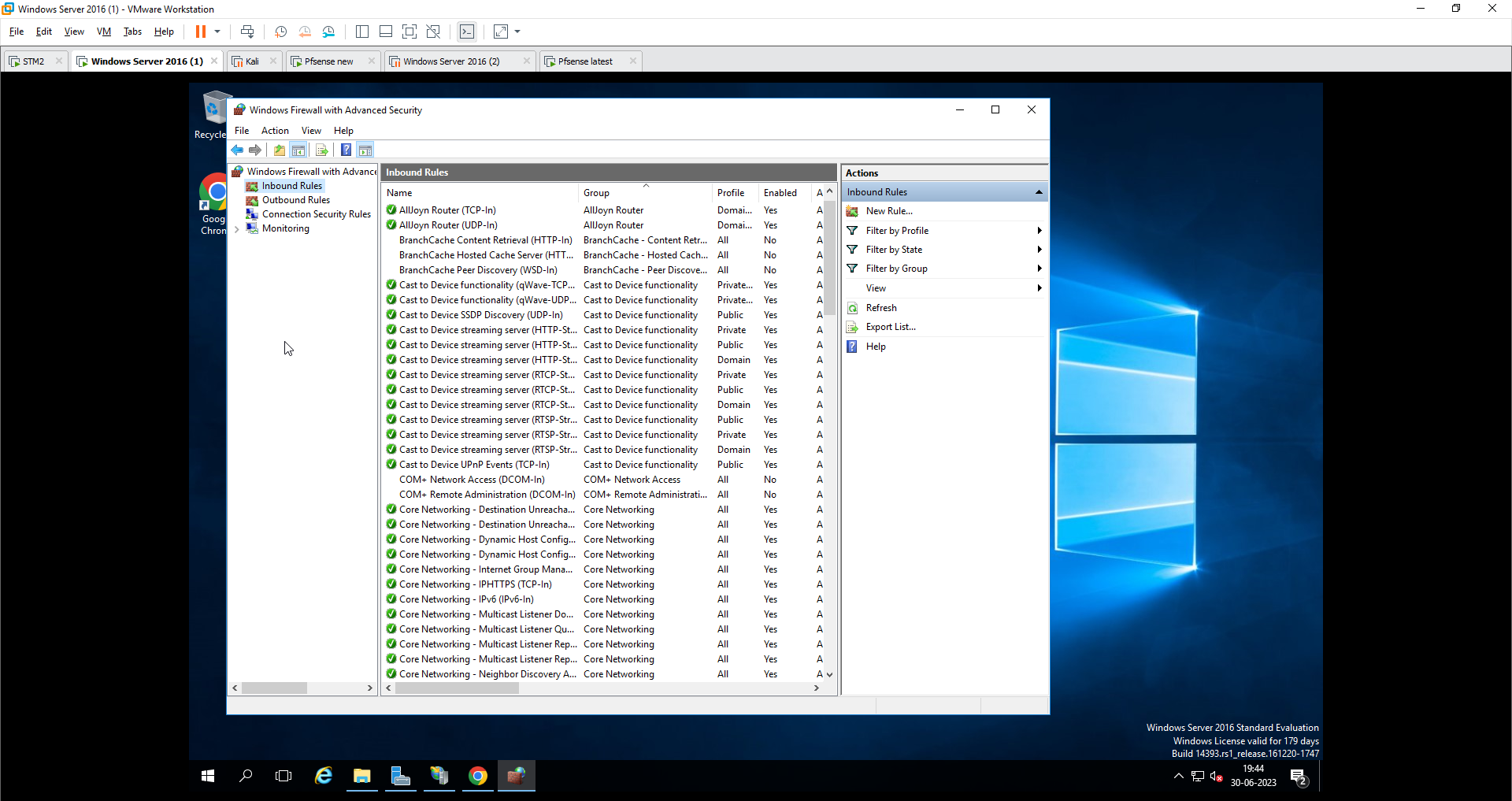
Step 2
Port
Next
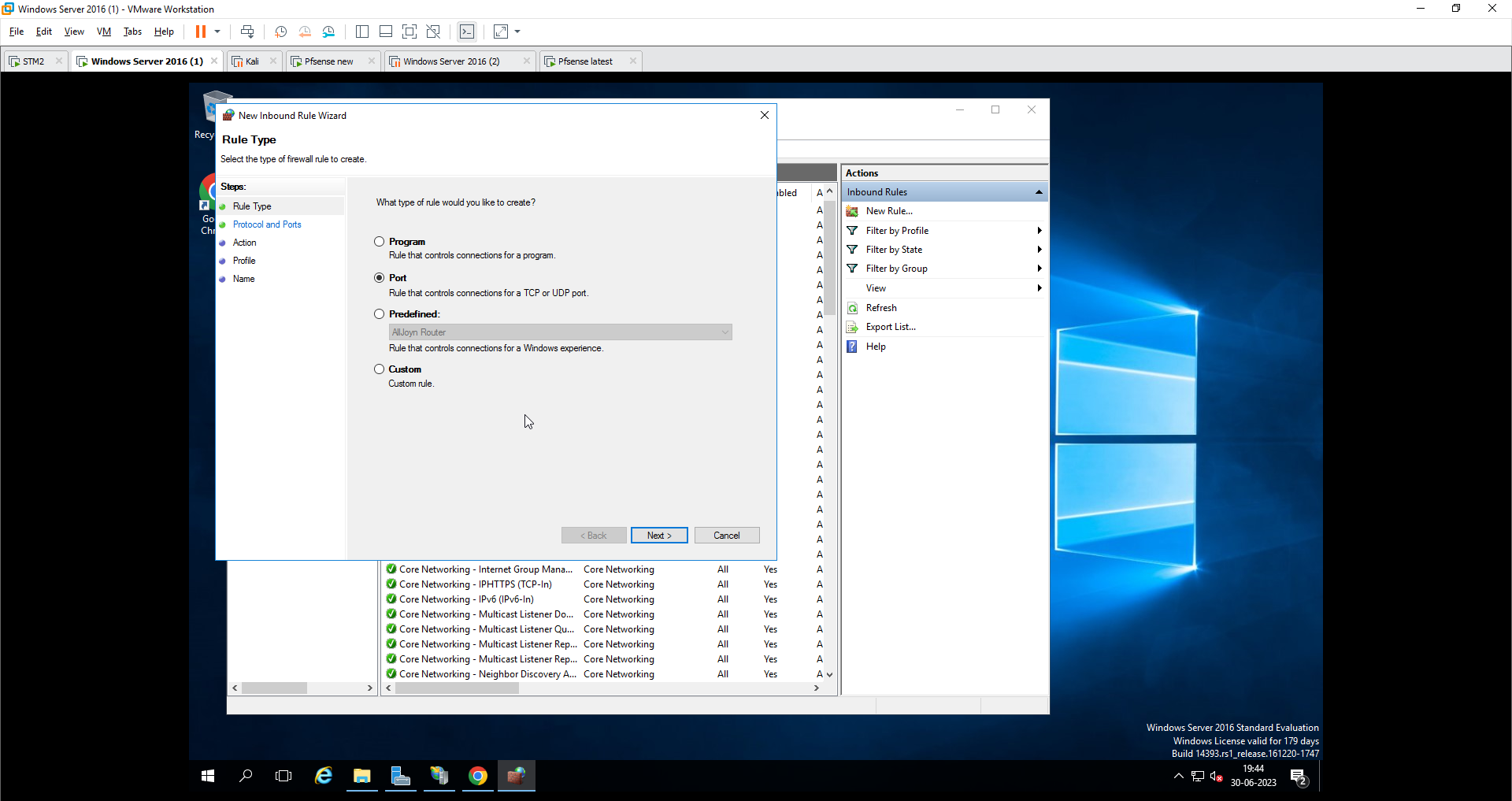
Step 3
Specific local ports
80
next
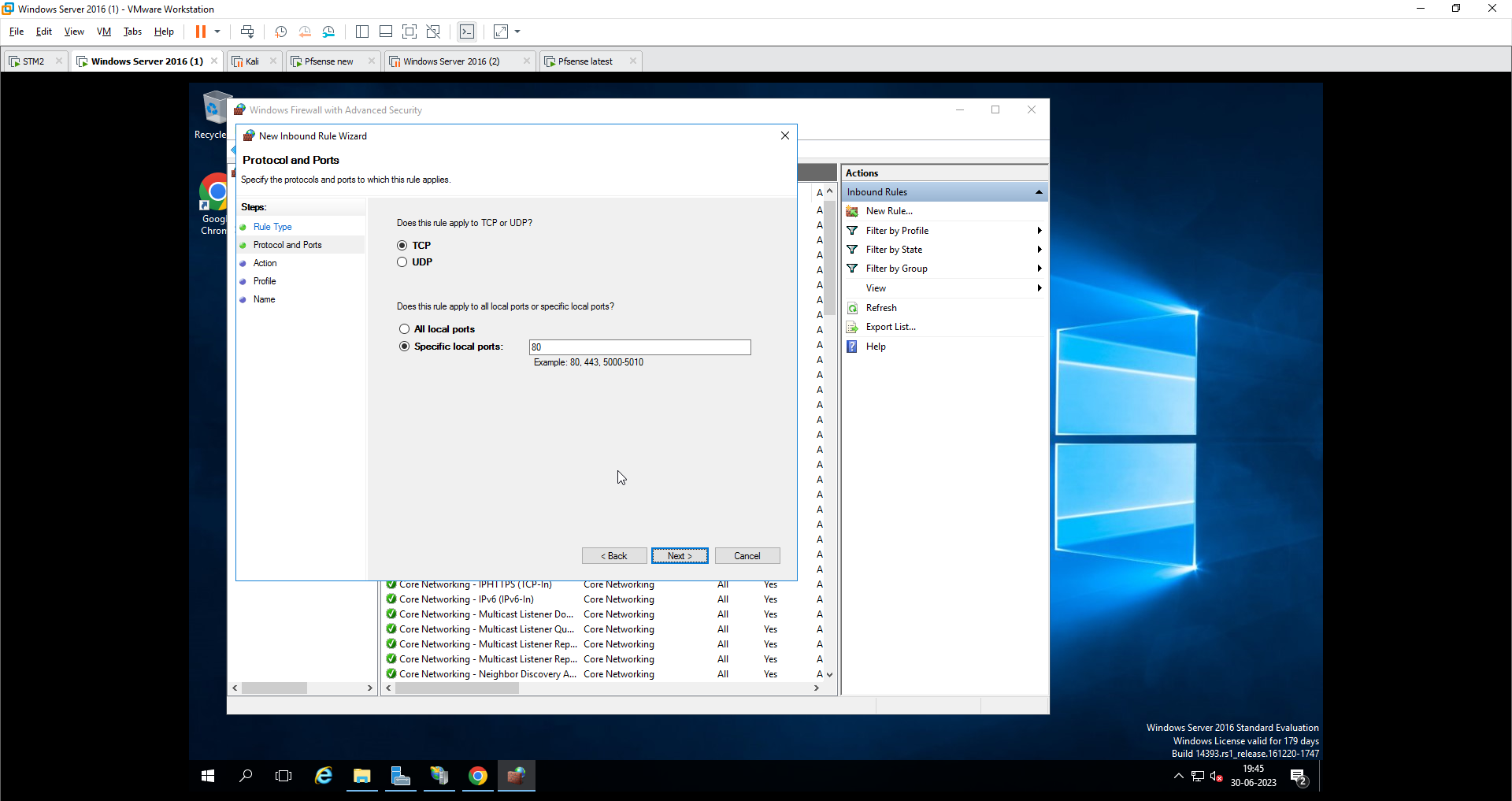
Step 4
Allow the connection
next
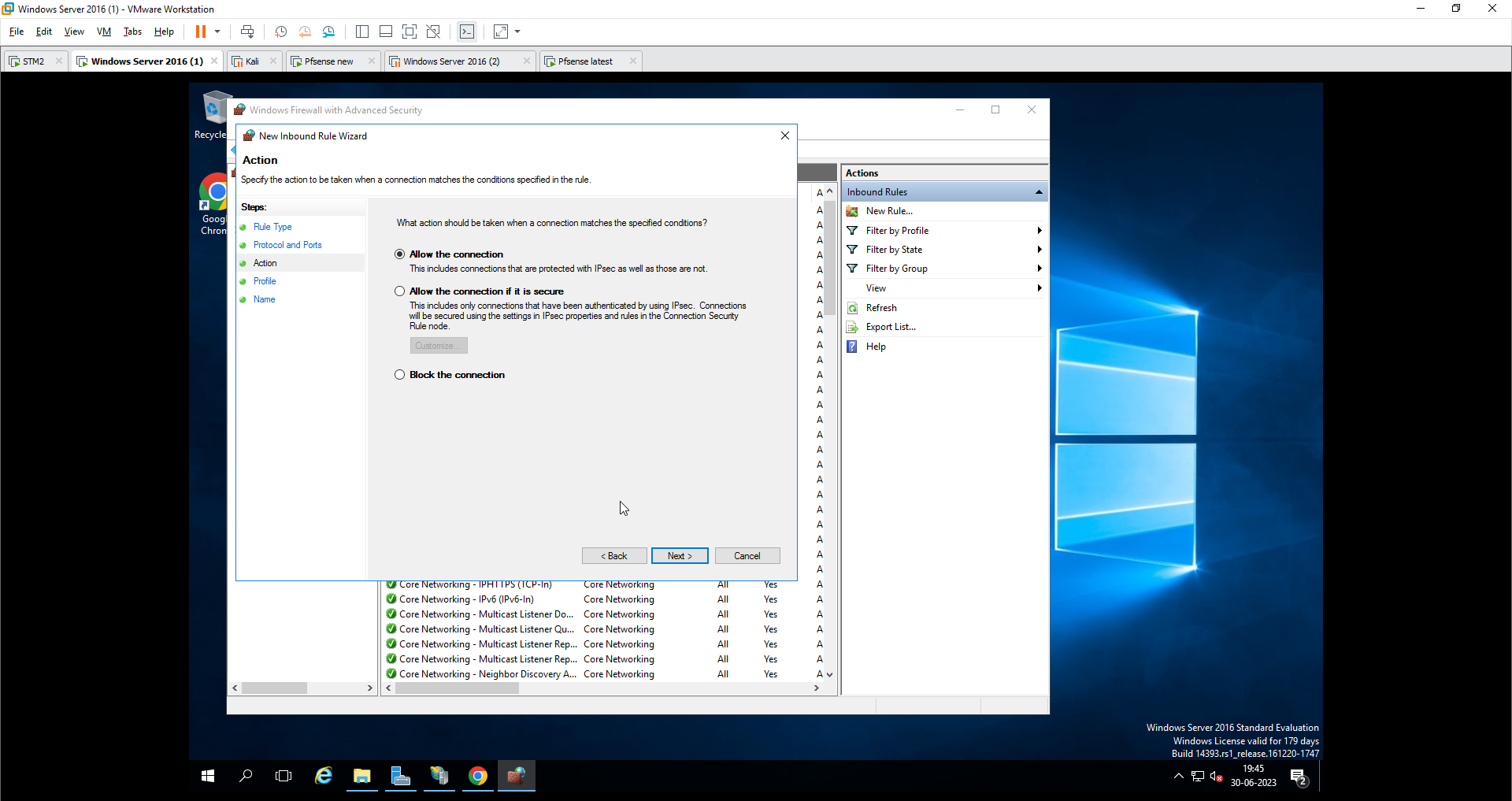
Step 5
Select all
next
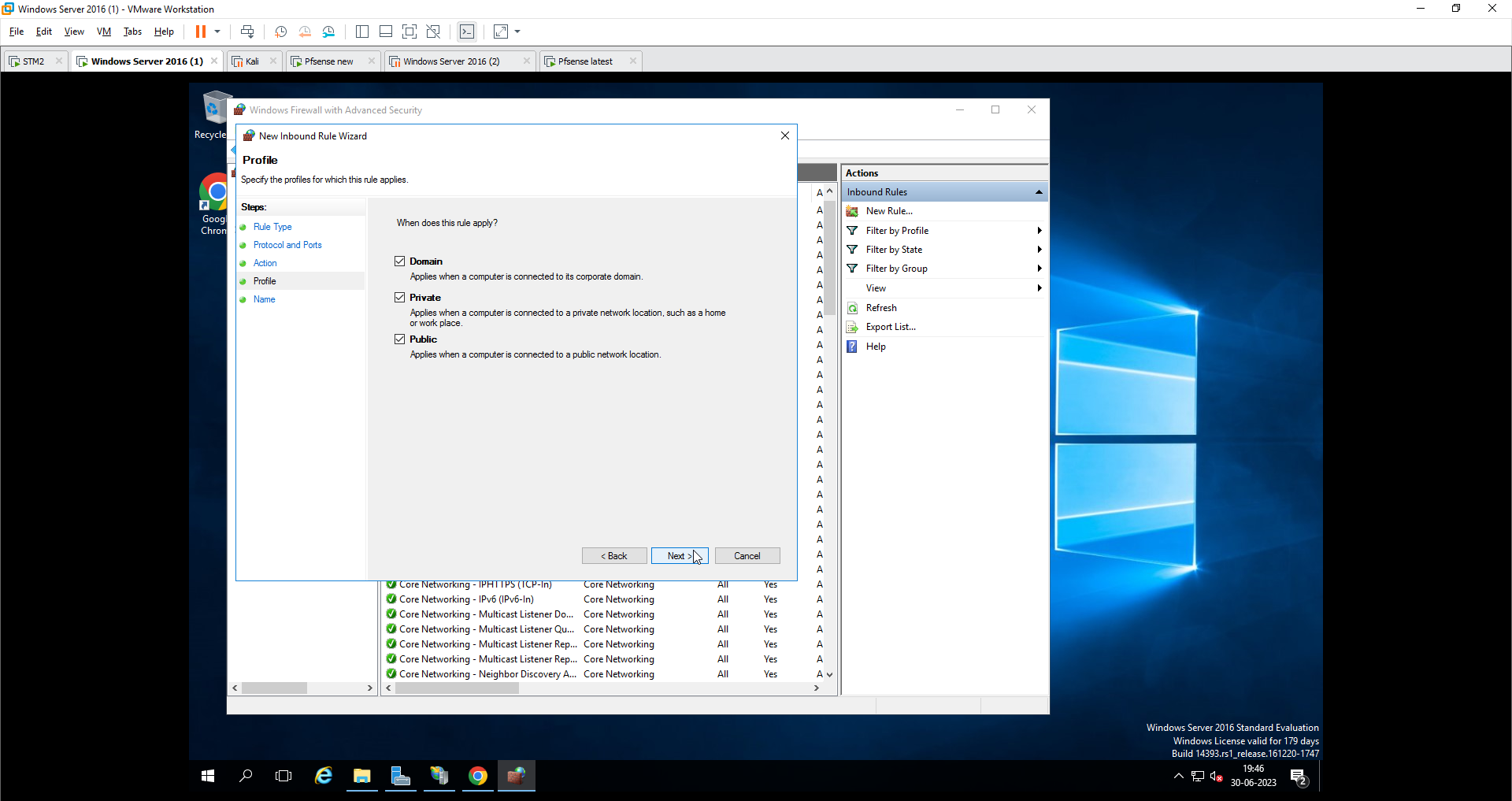
Step 6
Give name
finish
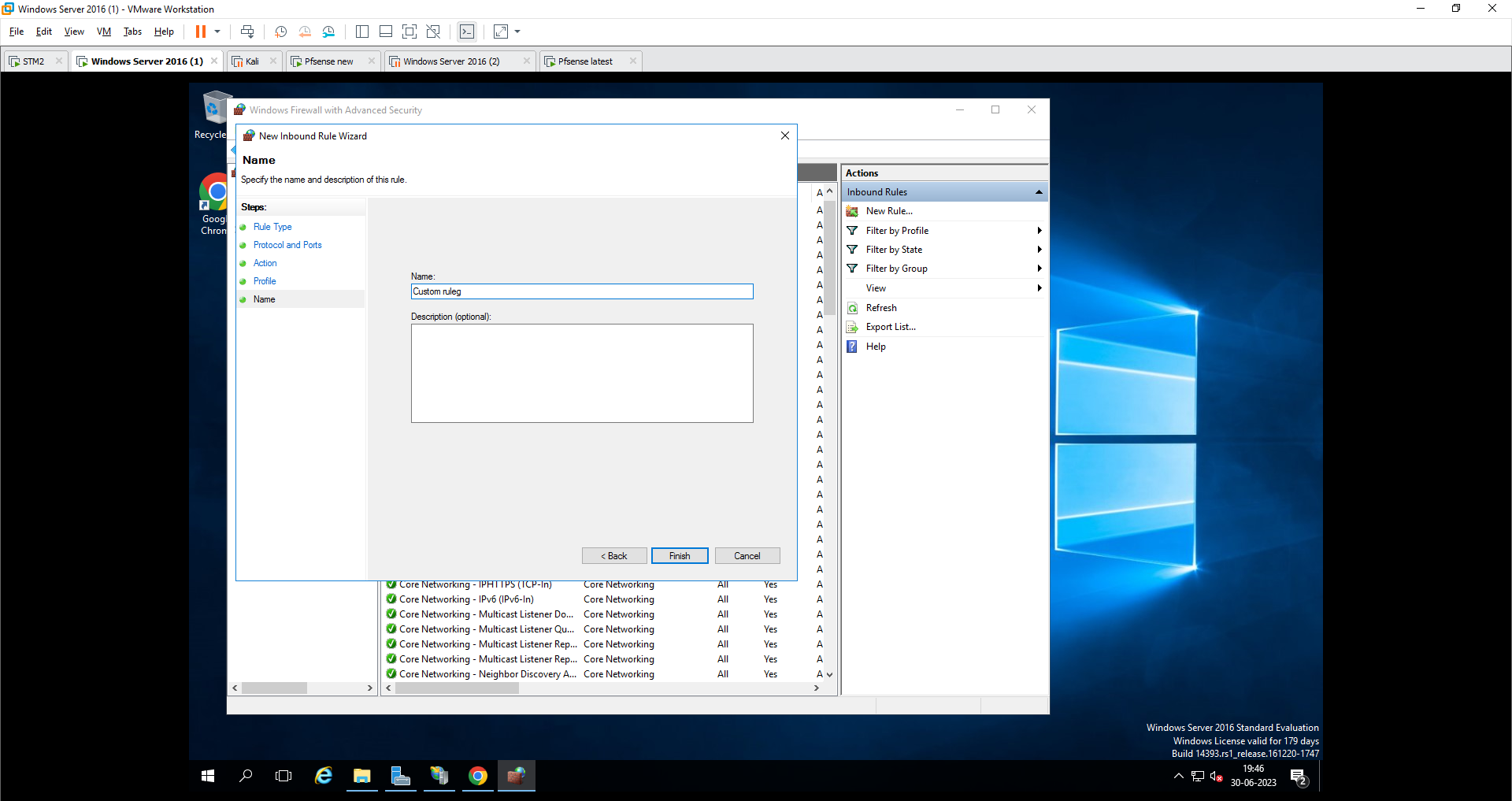
New rule added
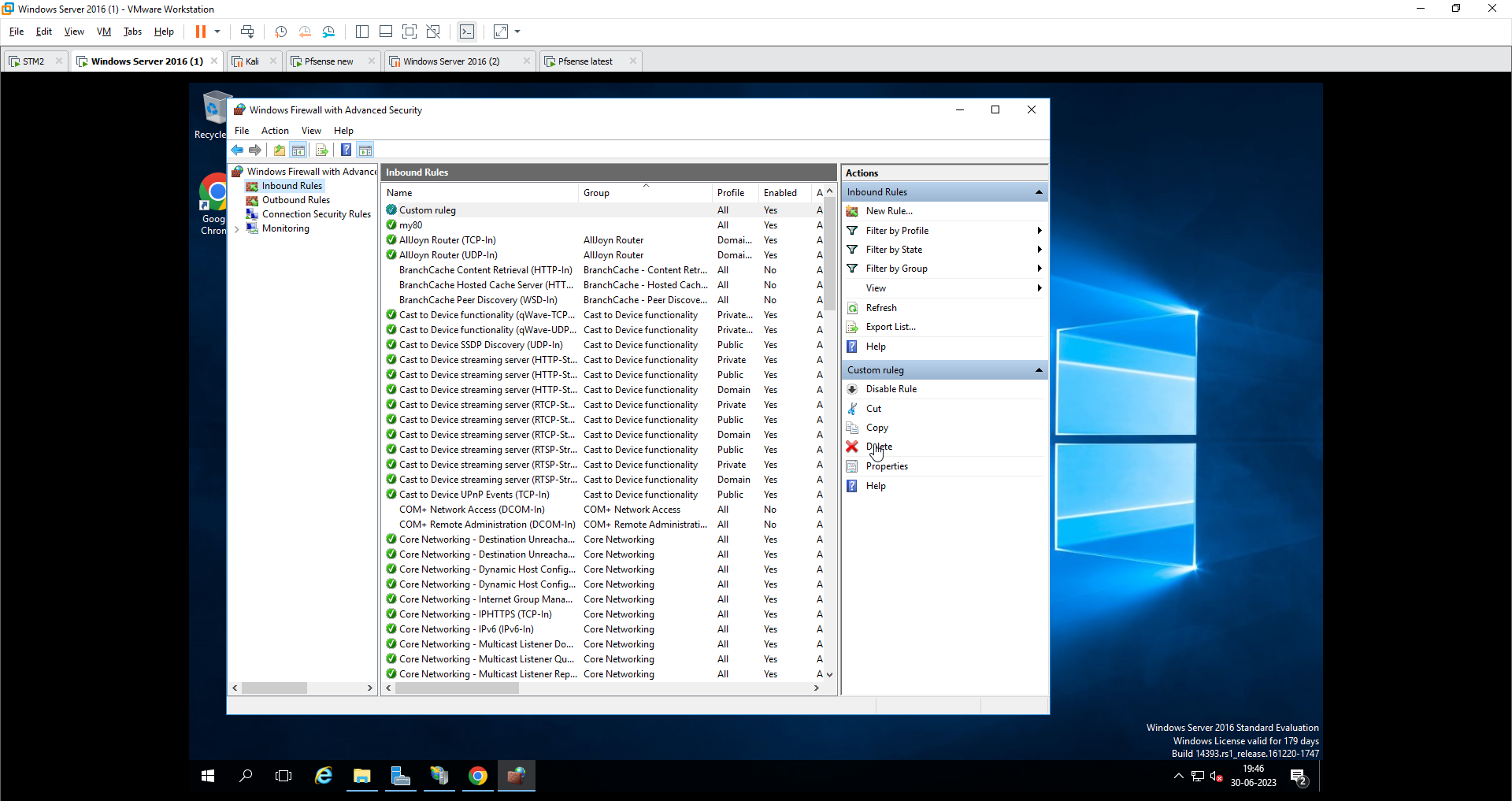
Pfsense settings
Goto Firewall > NAT > Port forwarding
HOME
ADD

Redirect target IP
Single Host and IP address of the server
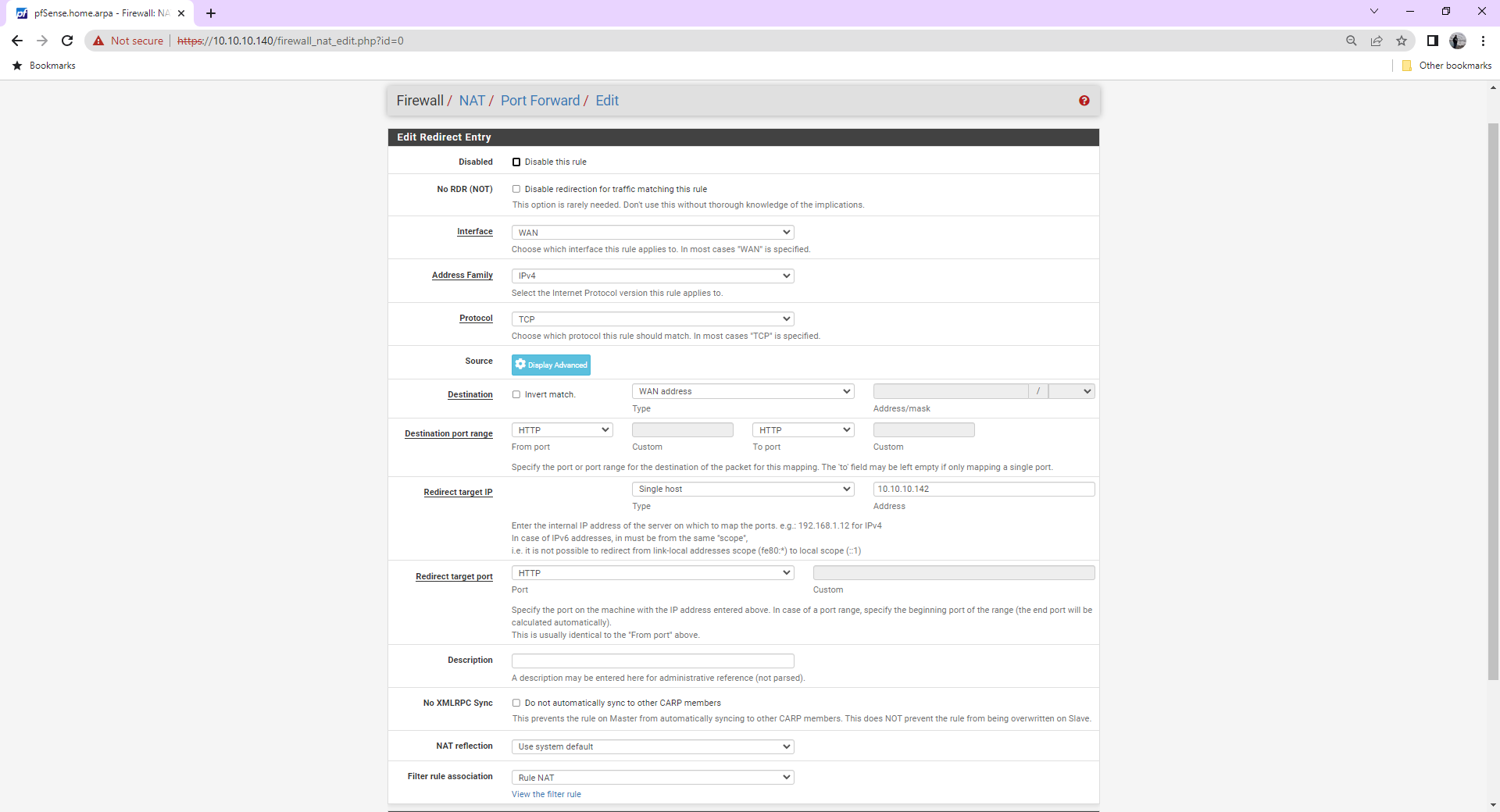
Redirect target PORT > HTTP

Services > SNORT > Interface settings > WAN - RULES
Add custom rules for port forwarding
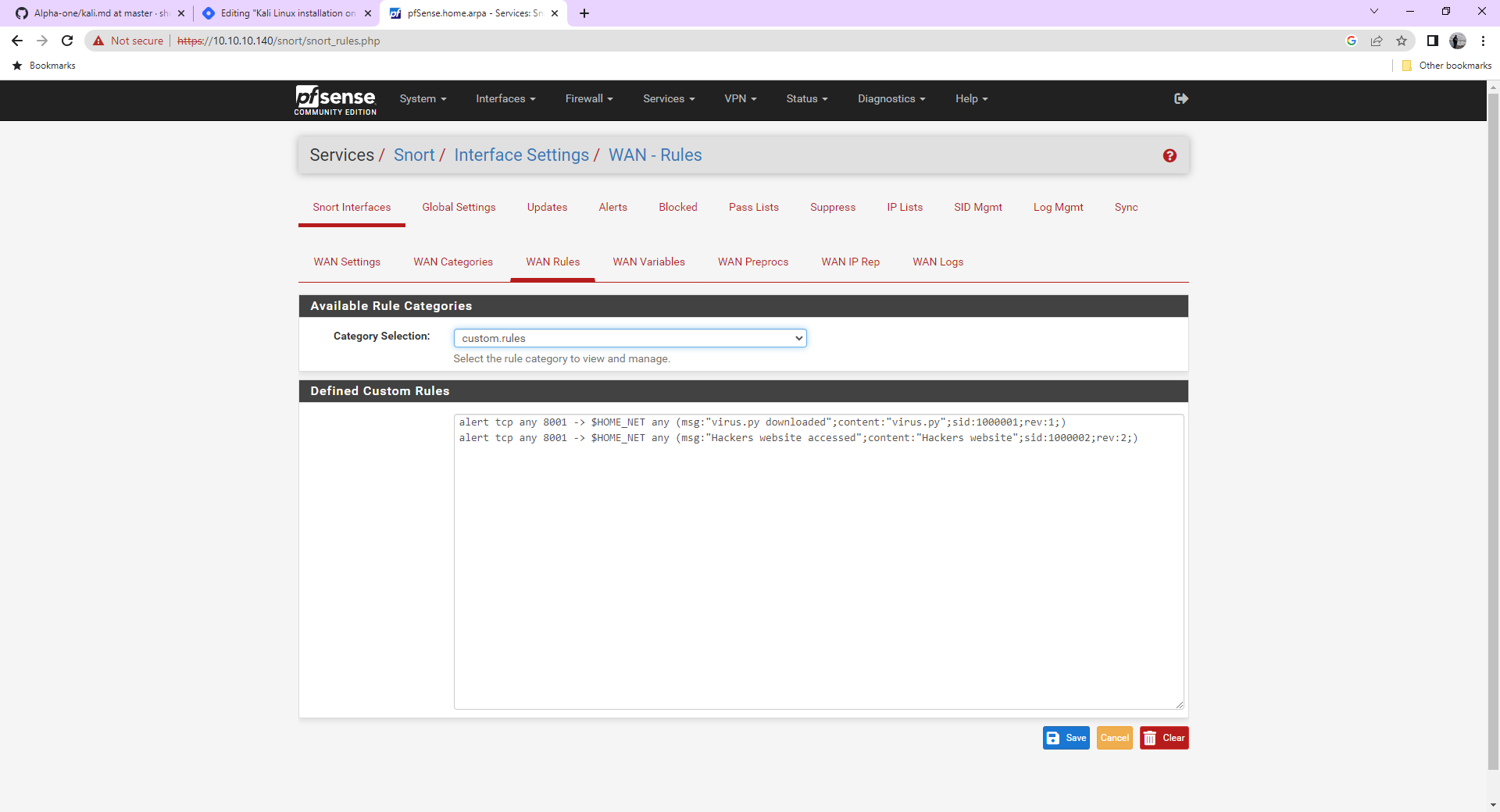
Rules added
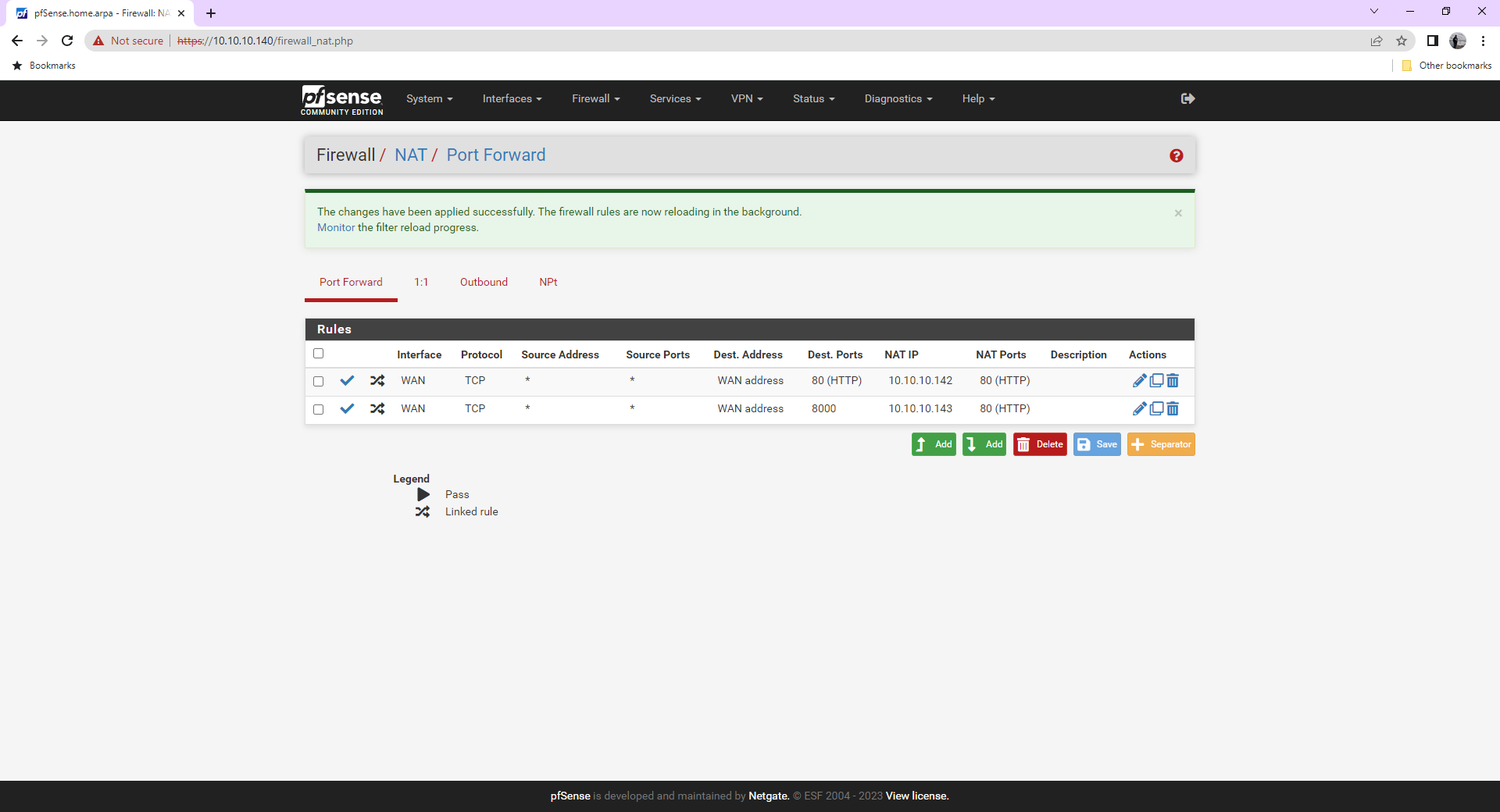
Access both websites on the outer browser
Linux machine Webpage on port: 80
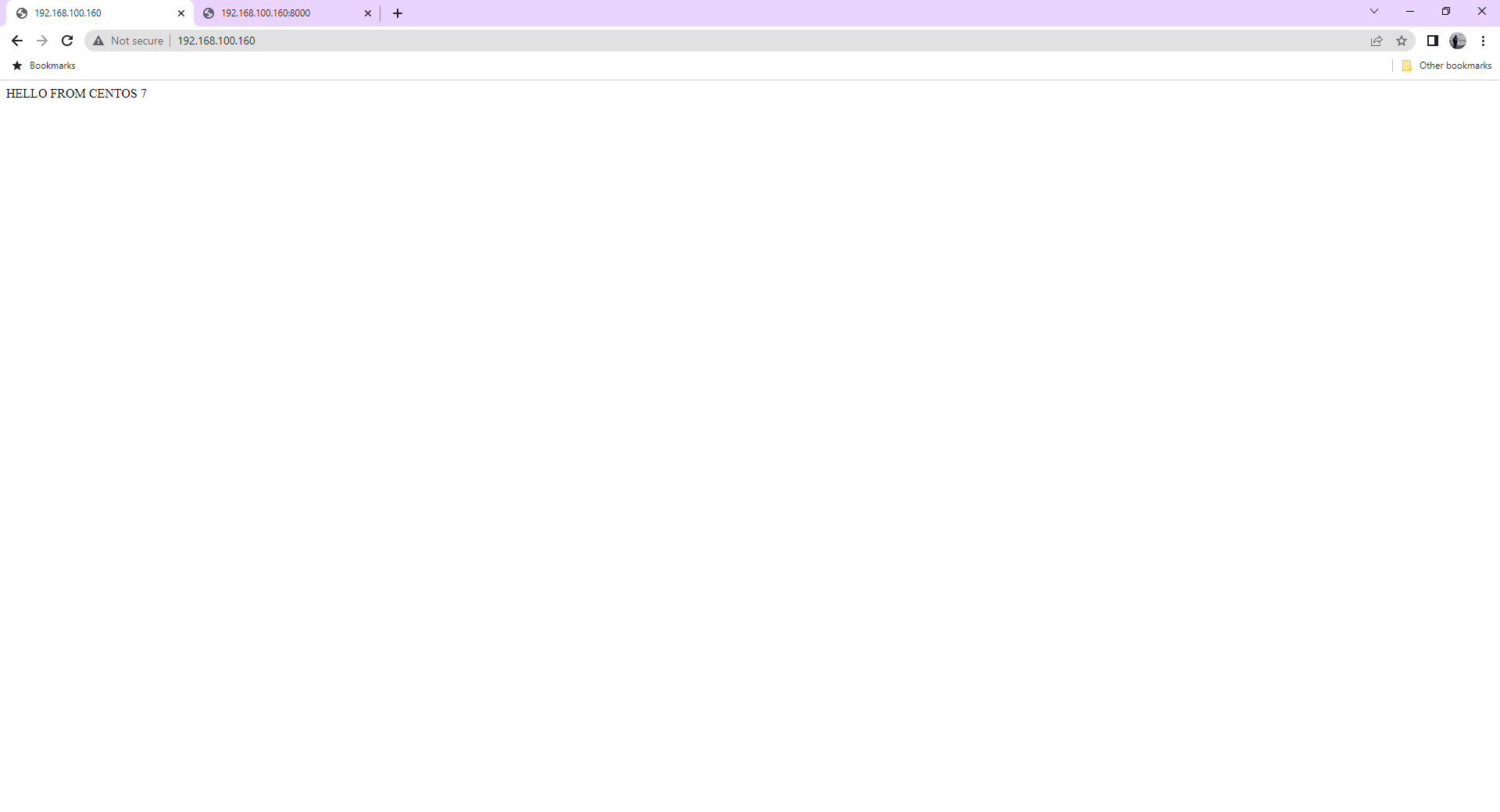
Windows Server Webpage on port: 8000
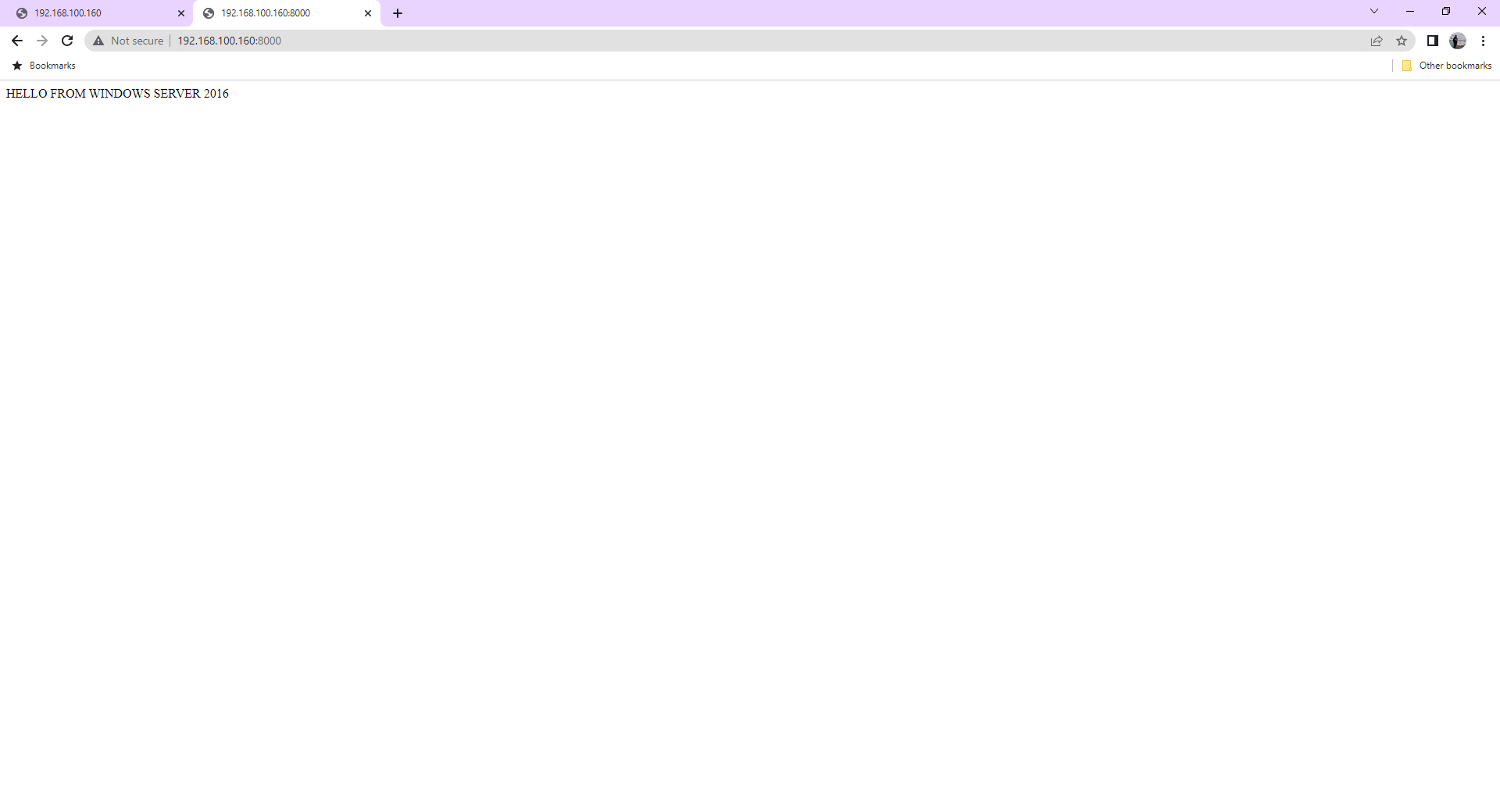
Hence in this way, we can achieve our problem statement.
Subscribe to my newsletter
Read articles from Shubham Nimkar directly inside your inbox. Subscribe to the newsletter, and don't miss out.
Written by

Shubham Nimkar
Shubham Nimkar
A passionate DevOps & High Performance Computing enthusiast from India