Mastering Branching , merging and github rebase
 chitranshu srivastava
chitranshu srivastavaTable of contents
Mastering Branching in Git
Git branching
Introduction
Git, the popular version control system, offers powerful branching capabilities that allow developers to work on multiple versions of a codebase simultaneously. Branching enables collaboration, experimentation, and isolation of changes, making it an essential skill for any developer. In this blog post, we will explore the concept of branching in Git, understand its significance, and learn how to use branching effectively using Git commands and examples.
What is Branching? Branching in Git is the process of creating a separate line of development from an existing commit or branch. It allows developers to diverge from the main codebase, work on new features, bug fixes, or experiments without affecting the main branch (usually referred to as the "master" branch). Branches are lightweight and serve as independent workspaces where changes can be made and tested.
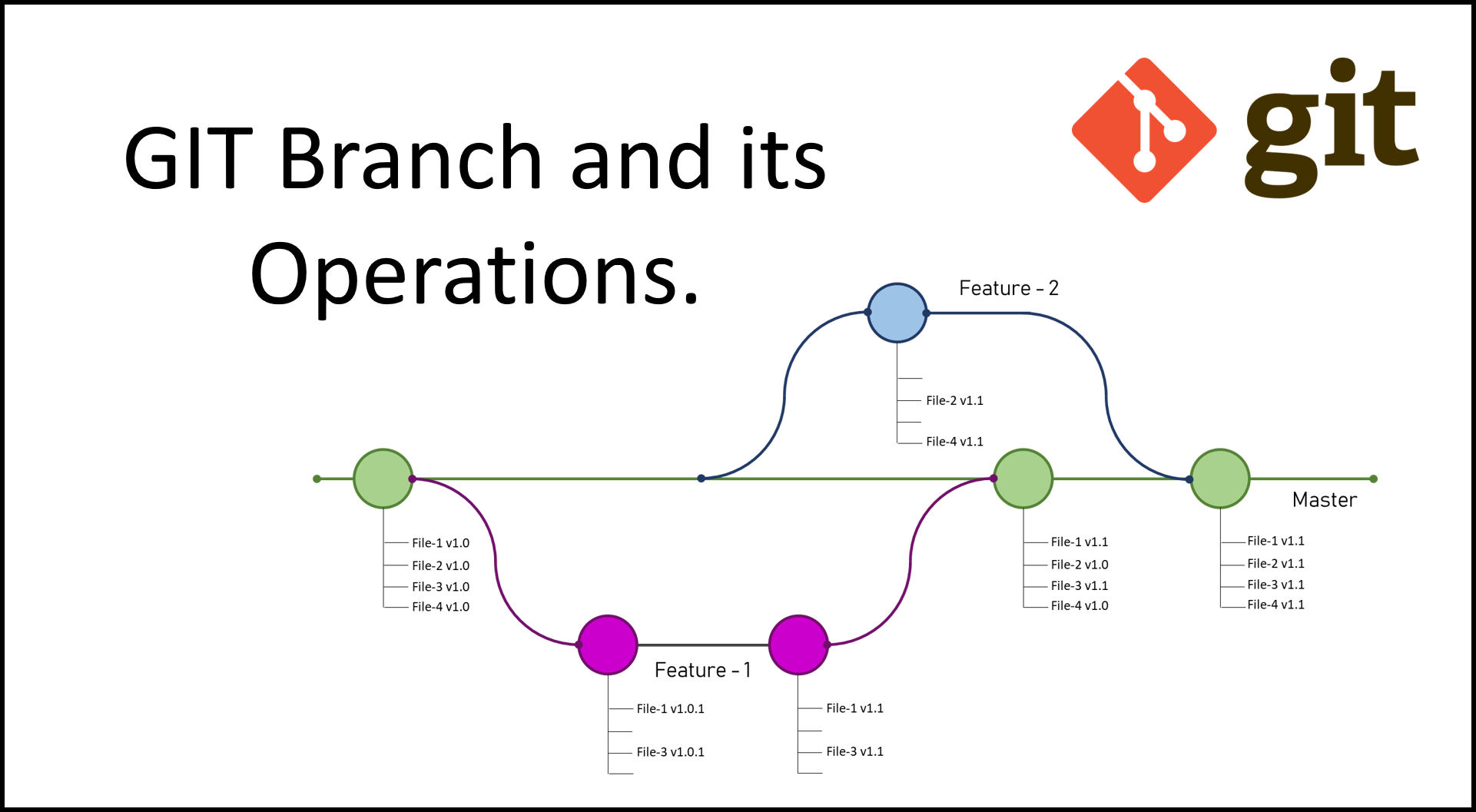
Branching Commands: Git provides a set of commands to manage branches effectively. Here are some commonly used commands:
a) Creating a New Branch: To create a new branch, you can use the following command:
code
git branch <branch-name>
For example, to create a branch named "feature-x":
git branch feature-x
b) Switching to a Branch: To switch to an existing branch, you can use the following command:
code
git checkout <branch-name>
For example, to switch to the "feature-x" branch:
code
git checkout feature-x
c) Creating and Switching to a New Branch: To create and switch to a new branch simultaneously, you can use the following command:
code
git checkout -b <branch-name>
For example, to create and switch to a branch named "bug-fix":
code
git checkout -b bug-fix
d) Viewing Branches: To list all the branches in your repository, you can use the following command:
code
git branch
The branch you are currently on will be highlighted with an asterisk.
e) Merging Branches: To merge changes from one branch into another, you can use the following command:
code
git merge <branch-name>
For example, to merge changes from the "feature-x" branch into the current branch:
code
git merge feature-x
Branching Workflow: A typical branching workflow involves the following steps:
a) Create a New Branch: Create a new branch for the specific task or feature you are working on. This ensures that your changes are isolated from the main branch.
b) Make Changes: Switch to the newly created branch and start making changes to your code.
c) Commit Changes: Commit your changes to the branch using the git commit command.
d) Test and Iterate: Test your changes on the branch to ensure they work as expected. If necessary, iterate and make further improvements.
e) Merge into Main Branch: Once your changes are complete and tested, merge the branch back into the main branch (e.g., "master" or "main") using the git merge command.
Best Practices for Branching: Here are some best practices to follow when using branching in Git:
a) Create Descriptive Branch Names: Use clear and descriptive branch names that reflect the purpose of the branch. This makes it easier for yourself and others to understand the context of the branch.
b) Regularly Update from the Main Branch: To avoid conflicts and keep your branch up to date, regularly merge the latest changes from the main branch into your working branch.
c) Delete Unused Branches: Once a branch has served its purpose and its changes are merged, consider deleting it to declutter your repository. This can be done using the git branch -d <branch-name> command.
d) Collaborate and Communicate: If you are working in a team, communicate with your teammates about the branches you create and merge. This helps avoid conflicts and ensures everyone is aware of ongoing development.
Conclusion: Branching is a powerful feature in Git that empowers developers to work on multiple versions of a codebase concurrently. By using the appropriate Git commands, such as creating branches, switching between branches, merging changes, and following best practices, developers can effectively manage their codebase and collaborate seamlessly. Understanding and mastering branching in Git is essential for efficient and organized software development.
Remember, practice makes perfect! So, start experimenting with branches in your Git repositories and embrace the power of branching to enhance your development workflow.
Merging
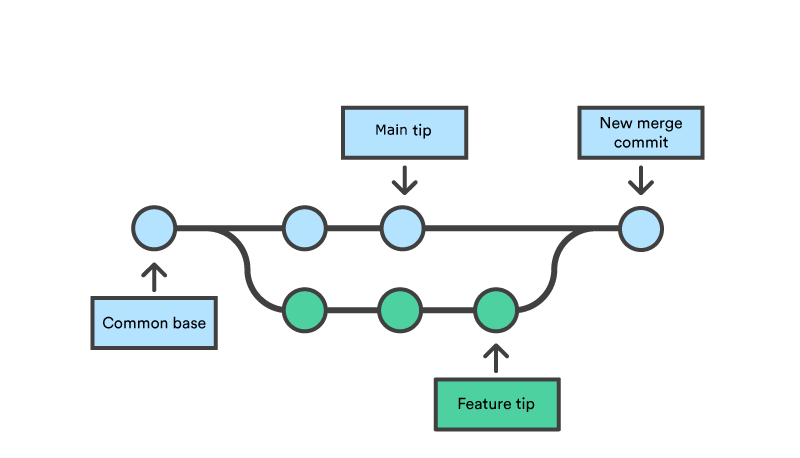
Introduction
Merging is a fundamental concept in Git that allows developers to combine changes from different branches into a single branch. It is an essential process for integrating new features, bug fixes, and improvements into the main branch of a repository. In this blog post, we will explore the concept of merging in Git, understand different merge strategies, and learn how to perform merges using Git commands and examples.
What is Merging? Merging in Git is the process of combining the changes from one branch into another. It enables developers to integrate their work from feature branches, bug fix branches, or other development branches into the main branch (often called "master" or "main") of a repository. Merging ensures that the changes are unified and conflicts, if any, are resolved.
Merge Strategies: Git provides different merge strategies to handle merging scenarios. Here are some commonly used strategies:
a) Fast-forward Merge: A fast-forward merge is the simplest type of merge. It occurs when the branch being merged into has no new commits since the branch being merged. In this case, Git simply moves the branch pointer forward to the latest commit of the branch being merged.
b) Recursive Merge: The recursive merge strategy is the default strategy used by Git when there are divergent changes between branches. Git analyzes the commits on both branches and creates a new merge commit that combines the changes. If there are conflicts, Git prompts the user to resolve them manually.
c) Squash Merge: A squash merge combines all the commits from a feature branch into a single commit before merging it into the main branch. This results in a cleaner commit history, as it hides the individual commits made on the feature branch.

Merging Commands: Git provides several commands to perform merges. Here are the most commonly used ones:
a) Performing a Basic Merge: To perform a merge, you can use the following command:
code
git merge <branch-name>
For example, to merge changes from a branch named "feature-x" into the current branch:
code
git merge feature-x
b) Resolving Merge Conflicts: If Git encounters conflicts during a merge, it pauses the merging process and highlights the conflicting files. You need to manually resolve these conflicts by editing the affected files, removing conflict markers, and choosing the desired changes. After resolving conflicts, you need to stage the changes using git add and then commit the merge using git commit.
c) Aborting a Merge: If you encounter issues during a merge and want to abort the merge process, you can use the following command:
ccs code
git merge --abort
This command resets the state of the merge and restores the branch to its state before the merge.
Best Practices for Merging: Here are some best practices to follow when performing merges in Git:
a) Update Your Branch: Before merging your changes, ensure that your branch is up to date with the latest changes from the main branch. You can do this by running git pull on your branch.
b) Test Your Changes: Before merging, thoroughly test your changes on your branch to ensure they work as expected and do not introduce any regressions.
c) Resolve Conflicts Carefully: When resolving merge conflicts, carefully analyze the conflicting changes, understand their impact, and make informed decisions to resolve them. Collaborate with other developers if necessary.
d) Review Merge Commits: After a merge, review the resulting merge commit to ensure it accurately reflects the changes being merged. This is especially important when performing squash merges or when merging significant changes.
Conclusion: Merging is a crucial process in Git that allows developers to integrate changes from different branches into a single branch. By understanding different merge strategies, executing mergesusing the appropriate Git commands, and following best practices, developers can ensure smooth integration of features and improvements into their codebase.
Remember to regularly update your branch, thoroughly test your changes, resolve conflicts carefully, and review merge commits to maintain a clean and reliable code history. With a solid understanding of merging in Git, you can confidently manage and streamline your development workflow.
Embrace the power of merging and leverage Git's capabilities to collaborate effectively and deliver high-quality code.
GitHub rebase
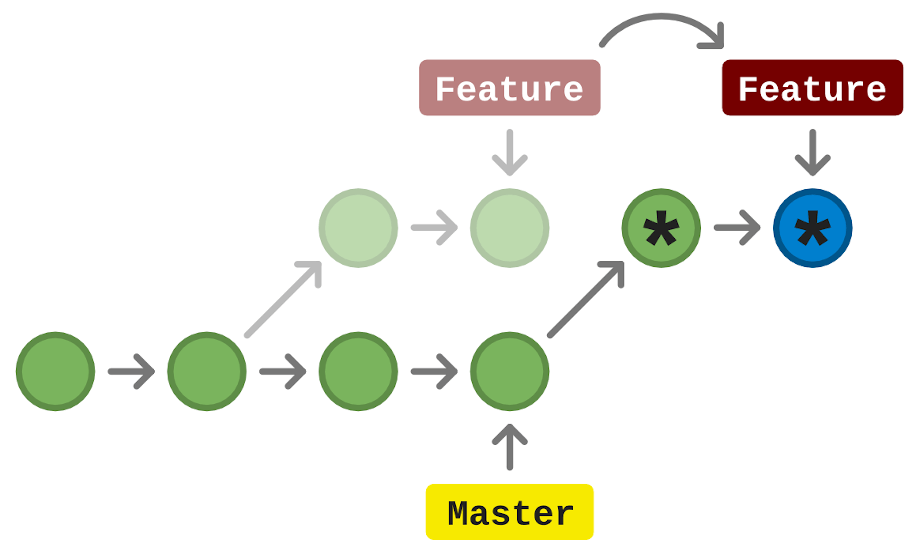
Git rebase is a powerful command used to modify the commit history of a branch. It allows you to combine or modify commits, reorder commits, and even squash multiple commits into a single commit. This can help create a cleaner and more organized commit history.
Here's an overview of using git rebase in GitHub:
Start by ensuring that you have the latest changes from the remote repository by running:
sqlCopy code
git fetch
Checkout the branch you want to rebase:
code
git checkout <branch-name>
To perform an interactive rebase, which allows you to modify commits, use the following command:
code
git rebase -i <base-branch>
Replace <base-branch> with the branch you want to rebase onto (e.g., main or another branch).
An interactive rebase opens a text editor displaying a list of commits. You can choose to modify, reorder, squash, or drop commits by changing the commands for each commit. Here are some commonly used commands:
pick: Keep the commit as is.
reword: Keep the commit but modify the commit message.
edit: Pause the rebase to make changes.
squash or fixup: Combine the commit with the previous one.
drop: Remove the commit entirely.
Save and close the file after making your changes.
If you chose edit in step 4, Git will pause the rebase at that commit. Make the necessary changes to the code, add them using git add, and then continue the rebase by running:
code
git rebase --continue
If conflicts arise during the rebase process, Git will pause and prompt you to resolve them. Use your preferred text editor to modify the conflicting files, save the changes, and then run:
code
git add <conflicted-file(s)> git rebase --continue
Once the rebase is complete, your branch will have a modified commit history. It's important to note that rebasing rewrites commit history, so if you have previously pushed the branch, you'll need to force push it to update the remote branch:
code
git push --force-with-lease
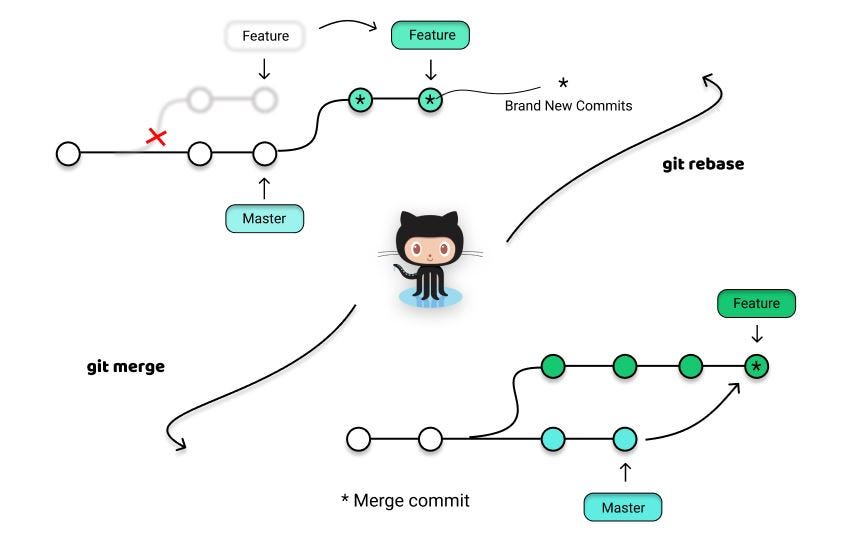
It's worth mentioning that using git rebase should be done with caution, especially on branches that are shared with other developers. Altering commit history can cause conflicts for others who have based their work on the original commits. It's generally recommended to use rebasing for private branches or when collaborating with a small team.
Make sure to backup your branch or create a new branch before attempting a rebase, so you can revert back to the original state if needed.
Subscribe to my newsletter
Read articles from chitranshu srivastava directly inside your inbox. Subscribe to the newsletter, and don't miss out.
Written by
