Creating pools using TrueNAS & using it on local machine.
 Shubham Nimkar
Shubham Nimkar4 min read
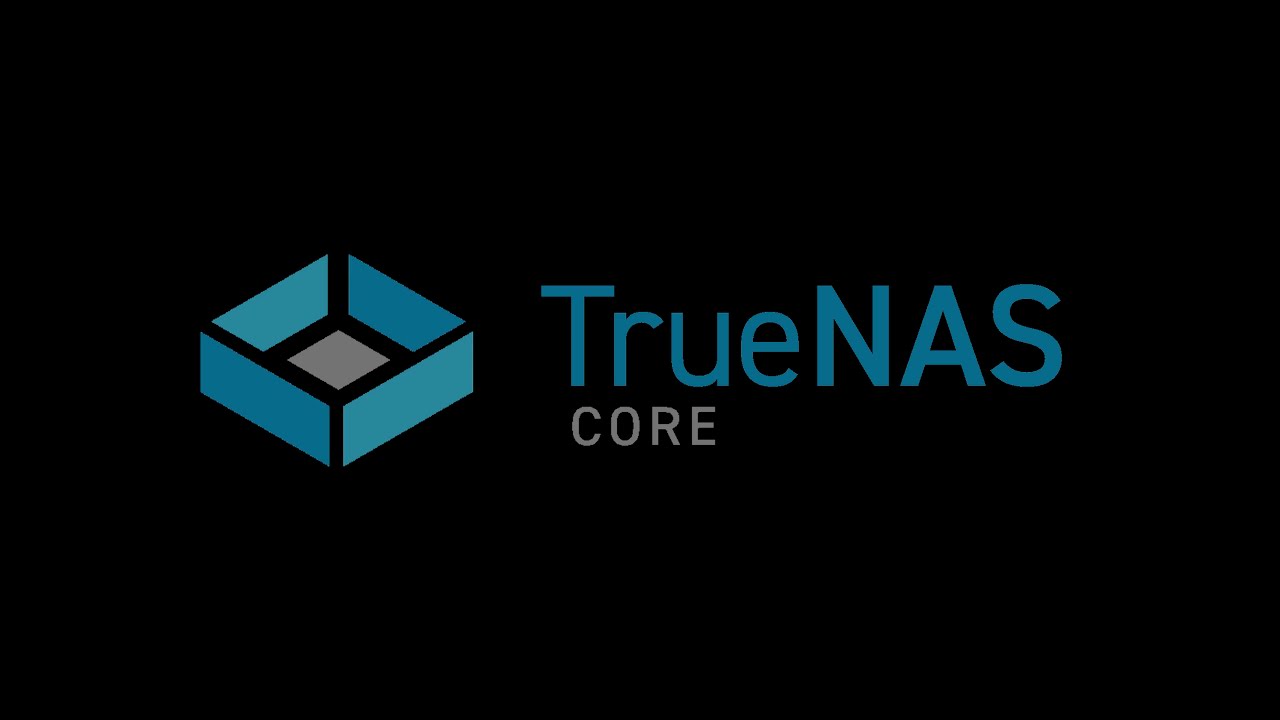
TrueNAS uses ZFS data storage pools to efficiently store and protect data.
To create a pool start with the process below.
Boot TrueNAS
Select 1. Boot TrueNAS & this screen will appear
check for the IP address so that you can open WebUI for TrueNAS
Enter the IP in the browser
The username will be "root" by default.
The password which you have set during installation.
And here's the main console.
Now to add the pools.
Go to pools > Add
Create Pool.
Enter the name > Suggest Layout > Select all disks> Create.
Confirm > Create Pool.
It'll show like this after the creation of the pool.
Go to Services.
Click on the pencil icon on iSCSI.
Target Global Configuration
Don't change anything and save.
Portals
Add > Just click on IP address 0.0.0.0 will appear and select > Save.
It'll look like this after the changes.
Initiators
Allow all Initiators > Save.
It'll look like this after the above changes.
We are not setting any authorized pool so, authorized access we are not configuring.
Targets > Add
Target Name (enter name) > Click on portal group 1 > submit
After changes, it'll be something like this
Extents
Add > name (add name) > Extent type (File) > Path > Filesize (enter your size) > Save
Associated Targets > select target and extent > submit
Restart iSCSI service
Now search for iSCSI initiator in Windows search
Add IP of TrueNAS > Quick Connect
Go to disk management
You will see the new volume of space you allocated during the configurations made before.
To initialize right click
Again click on unallocated volume > initialize the disk
Then just click next till the end
Now check in your file manager you'll see the volume mounted there.
In the way above you can add NAS volume to your local client using TrueNAS by creating pools.
0
Subscribe to my newsletter
Read articles from Shubham Nimkar directly inside your inbox. Subscribe to the newsletter, and don't miss out.
Written by

Shubham Nimkar
Shubham Nimkar
A passionate DevOps & High Performance Computing enthusiast from India



































