Introduction To Linux: Shell Navigation & Permissions
 Delight Olu-Olagbuji
Delight Olu-Olagbuji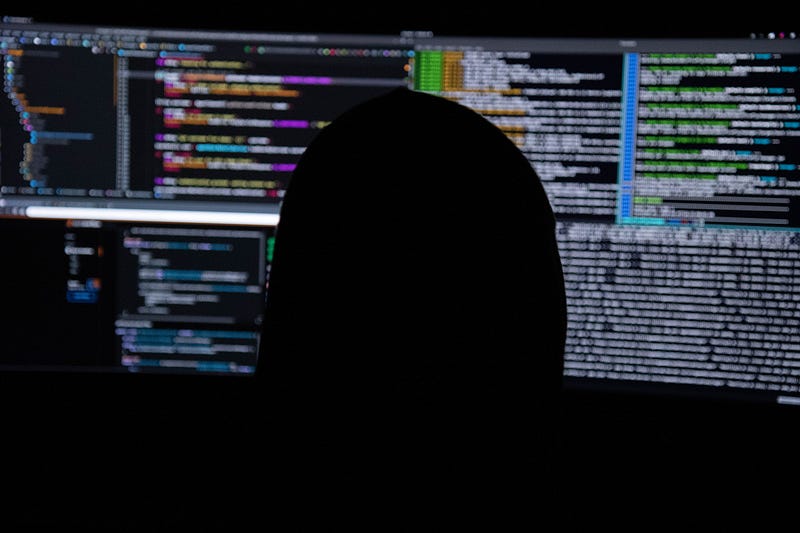
Linux is a powerful, open-source operating system that was released on September 17, 1991. Apart from being open-source, Linux is the preferred choice for developers because it is easy to install, secure, stable, lightweight, flexible, and provides users more privacy. Linux is more than just an operating system. It is also used to run servers and embedded systems. Other examples of operating systems are Windows, MacOS and iOS. Even Android is powered by Linux OS.
It is important to note that Linux uses Bash, which is the most commonly used Command Line Interface (CLI) for Unix-based operating systems including Linux and MacOS. This means you can follow this article if you’re on Linux or MacOS. If you want to install Linux on Windows, the easiest way is to use Windows Subsystem for Linux (WSL) which is as easy as running the following command on your Windows command line interface:
wsl --install
The purpose of this article is to show you how to navigate your Linux Operating System using its Shell. This involves learning how to navigate and manipulate the Linux File System; creating and updating files and directories, and deleting and changing the permission to files and directories.
By the end of this article, you should know how to:
Navigate a Linux computer.
List files and directories.
Create a file or directory.
Remove a file or directory.
Move or copy a file or directory.
Interpret and control access permissions to a file or directory.
SHELL NAVIGATION
A command is a program or utility that provides a function and runs on the Command Line Interface (CLI). You would be learning about the following commands and their functions: pwd, cd, ls, touch, mkdir, cp, mv, rm, rmdir, echo, cat, man.
pwd
The first command you are going to learn is the pwd command. This command is used to display the path of the current working directory.
delight@DESKTOP:~$ pwd
/home/delight
Note that in the example above, the current working directory is the path after the colon and before the dollar sign in the example above. Note that the current logged-in user is delight and the name of the computer is DESKTOP
cd
To change your current working directory, you can use the cd command.
delight@DESKTOP:~$ cd first/
delight@DESKTOP:~/first$
To go back to the parent directory (the directory that contains the current working directory), add two dots in front of the cd command:
delight@DESKTOP:~/first$ cd ..
delight@DESKTOP:~$
ls
The ls command is used to list the content - files and directories - of the current working directory.
delight@DESKTOP:~$ ls
notes.txt games/
To list the content in another directory, add the path to the directory in front of the ls command:
delight@DESKTOP:~$ ls games/
game1 game2
touch
The touch command is used to create a file. The following example creates a new file with the name new_file:
delight@DESKTOP:~$ touch new_file
delight@DESKTOP:~$ ls
new_file
mkdir
To create a new directory (folder), use the mkdir command followed by the name of the directory:
delight@DESKTOP:~$ mkdir new_directory
delight@DESKTOP:~$ ls
new_directory new_file
cp
The cp command is used to copy files or directories to another directory. It can also be used to copy a file’s content to another file. Use the cp command followed by the name of the file/directory you want to copy and finally the destination file/directory you want to copy to. The following example copies new_file into new_directory:
delight@DESKTOP:~$ cp new_file new_directory/
delight@DESKTOP:~$ ls new_directory/
new_file
As you can see by listing the content of new_directory folder, it now contains new_file.
mv
The mv command is used to move or rename a file depending on how it is used. To rename a file, it is used like this:
delight@DESKTOP:~$ mv new_file renamed_file
delight@DESKTOP:~$ ls
new_directory renamed_file
Notice that new_file had been renamed to renamed_file. If renamed_file exists, the content of new_file would be moved to renamed_file. To move a file/directory, the mv command is used like this:
delight@DESKTOP:~$ mv renamed_file new_directory/
delight@DESKTOP:~$ ls new_directory/
new_file renamed_file
The new_directory folder now contains renamed_file.
rm
To remove a file, the rm command is used, followed by the name of the file:
delight@DESKTOP:~/new_directory$ rm renamed_file
delight@DESKTOP:~/new_directory$ ls
new_file
The rm command can also be used to delete directories using the recursive option (-r):
delight@DESKTOP:~$ rm -r directory_name
rmdir
This command is similar to the rm command except that it can only be used to delete empty directories.
delight@DESKTOP:~$ rmdir directory_name
echo
The echo command is used to write contents to a file without using a file editor. The following example shows how to write the sentence: This is a file content. into a file named main:
delight@DESKTOP:~$ echo "This is a file content" > main
It is important to note that if main doesn’t exist, the echo command creates it. But if main exists, the echo command overwrites it. To append new content to a file replace the > in the example above with >> :
delight@DESKTOP:~$ echo "This is an additional content" >> main
cat
To view the content of a file, use the cat command. The following example outputs the content of a file named main:
delight@DESKTOP:~$ cat main
This is a file content
This is an additional content
man
The man command is a very useful command which every Unix user must know. It is used to display the detailed user manual of any Linux command. It contains the name, description and usage of a specified command. For example, to learn how to use the mkdir command, do this:
delight@DESKTOP:~$ man mkdir
SHELL PERMISSIONS
Linux is a multi-user operating system. This means that multiple users can operate a Linux computer with multiple user accounts. A method was then devised to protect users’ data from other users using the same computer; on a Linux system, each file and directory has an owner and a group (of related users).
A file/directory can be accessible by either the user who owns the file and/or users in the group to which it belongs and/or everybody using the computer. This brings us to the concept of Permissions.
To view the permissions of a file or directory, we can list it using the ls command and a -l flag:
delight@DESKTOP:~$ ls -l
-rwxr-xr-- 2 delight students 4096 Jul 12 16:55 new_file
What does this mean?
The file
new_filebelongs to a user nameddelightand a user group namedstudents.The first character
-shows that this is a file (dindicates a directory)The next 9 characters indicate that this particular directory has the
rwxr-xr--permissions.
What do these characters mean?
rwx r-x r--
user permissions group permissions all other users permissions
The first part indicates user (file owner) permissions to the file; rwx means the owner has the rights to read, write and execute the file.
The second part indicates group permissions to the file; r-x means the group users can read and execute the file but do not have write permission to the file.
The third part indicates all other users’ permissions to the file; r-- means that all other users have read permissions to the file but do not have write and execute permissions.
Note that:
r means read permission (allows the content of the file/directory to be viewed)
w means write permission (allows the file/directory content to be edited or altered)
x means execute permission (allows the file to be executed or the directory to be entered)
Octal Notation
Octal notation is a way of representing read, write and execute permissions using octal characters which consists of a set of three numbers. Here’s how octal notation works:
r = 4
w = 2
x = 1
— = 0
So, to represent a file/directory with permissions rwxr-xr-- in octal form, add their values together:
r w x = 4 + 2 + 1 = 7
r - x = 4 + 0 + 1 = 6
r - - = 4 + 0 + 0 = 4
The first number (7) represents owner permissions, the second number (6)represents group permissions and the third number (4)represents the permissions of all other users.
So a file with permission rwxr-xr-- translates to 764 in octal notation.
chmod
The chmod command is used to control access permissions to a file or directory. To use it, we write the chmod command followed by the desired permission in octal notation and finally the filename.
delight@DESKTOP:~$ chmod 777 filename
In the example above, 777 represents the permissions of the file in octal notation. Note that chmod works the same way on directories as it does on files.
chown
The chown command is used to change the owner of a file. To use it, write the chown command followed by the new user and finally the file name. To change the owner of a file, you must have superuser privileges. To enable superuser privileges, the following example employed the use of sudo command to execute chown:
delight@DESKTOP:~$ sudo chown mike new_file
The example above changes the owner of new_file to mike. Note that chown works the same way on directories as it does on files.
chgrp
The group ownership of a file or directory can be changed using the chgrp command.
delight@DESKTOP:~$ chgrp new_group filename
It is important to note that you must be the owner of a file to change the file’s group ownership with the chgrp command.
CONCLUSION
In this article, you were introduced to the Linux operating system and its advantages. You also learned how to navigate in a Linux system, list files and directories, create a file or directory, remove a file or directory and move or copy a file or directory. You also learned about Linux permissions, how to represent permissions in octal notation and how to change the permissions of files and directories. Hence, you are now familiar with the Linux operating system and how it works.
Thanks for reading.
Connect with me on GitHub, Twitter and LinkedIn.
REFERENCES
Subscribe to my newsletter
Read articles from Delight Olu-Olagbuji directly inside your inbox. Subscribe to the newsletter, and don't miss out.
Written by

Delight Olu-Olagbuji
Delight Olu-Olagbuji
I am a Software Engineer/Technical writer, passionate about documenting my experiences and knowledge on software technologies. My website: https://delightolagbuji.tech