Upgrading to Veeam Backup & Replication 12 Deployment Guide
 ValentinoX
ValentinoX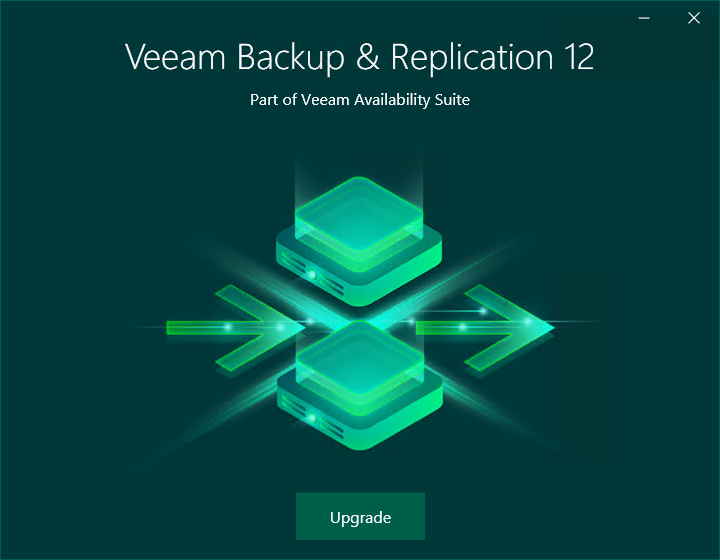
This article explains the steps to start the setup wizard for Veeam Backup & Replication:
Download the latest installation image of Veeam Backup & Replication from the Download Veeam Products page.
Mount the installation image to the machine where you want to install Veeam Backup & Replication. If you are installing it on a virtual machine, use the built-in tools of the virtualization management software to mount the installation image to the VM.
Once the image is mounted or the disk is inserted, Autorun will open a splash screen. If Autorun is not available or disabled, you can run the Setup.exe file from the image or disk.
Click the "Upgrade" button on the splash screen to start the setup wizard.
In order to upgrade Veeam Backup & Replication to version 12, it is necessary to have version 10a (build 10.0.1.4854) or a later version running on a supported operating system, as specified in the System Requirements section of this document. If you are upgrading from a previous version, please contact Veeam Customer Support for assistance.
Before beginning the upgrade process for Veeam Backup & Replication, make sure to verify that all prerequisites are met. Afterward, utilize the Veeam Backup & Replication upgrade wizard to install the product.
Step 1. Start Upgrade Wizard
Follow these steps to initiate the upgrade wizard:
Access the Veeam Product Downloads page and download the latest version of the Veeam Backup & Replication installation image.
Mount the installation image to the machine where Veeam Backup & Replication is installed. Alternatively, you can burn the image file to a flash drive or other removable storage device. If you plan to upgrade Veeam Backup & Replication on a VM, use the built-in tools of the virtualization management software to mount the image to the VM.
In order to extract the content of the ISO, use the latest versions of utilities that can extract data from ISO files of large size and work with long file paths properly.
After you have successfully mounted the image or inserted the disk, Autorun opens a splash screen. If Autorun is not available or disabled, run the Setup.exe file from the image or disk.
Finally, click on the "Upgrade" button to begin the upgrade process.
Upgrading to Veeam Backup & Replication 12
Step 2 - Component Selection:
When prompted, select "Upgrade Veeam Backup & Replication" from the available components.
If you require additional assistance during the upgrade process, you can access the Veeam Help Center by clicking "View Documentation" within the upgrade wizard.
Upgrading to Veeam Backup & Replication 12
Step 3 - License Agreement:
When prompted, carefully review the Veeam License Agreement and licensing policy, as well as the license agreements of any third-party components incorporated by Veeam and the required software. To proceed with the installation of Veeam Backup & Replication, click on the "I Accept" button to accept the license agreements.
Upgrading to Veeam Backup & Replication 12
Step 4 - Component Review:
At the Upgrade step of the wizard, you will have the opportunity to review the components that will be upgraded.
If you would like to upgrade the remote components after upgrading the Veeam Backup & Replication server, select the "Update remote components automatically" check box.
Upgrading to Veeam Backup & Replication 12
Step 5 - License Installation:
At the License step of the wizard, you will need to specify which license you wish to install for Veeam Backup & Replication. You may choose to use the license file from the previous version of Veeam Backup & Replication, or install a new one.
To install a license, follow these steps:
Click the "Browse" button next to the "License file" field.
Select a valid license file for Veeam Backup & Replication.
If you would like new licenses to be installed automatically when you renew or expand your contract, select the "Update license automatically" check box.
Upgrading to Veeam Backup & Replication 12
Step 6 - Service Account Configuration:
The Service Account step of the wizard will only be available if you have chosen to manually configure installation settings.
You will have the option to select the account under which you would like to run the Veeam Backup Service. The available options include:
The LOCAL SYSTEM account (recommended and selected by default)
Another user account
Upgrading to Veeam Backup & Replication 12
Step 7 - Database Engine and Instance Configuration:
At the Database step of the wizard, you can select the Microsoft SQL server instance and database that were used in the previous version of Veeam Backup & Replication and specify the authentication mode.
- To configure instance settings:
Enter the instance name in the HOSTNAME\INSTANCE format in the SQL Server instance field, or select an instance from the drop-down list. Alternatively, you can click Browse to choose a Microsoft SQL Server on a remote machine.
In the Database name field, specify a name for the Veeam Backup & Replication configuration database.
Select an authentication mode to connect to the database server instance, either Microsoft Windows authentication or native database server authentication. If you choose the native authentication, you must provide credentials for the database account.
If the configuration database is currently in use by another Veeam Backup & Replication server, the wizard will notify you of this. To proceed with the installation, click Yes.
If the wizard detects a configuration database with the specified name (e.g., it was created by a previous installation of Veeam Backup & Replication), the wizard will notify you of this. To connect to the detected database, click Yes.
Veeam Backup & Replication will automatically upgrade the database to the latest version during the installation process.
Upgrading to Veeam Backup & Replication 12
Step 8. Check Configuration Settings
In this article
At the Configuration Check step of the wizard, the setup will check the current configuration of Veeam Backup & Replication.
If the check results in any errors, it is recommended that you address them before proceeding with the upgrade. Once the issues have been resolved, you can click the Retry button to verify if all the issues have been resolved.
In the case of warning or information messages, you can still continue with the upgrade, but it is recommended that you investigate these messages closely as they may cause issues with the system's operation if left unaddressed.
You can view detailed information about a particular message by hovering over it with your cursor. A pop-up box will display the detailed description.
To copy a list of detected issues with detailed descriptions for further investigation, click the Copy list to clipboard button."
Upgrading to Veeam Backup & Replication 12
Step 9: Commence Upgrade
At the final step of the wizard, Ready to Upgrade, verify the upgrade settings and begin the upgrade process.
Wait until the installation process is finished and click Finish to exit the wizard.
Upgrading to Veeam Backup & Replication 12
Step 10: Finished
Wait until the installation process is finished and click Finish to exit the wizard.
Upgrading to Veeam Backup & Replication 12
Subscribe to my newsletter
Read articles from ValentinoX directly inside your inbox. Subscribe to the newsletter, and don't miss out.
Written by











