Secure Your AWS Environments with Terraform, Vault, and Veeam
 Julia Furst Morgado
Julia Furst Morgado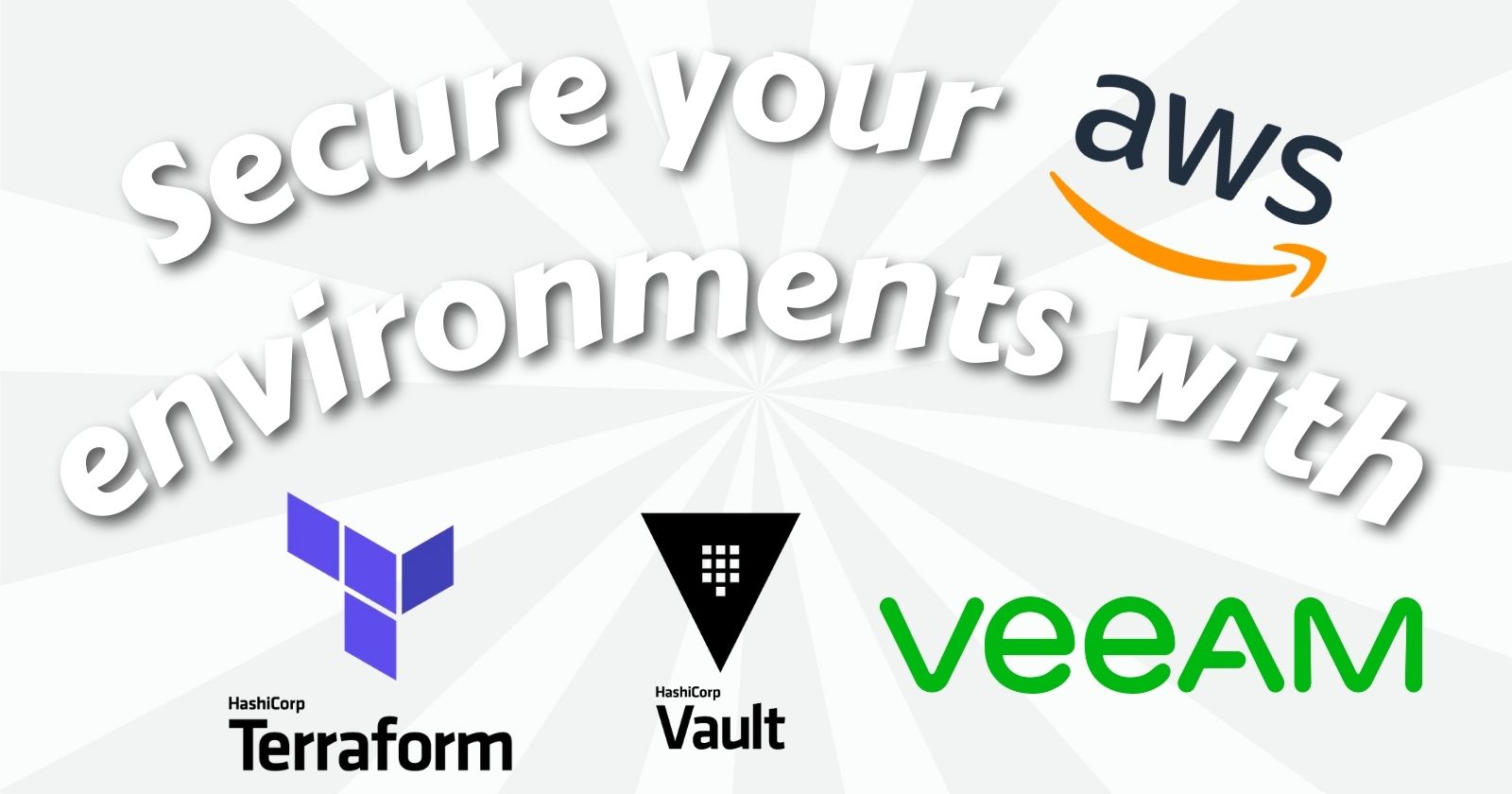
I'm thrilled to present the first post in my blog series focused on optimizing cloud infrastructure management, data security, and backup automation in your AWS environment. In this post, I'll provide you with a step-by-step guide to start using Terraform, Hashicorp Vault, and Veeam on AWS.
Let's get started!
Step 1: Install the AWS CLI
If you haven't installed the AWS Command Line Interface (CLI) yet, don't worry. You can easily follow the official AWS CLI installation guide for your operating system by visiting this link.
The AWS CLI provides a unified command-line interface to interact with various AWS services, making it easier to manage your AWS resources.
Step 2: Configure AWS CLI
To allow Terraform to interact with your AWS account, you need to set up your AWS credentials. Here's how you can do it:
Create an AWS IAM user with appropriate permissions and generate an access key and secret key. Alternatively, you can create an IAM user role or use IAM Identity Center, which is preferred for accessing the CLI.
Configure your AWS CLI or set environment variables for the access key and secret key.
To configure the AWS CLI with your AWS credentials, open your terminal or command prompt and run the following command: aws configure
When prompted, provide your AWS access key ID, secret access key, default region, and output format. This command will create a configuration file (~/.aws/config) and a credentials file (~/.aws/credentials) on your local machine. The AWS CLI will use these files to authenticate requests to AWS services.
To see which IAM (Identity and Access Management) user is being used in the CLI (Command Line Interface), you can use the following command: aws sts get-caller-identity
After executing the command, you will receive a JSON response containing information about the IAM entity, including the UserId, Account, and Arn. The UserId will indicate the IAM user being used.
Here's an example of the output:

Step 3: Install Terraform
To leverage the power of Terraform, you need to install it. Here's how:
Download the appropriate Terraform package for your operating system from the official website by visiting this link.
Follow the installation instructions provided for your specific operating system.
Terraform is a powerful tool for managing cloud infrastructure and automating deployment processes. It allows you to define and provision your infrastructure as code, making it easier to manage, version control, and reproduce your infrastructure configurations. In combination with other tools like Vault and Veeam Backup for AWS, you can enhance the security and backup capabilities of your AWS environment.
Step 4: Install HashiCorp Vault
To further enhance the security of your infrastructure and effectively manage secrets, encryption keys, and other sensitive data, we recommend installing HashiCorp Vault. Vault provides a centralized solution for secret management and encryption. Here's how you can install Vault:
Download the appropriate Vault package for your operating system from the official HashiCorp website by visiting this link.
I'm using a Mac so I'll install Vault with Homebrew.
- First, install the HashiCorp tap, a repository of all our Homebrew packages:
brew tap hashicorp/tap
- Now, install Vault with
hashicorp/tap/vault:
brew install hashicorp/tap/vault
Once the installation is complete, verify the installation by running the following command in your terminal or command prompt: vault --version
This command will display the version of Vault installed on your machine.

Step 5: Configure and Initialize Vault
After installing Vault, you need to configure and initialize it. Here's how you can do it:
- Start the Vault Server.
Open a terminal session and start a Vault server in development mode (dev server) by running the following command: vault server -dev
The dev server is a built-in, pre-configured server that is not very secure but useful for local testing and development.

- Set Environment Variables
Open a new terminal session. Copy and run the export VAULT_ADDR ... command from the terminal output. This command configures the Vault client to communicate with the dev server.
export VAULT_ADDR='http://127.0.0.1:8200'
This sets the VAULT_ADDR environment variable to the address of the Vault server. Make sure to save the unseal key provided in the terminal output. Although this is not a secure method, for the purposes of local testing, you can save it anywhere for now.
- Configure Authentication Set the
VAULT_TOKENenvironment variable to the generated root token value displayed in the terminal output. This token is required to authenticate with Vault.
export VAULT_TOKEN="hvs.6j4cuewowBGit65rheNoceI7"
This sets the VAULT_TOKEN environment variable to the root token value.
Note: In a production environment, you would use proper authentication methods and manage tokens securely. However, for the dev server, the root token is automatically generated and used for authentication.
- Verify the Vault Server To ensure that the Vault server is running and accessible, run the following command:
vault statusThis command will display the status and details of the Vault server.

Step 6: Use Vault for Secure Secret Management and Access Control
Vault provides a secure way to store and manage secrets, access credentials, and other sensitive data. Let's explore how to leverage Vault for secret management and access control.
- Enable Secrets Engine Vault uses secrets engines to store and manage secrets. You can enable different secrets engines based on your needs. For example, to enable the key-value secrets engine, run the following command:
vault secrets enable -path=kv kv
This enables the key-value secrets engine at the path kv.
- Write Secrets to Vault Now, let's write some secrets to Vault. Run the following command to write a secret to the key-value secrets engine:
vault kv put kv/mysecret username="myuser" password="mypassword"
This command writes a secret with a username and password to the kv/mysecret path in the key-value secrets engine.
Congratulations! You have successfully installed and configured HashiCorp Vault. Vault provides a secure way to store and manage your secrets and sensitive data. In the next steps, we will explore how to integrate Terraform with Vault to securely retrieve and manage secrets within your Terraform infrastructure code.
Step 7: Integrate Terraform with Vault
Integrating Terraform with Vault allows you to securely manage secrets and access credentials required for your infrastructure deployments. To integrate Terraform with Vault, follow these steps:
- In your Terraform configuration, define the necessary provider configuration for Vault. Specify the Vault address and authentication method using the following code snippet:
provider "vault" {
address = "http://<vault_address>:8200"
auth {
method = "token"
token = "<vault_token>"
}
}
Replace <vault_address> with the address of your Vault server and <vault_token> with the Vault token you obtained during the Vault initialization step.
- Use Terraform's Vault provider to securely retrieve and manage secrets within your infrastructure code. You can use Vault's key-value store, secrets engines, and dynamic secrets to securely manage credentials and sensitive data required by your infrastructure.
Here's an example of retrieving a secret from Vault and using it in your Terraform configuration:
data "vault_generic_secret" "example" {
path = "kv/mysecret"
}
resource "aws_instance" "example" {
// ...
user_data = data.vault_generic_secret.example.data["username"]
// ...
}
In this example, the secret located at kv/mysecret in Vault is retrieved using the Vault provider. The secret data is then used within the Terraform configuration, such as setting the username for an AWS EC2 instance.
By integrating Terraform with Vault, you can securely manage and retrieve secrets, access credentials, and other sensitive data required for your infrastructure deployments.
Step 8: Using Veeam Backup for AWS with Terraform
Veeam Backup for AWS provides comprehensive backup and recovery capabilities for your AWS workloads. By integrating Veeam Backup for AWS with Terraform, you can automate the deployment and management of your backup infrastructure. Here's how you can get started:
Clone the Veeam Backup for AWS Terraform GitHub repository. This repository contains the necessary Terraform configuration files to deploy Veeam Backup for AWS. You can find the repository here.
Update the
terraform.tfvarsfile with your AWS access key, secret key, and region. This configuration allows Terraform to interact with your AWS account to provision and manage the necessary resources.

Update the
variables.tffile with your Veeam Backup for AWS license key. This license key enables Veeam Backup for AWS functionality within your deployment.Run
terraform initto initialize the Terraform environment and download the necessary provider plugins.Run
terraform applyto apply the Terraform configuration and deploy Veeam Backup for AWS. This command will create the required AWS resources and configure Veeam Backup for AWS based on the provided configuration.Once the deployment is complete, you can access the Veeam Backup for AWS console by navigating to the URL provided in the Terraform output. From there, you can configure your backup jobs and start protecting your AWS workloads.
Summary
In this blog post, we covered the installation and configuration steps for the AWS CLI, Terraform, and HashiCorp Vault. We also explored how to integrate Terraform with Vault to securely manage secrets, as well as how to deploy Veeam Backup for AWS using Terraform.
By leveraging Terraform, Vault, and Veeam Backup for AWS together, you can automate the deployment and management of your infrastructure, securely manage secrets and access credentials, and ensure the protection of your AWS workloads.
Stay tuned for future posts where we will delve deeper into using Terraform, Vault, and Veeam to manage and protect your AWS infrastructure. Remember to stay updated with the latest changes and announcements in the AWS, Terraform, and Veeam documentation to ensure you're using the most recent features and best practices.
If you have any questions or encounter any issues, feel free to reach out to us. Happy coding!
If you liked this article, go follow me on Twitter (where I share my tech journey) daily, connect with me on LinkedIn, check out my IG, and make sure to subscribe to my Youtube channel for more amazing content!!
Subscribe to my newsletter
Read articles from Julia Furst Morgado directly inside your inbox. Subscribe to the newsletter, and don't miss out.
Written by
