Creating an Azure Storage Account
 Yinusa Kolawole
Yinusa KolawoleIn this article, we will follow practical steps to creating an Azure storage account.
Creating an Azure storage account: This Blog is about how you can create a Windows Azure storage account on the Microsoft Azure Portal.
What is the storage account in Azure?
An Azure storage account contains all of your Azure Storage data objects: blobs, files, queues, and tables. The storage account provides a unique namespace for your Azure Storage data that's accessible from anywhere in the world over HTTP or HTTPS.
How to Create a Virtual Machine in Microsoft Azure using the Azure portal
Sign in to the Azure portal https://portal.azure.com.
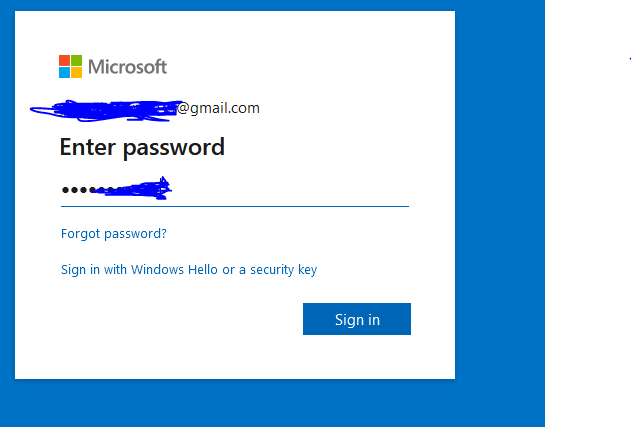
From the Login Page below, Choose storage account or search storage account on the search directory.
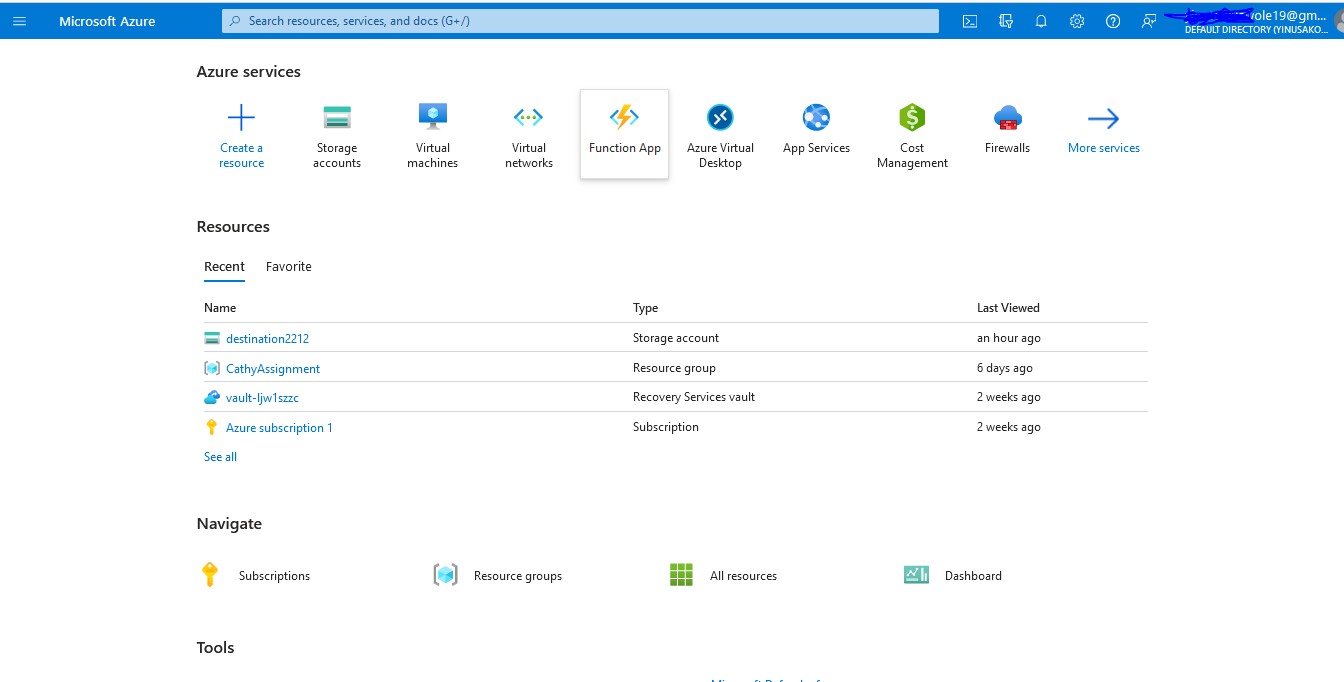
Click Create to create a storage account

You are expected to have an existing subscription to create a storage account, next is to create a resource group, if you don't have one for the purpose of the storage account. Click on "create new" and input your desired name without space.
Creating a storage account (Basic)
Fill in the "Basic" information accordingly
storage account name:
Each storage account has a name. The name must be globally unique within Azure, use only lowercase letters and digits and be between 3 and 24 characters.
Region
Select a location near you from the dropdown list.
Performance
Standard. This option decides the type of disk storage used to hold the data in the Storage account. Standard uses traditional hard disks, and Premium uses solid-state drives (SSD) for faster access.
Redundancy
Select either Locally-redundant storage (LRS) or Geo-redundant storage (GRS) or zone-redundant storage or Geo-zone-redundant storage from the dropdown list. depending on your need.
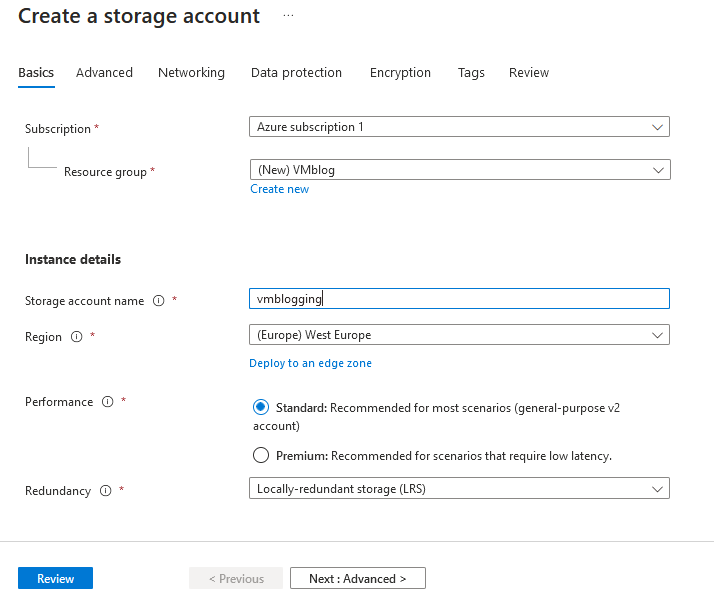
Creating a storage account (Advanced)
You don't have to alter anything here (Just leave the default settings)
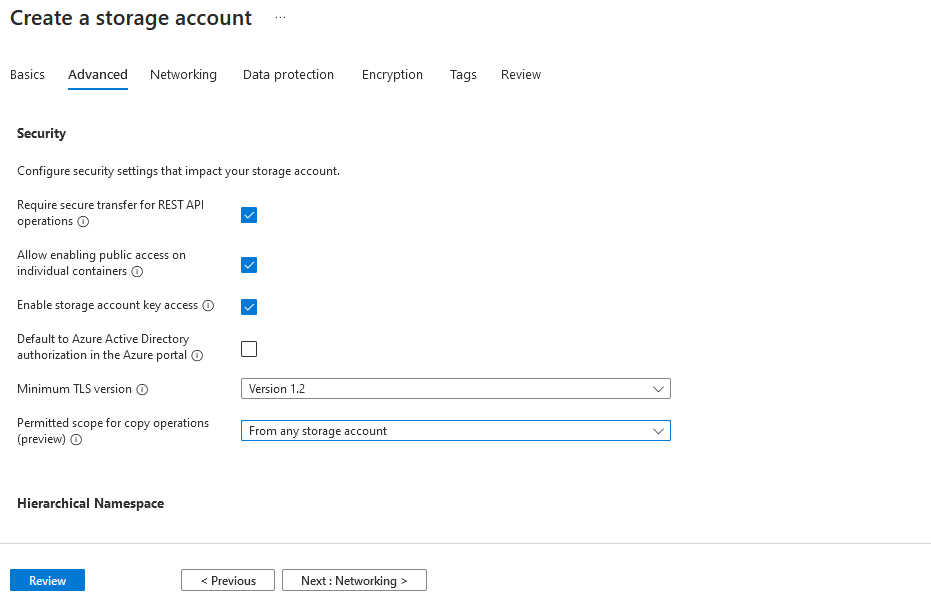
Creating a storage account (Networking)
You don't have to alter anything here (Just leave the default settings)

Creating a storage account (Data Protection)
You don't have to alter anything here (Just leave the default settings)
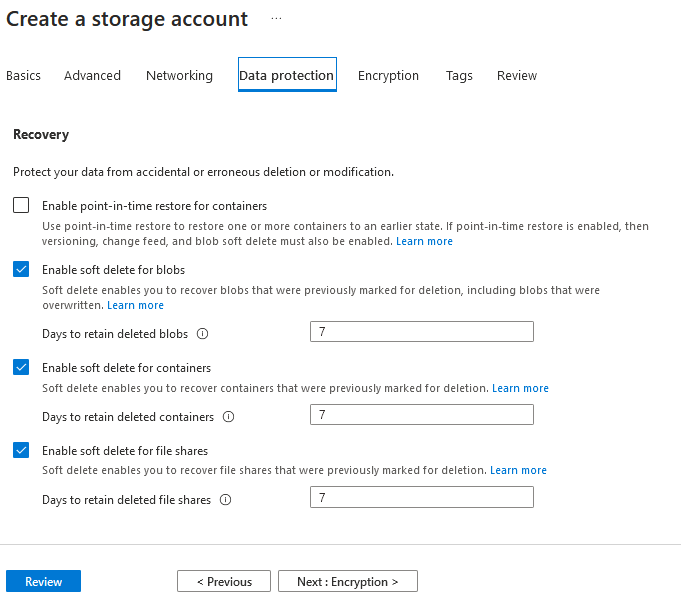
Creating a storage account (Encryption)
You don't have to alter anything here (Just leave the default settings)

Creating a storage account (Tags)
Here, you can associate key/value pairs with the account for your categorization to determine if a feature is available to selected Azure resources.
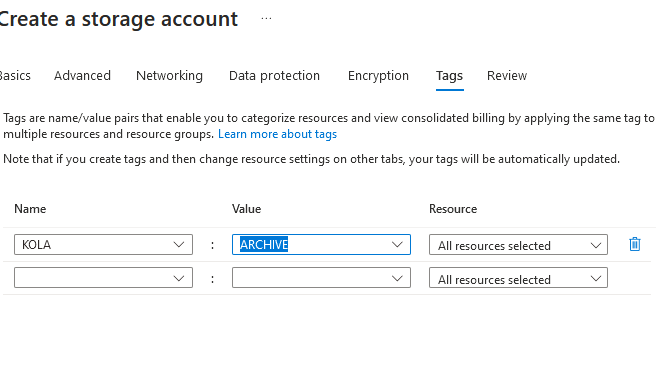
Creating a storage account (Review)
Review to validate your options and to ensure all the required fields are selected. If there are issues, this tab will identify them so you can correct them.
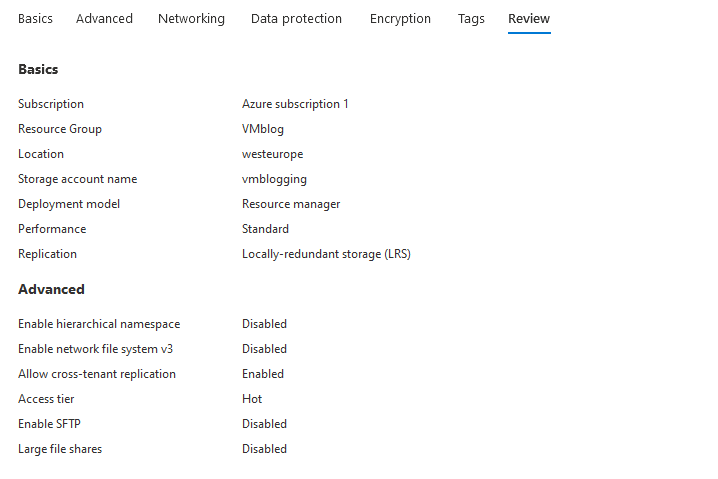
Creating a storage account (Create)
When validation passes successfully, select Create to deploy the storage account.
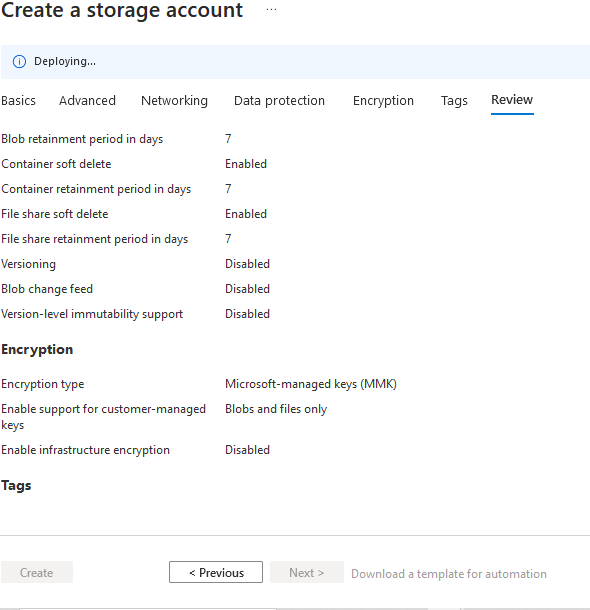
Creating a storage account (Deployment)
When deployment is complete, which may take up to two minutes, select Go to resource to view Essential details about your new storage account.
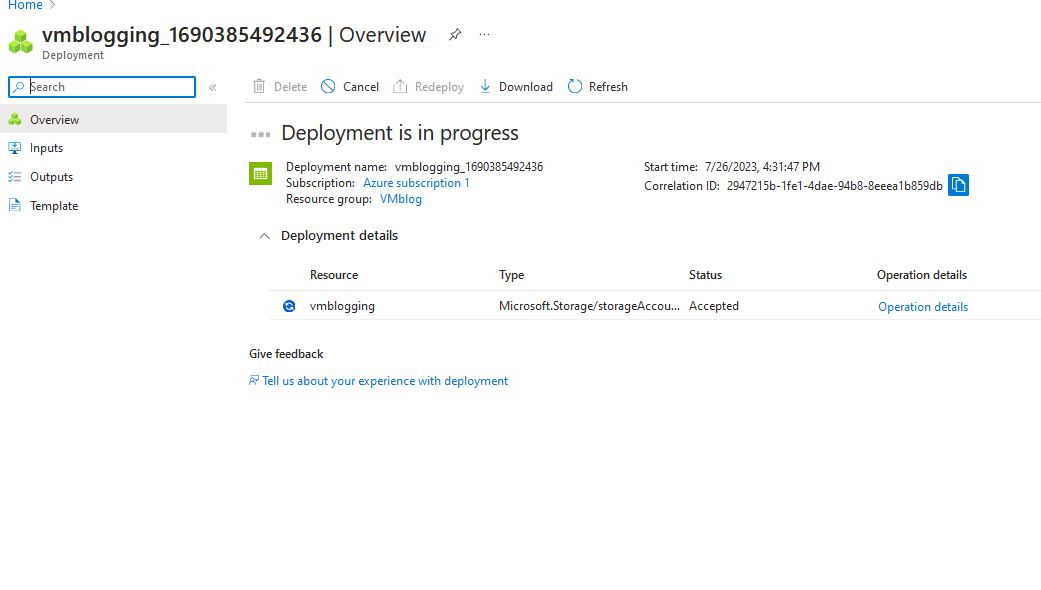
VMblogging Azure storage account created
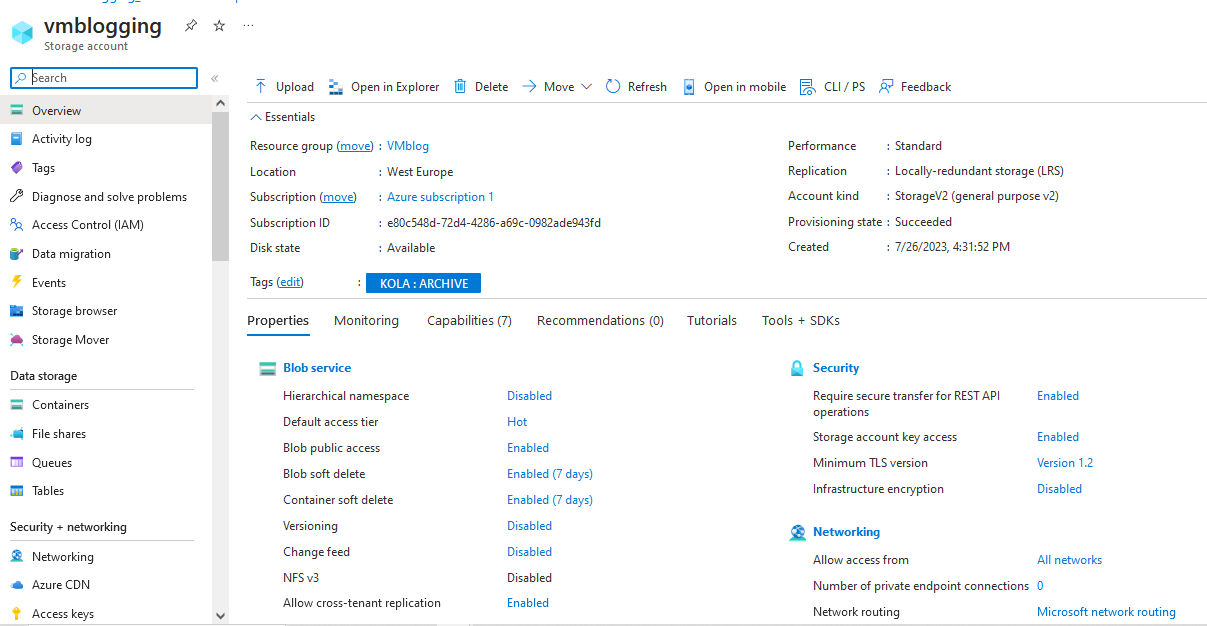
Subscribe to my newsletter
Read articles from Yinusa Kolawole directly inside your inbox. Subscribe to the newsletter, and don't miss out.
Written by
