jenkins project
 Shreyash Bhise
Shreyash Bhise
Step 1 : In first step we have to create aws ec2 instance.

Step 2 : Run the below commands to install Java and Jenkins
sudo apt update
sudo apt install openjdk-11-jre
Step 3 : verify java is installed.
java -version
Step 4 : Now you can processed to installing jenkins.
curl -fsSL https://pkg.jenkins.io/debian/jenkins.io-2023.key | sudo tee \
/usr/share/keyrings/jenkins-keyring.asc > /dev/null
echo deb [signed-by=/usr/share/keyrings/jenkins-keyring.asc] \
https://pkg.jenkins.io/debian binary/ | sudo tee \
/etc/apt/sources.list.d/jenkins.list > /dev/null
sudo apt-get update
sudo apt-get install jenkins
Note: By default, Jenkins will not be accessible to the external world due to the inbound traffic restriction by AWS. Open port 8080 in the inbound traffic rules as show below.
EC2 > Instances > Click on
In the bottom tabs -> Click on Security
Security groups
Add inbound traffic rules as shown in the image (you can just allow TCP 8080 as well, in my case, I allowed
All traffic).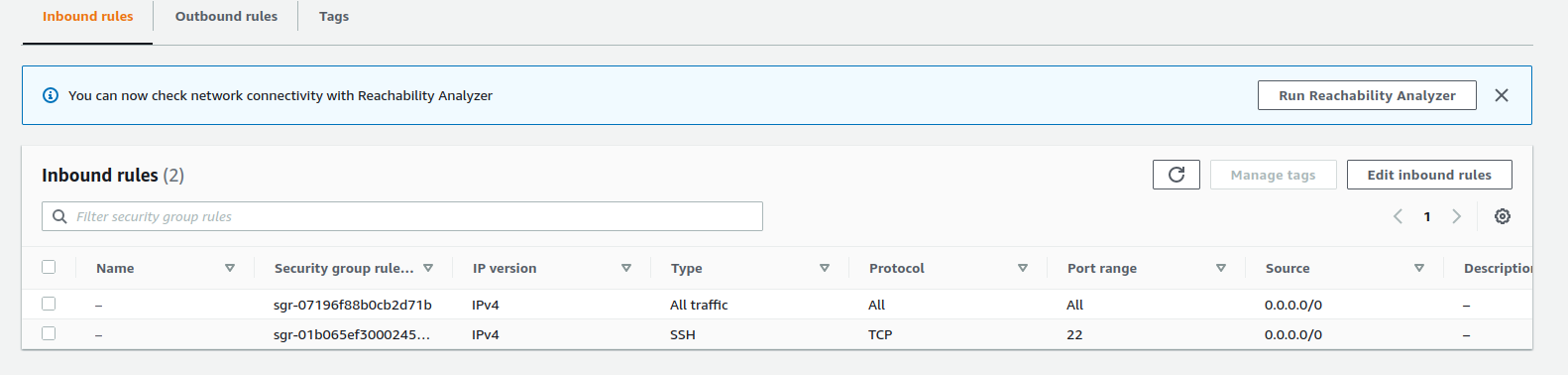
Login to Jenkins using the below URL:
http://:8080 [You can get the ec2-instance-public-ip-address from your AWS EC2 console page]
Note: If you are not interested in allowing
All Trafficto your EC2 instance 1. Delete the inbound traffic rule for your instance 2. Edit the inbound traffic rule to only allow custom TCP port8080After you login to Jenkins, - Run the command to copy the Jenkins Admin Password -
sudo cat /var/lib/jenkins/secrets/initialAdminPassword- Enter the Administrator password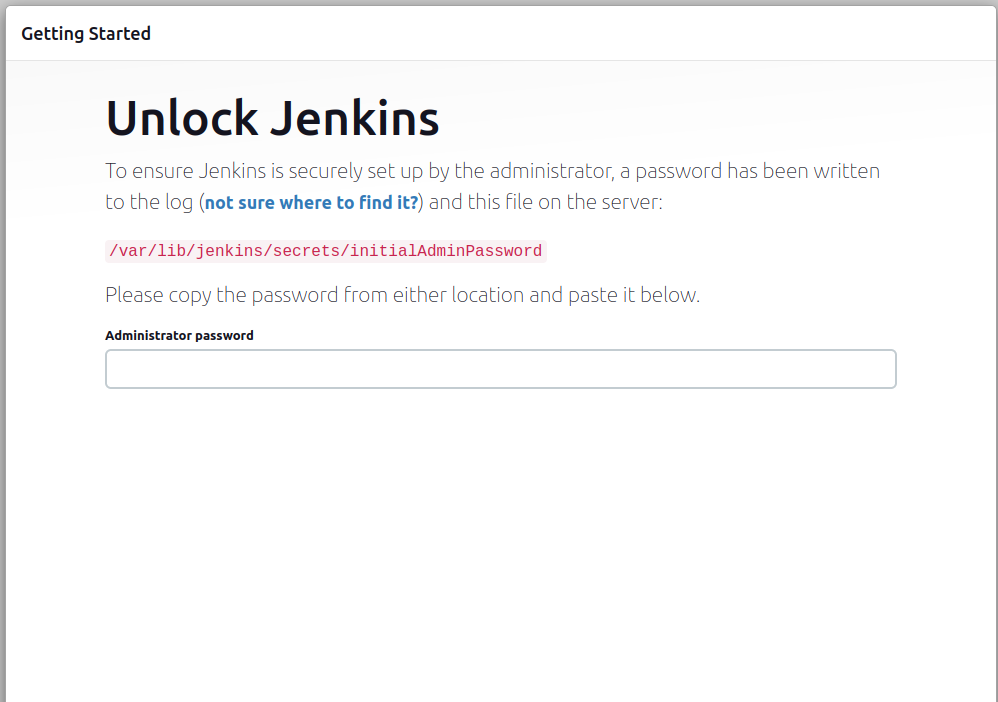
Step 5 : Click on Install suggested plugins.
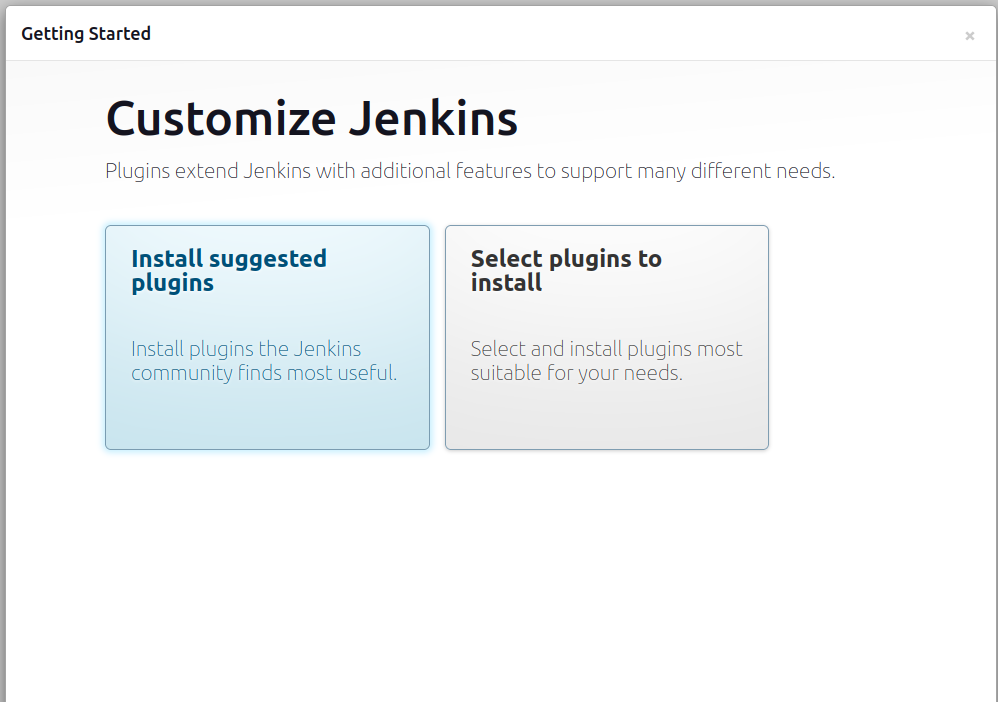
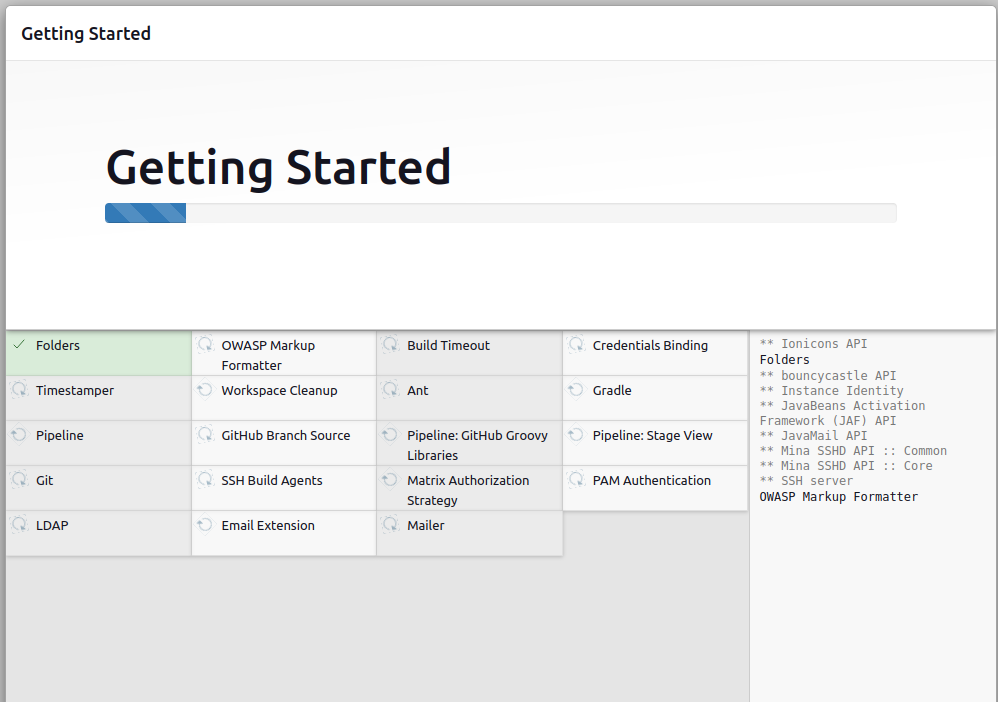
Step 6 : create jenkins account .
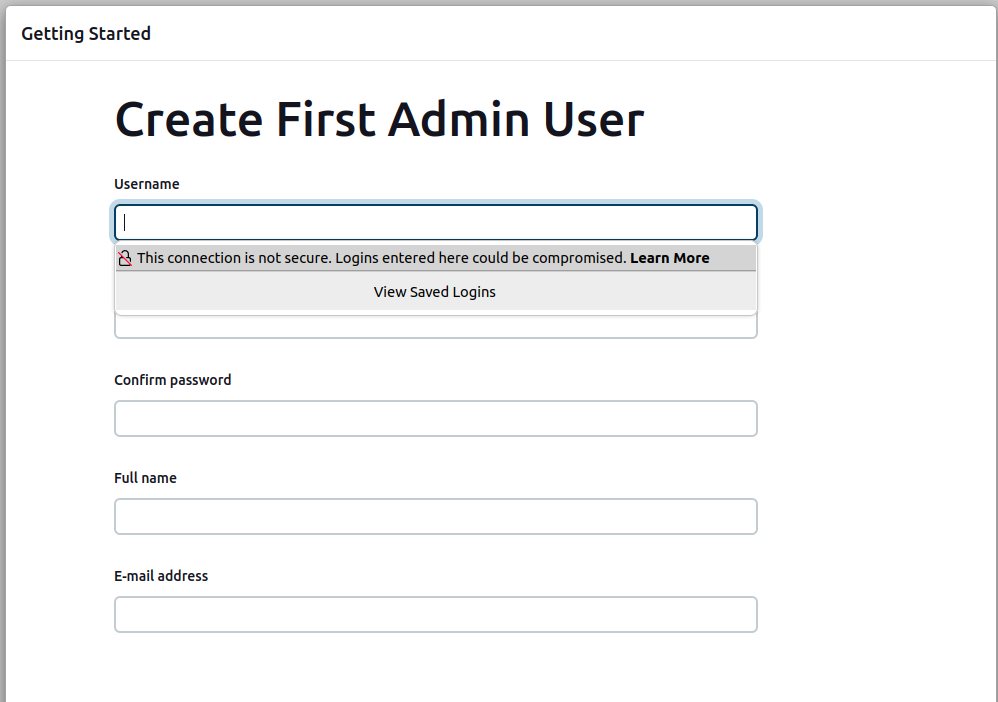
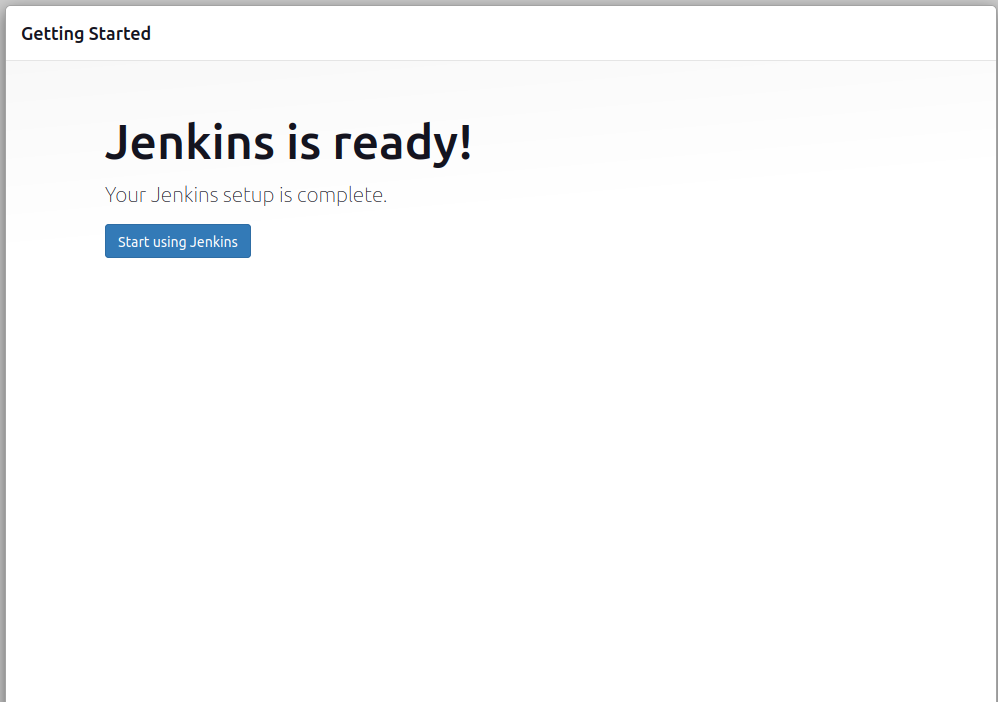
Install the Docker Pipeline plugin in Jenkins:
Log in to Jenkins.
Go to Manage Jenkins > Manage Plugins.
In the Available tab, search for "Docker Pipeline".
Select the plugin and click the Install button.
Restart Jenkins after the plugin is installed.
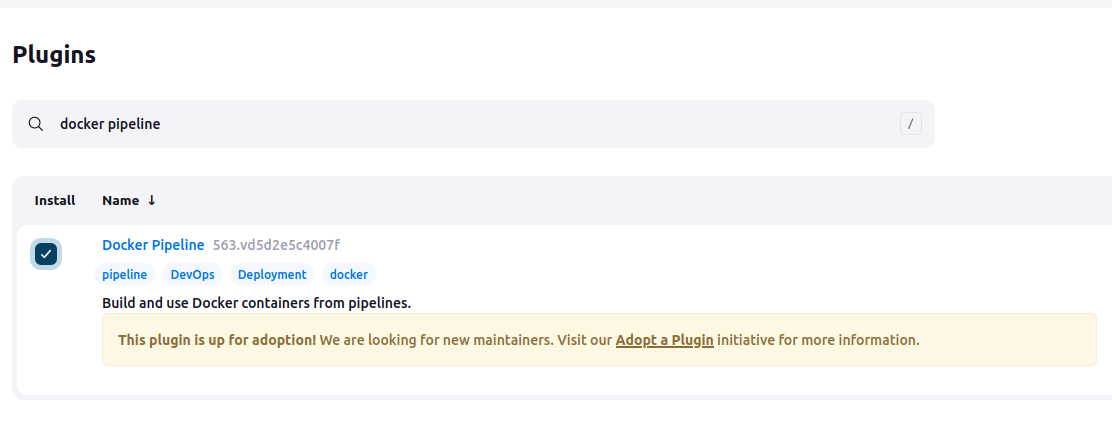
and click on restart the jenkins
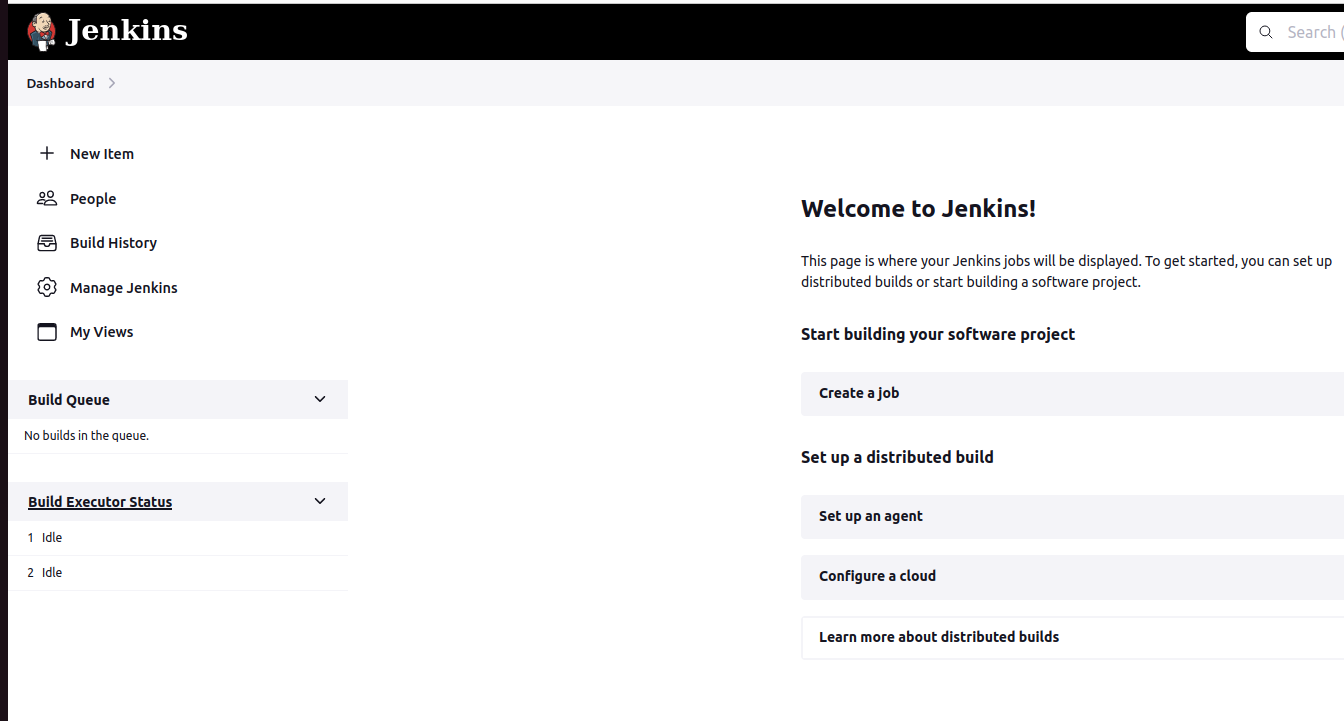
Step 7 : Docker Slave Configuration
Run the below command to Install Docker.
sudo apt update sudo apt install docker.ioGrant Jenkins user and Ubuntu user permission to docker deamon.
sudo su - usermod -aG docker jenkins usermod -aG docker ubuntu systemctl restart dockerStep 8 : after that switch user to jenkins.
su - jenkinsStep 8 : In this step we have to logout from jenkins.
logoutStep 9 : And again swith user to jenkins using below command.
usermod -aG docker jenkins su - jenkinsStep 10 : verify youre docker is install or not by running below command.
docker run hello-worldOnce you are done with the above steps, it is better to restart Jenkins.
http://<ec2-instance-public-ip>:8080/restartThe docker agent configuration is now successful.
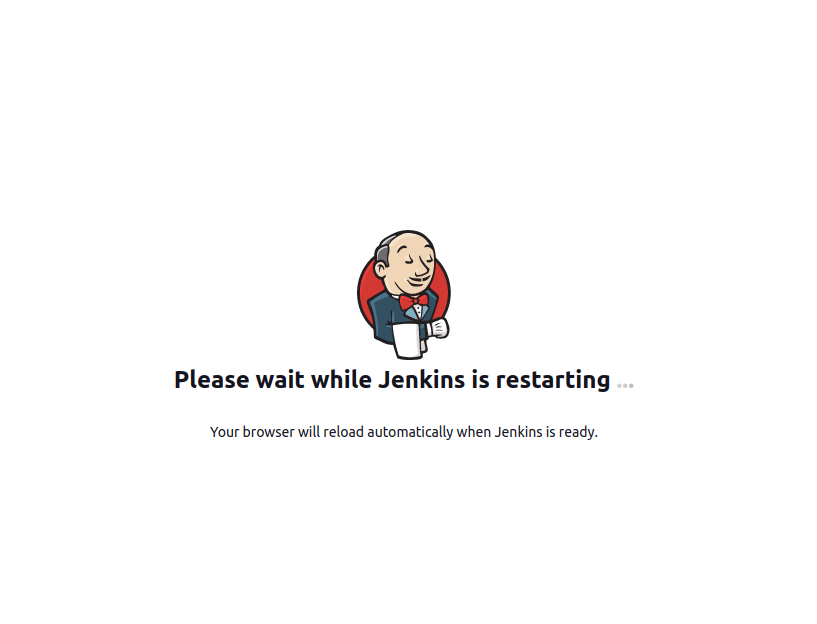
Step 11 : click on a new item
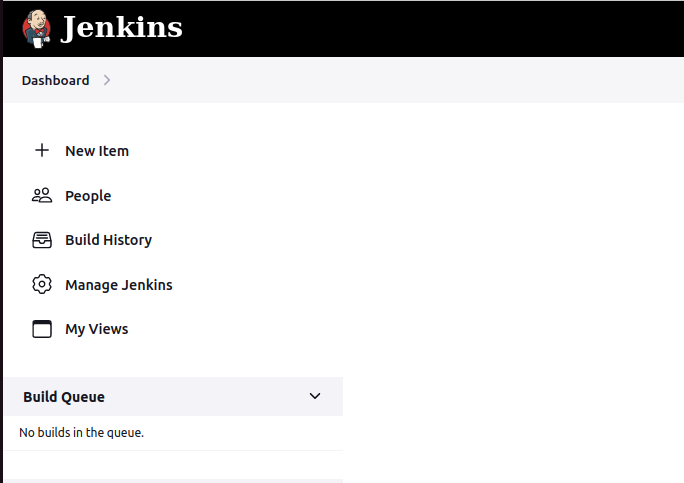
Step 12 :
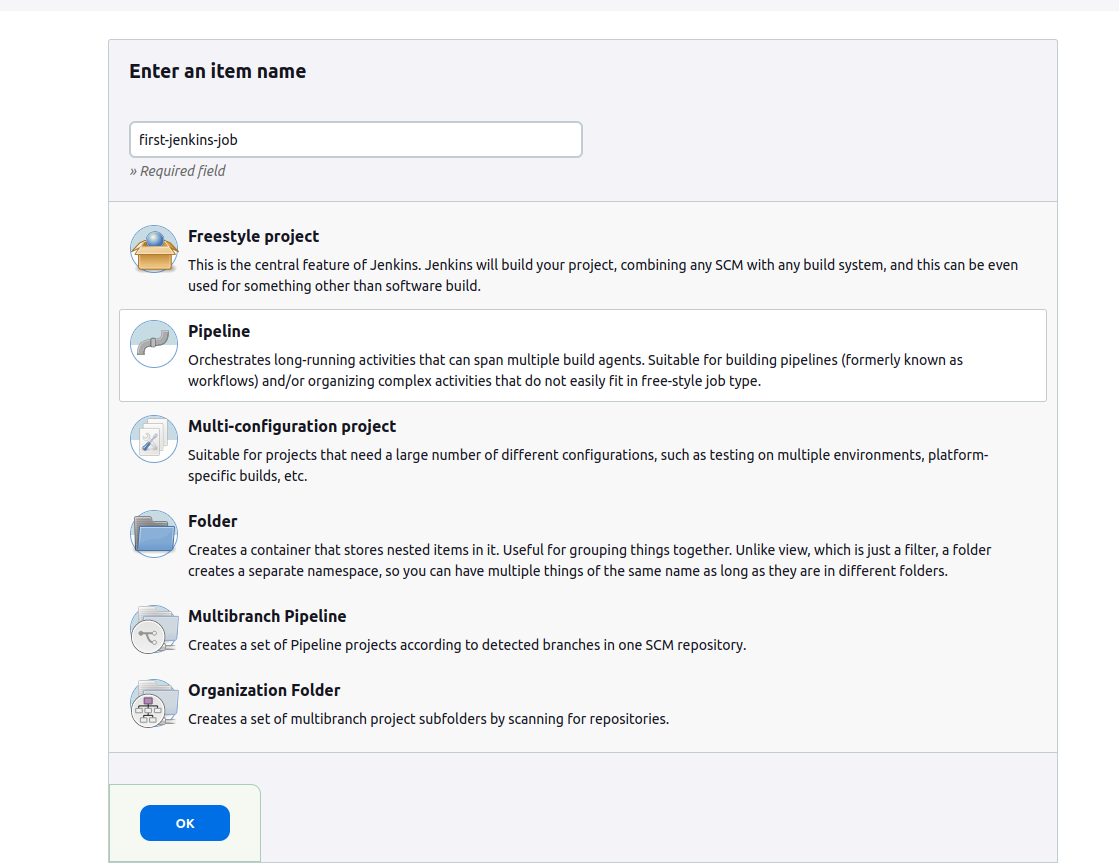
Step 12 : project 1 : A simple jenkins pipeline to verify if the docker slave configuration is working as expected.
Note: You can take code from my github account: https://github.com/Shreyashbhise/jenkins-project
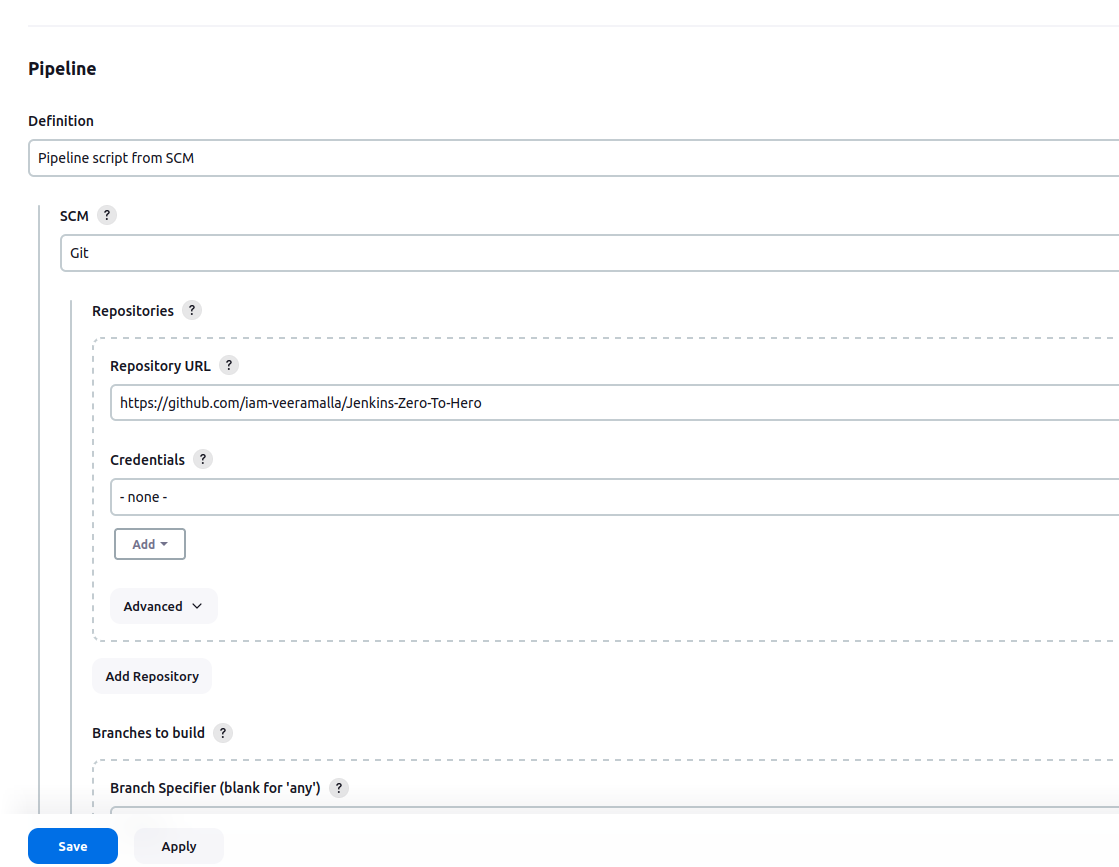
Step 13 : In Definition you have to select pipeline script from scm and in scm you have to select git. And in repository url copy the link of my url or your url.
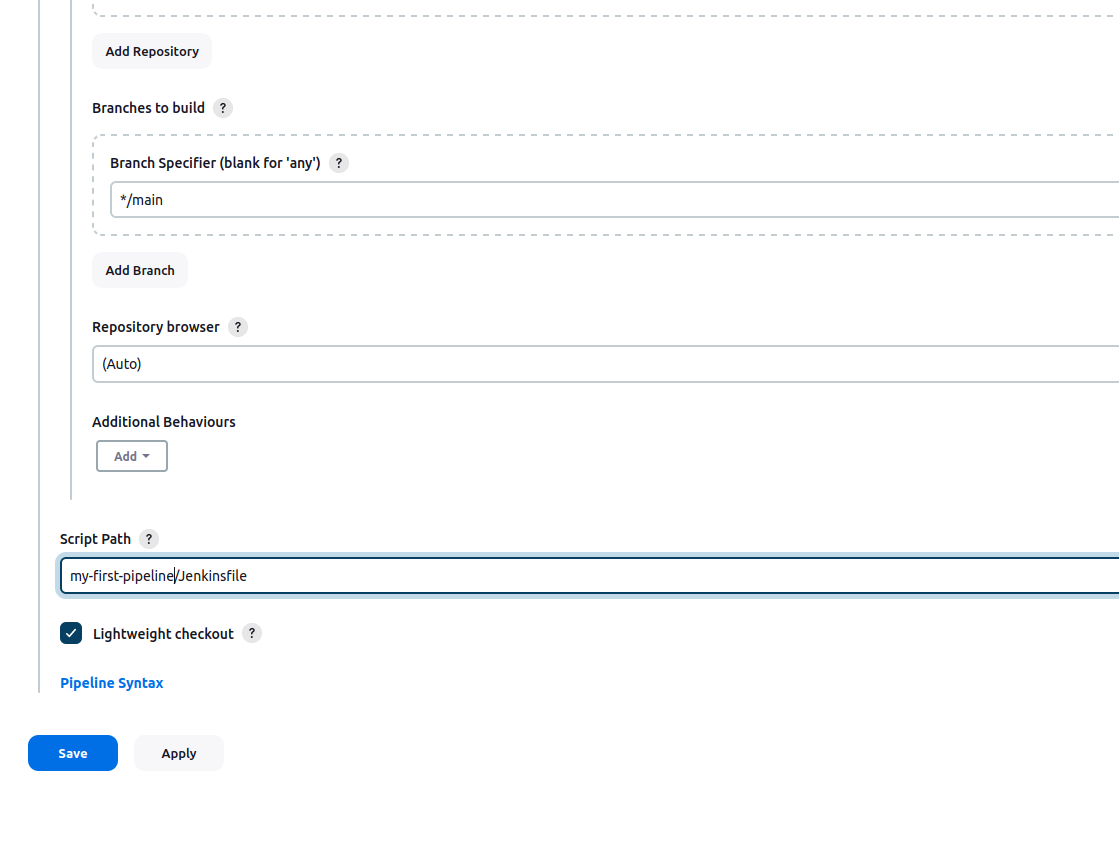
Step 14 : In Branch specifier (blank of 'any') select the main or master branch.
,and in script path select the folder name , save it.
Step 15 : Click on Build Now option.
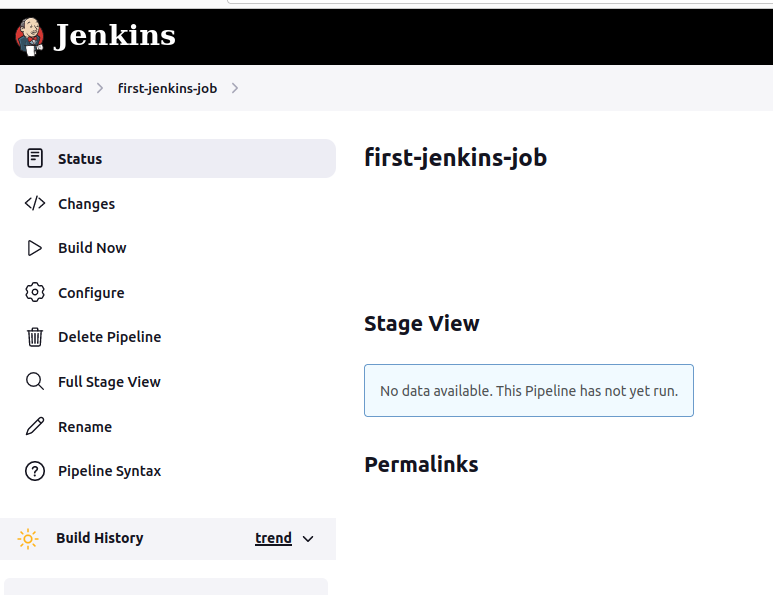
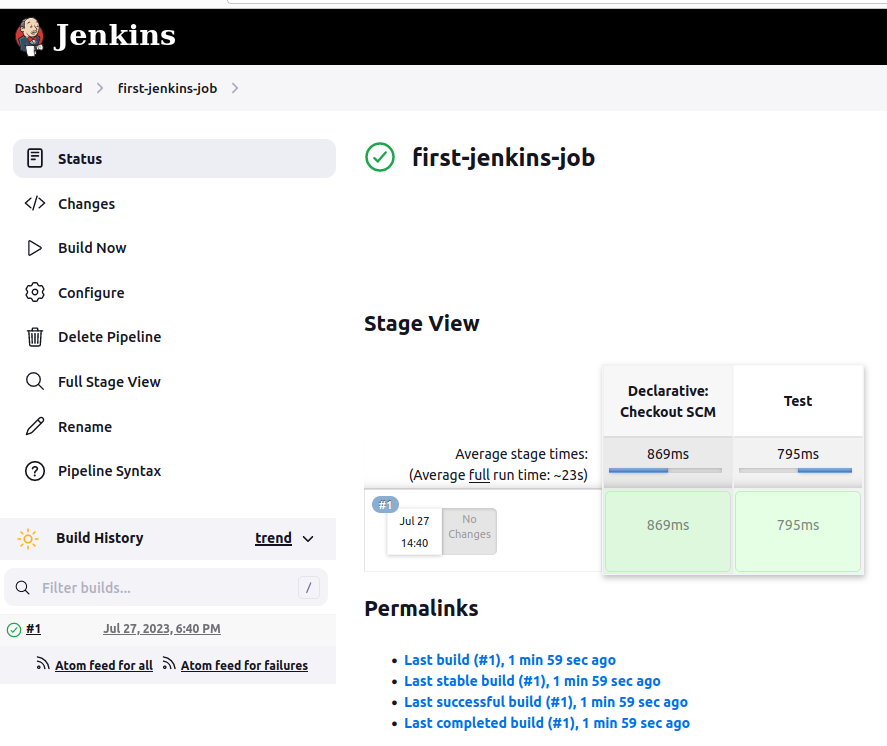
your pipeline is finally build for A simple jenkins pipeline to verify if the docker slave configuration is working as expected.
step 15 : project 2: Multi Stage Multi Agent
Set up a multi stage jenkins pipeline where each stage is run on a unique agent. This is a very useful approach when you have multi language application or application that has conflicting dependencies.
Step 16 : for this second project you just need to change the script path.

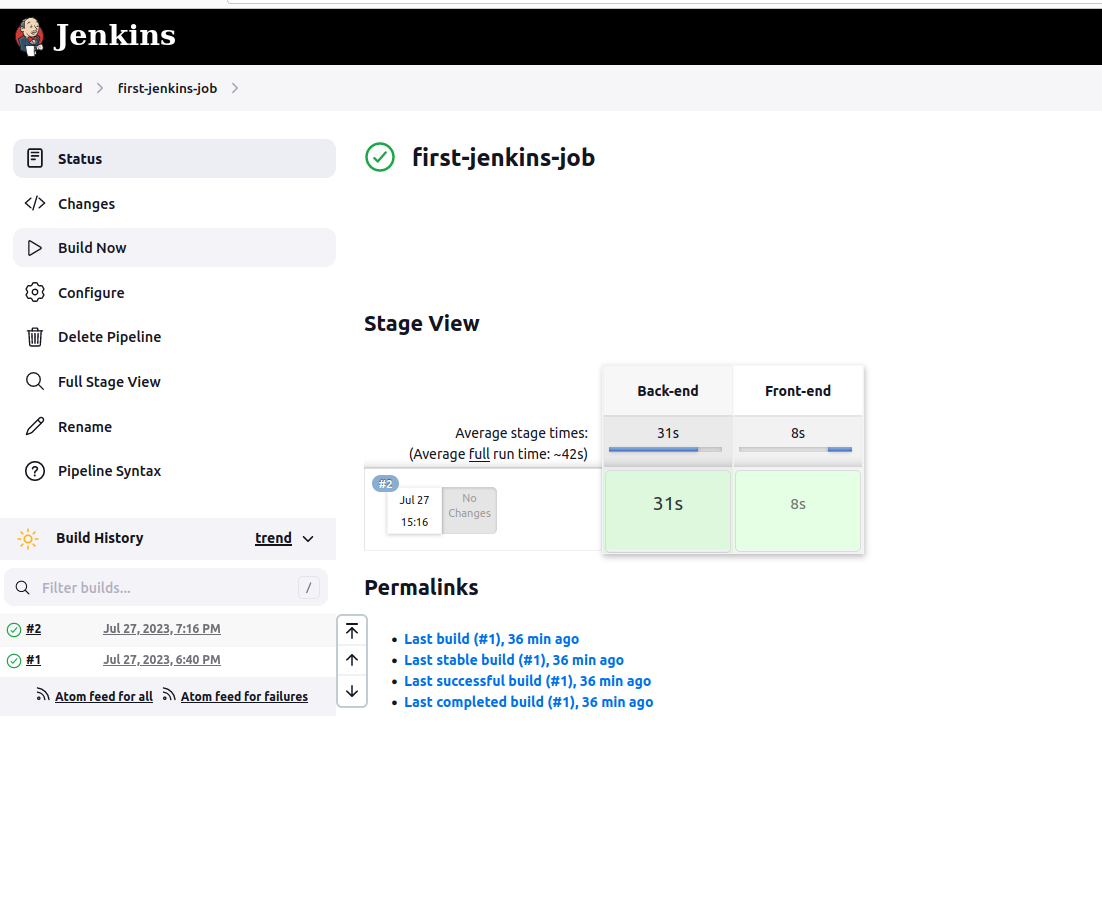
Subscribe to my newsletter
Read articles from Shreyash Bhise directly inside your inbox. Subscribe to the newsletter, and don't miss out.
Written by

Shreyash Bhise
Shreyash Bhise
*Shreyash Bhise | Aspiring Mern Stack Developer and DevOps enthusiast,