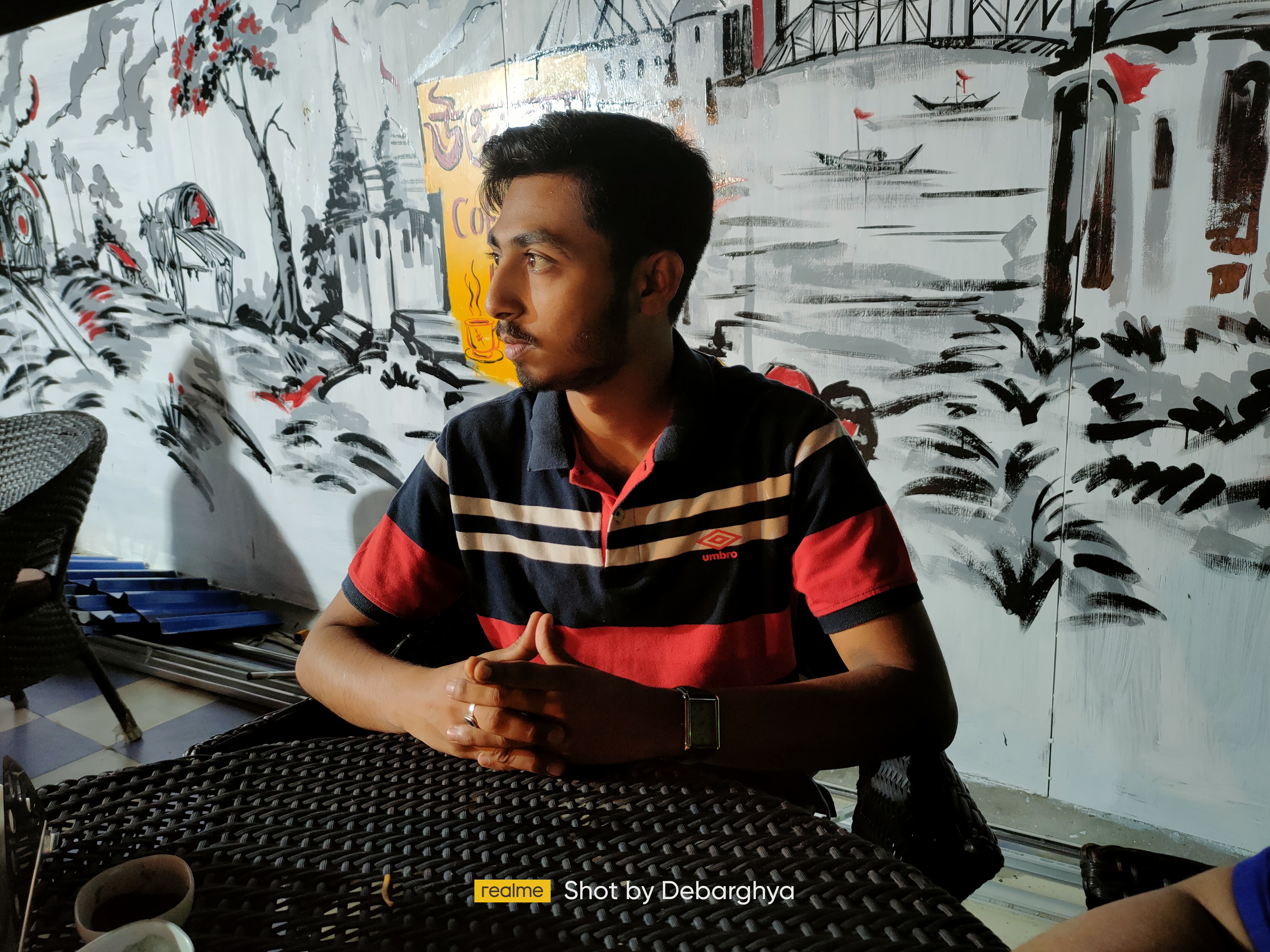Harnessing the Full Potential of Constraint Layout in Android Development
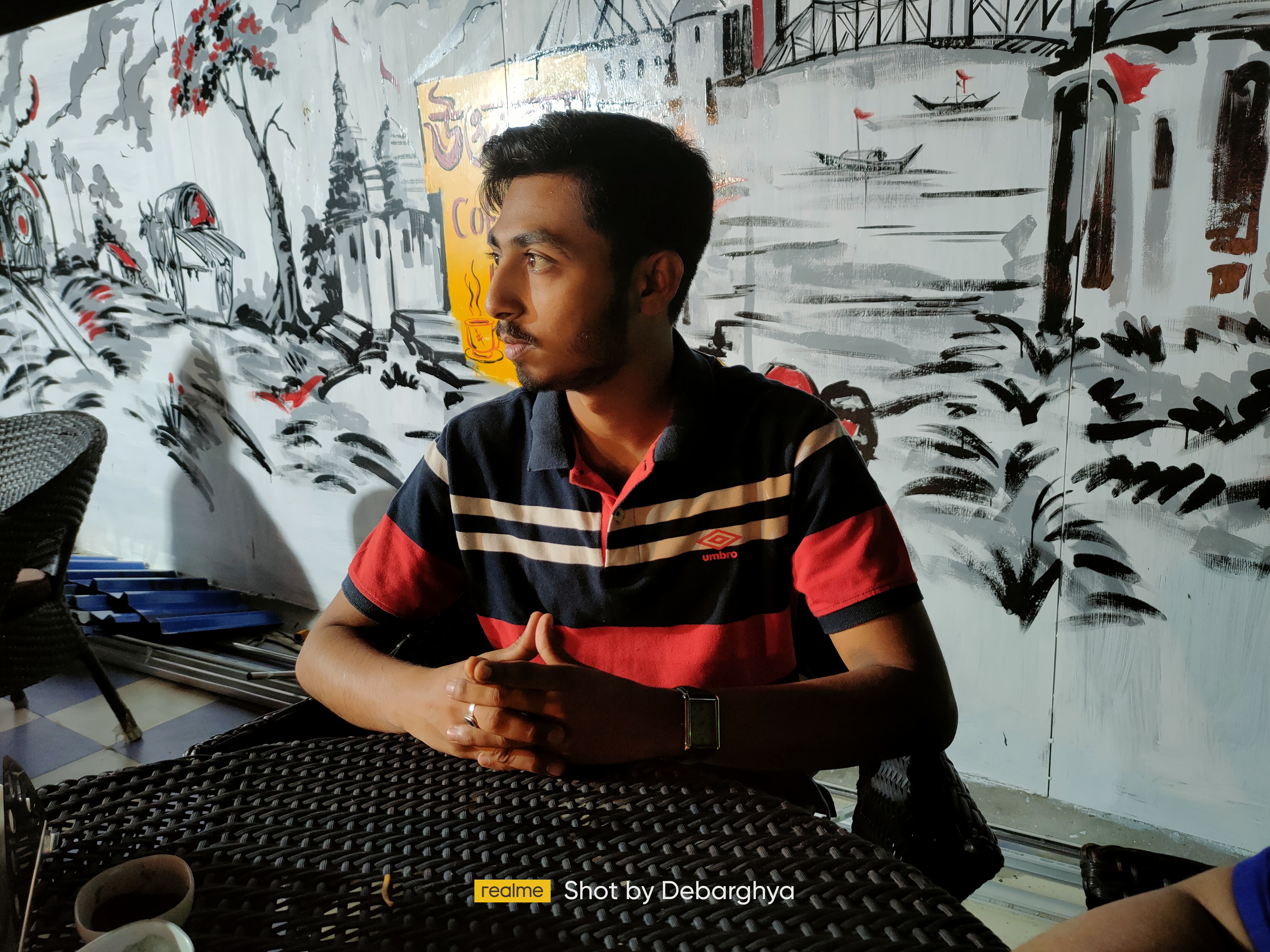 Debarghya Chakravarty
Debarghya ChakravartyTable of contents
- Introduction
- Getting Started with Constraint Layout
- Understanding Constraint Layout Basics
- What is Constraint Layout?
- Constraint Layout: Flexibility, Performance, and Advanced UI Design in Android App Development.
- Jotting down the basic differences between Constraint Layout and the other layouts.
- Some additional resources that you may find useful:
- Conclusion

Introduction
When it comes to building responsive and flexible user interfaces for Android apps, developers often face challenges in maintaining consistency across various screen sizes and orientations. To address these challenges, in Android Studio 2.2 Google introduced the Constraint Layout, a powerful and versatile layout manager for Android, which allows developers to create complex and dynamic layouts with relative positioning and sizing, with a flat view hierarchy making it a go-to choice for modern Android app development. It is a newer layout system than RelativeLayout and LinearLayout, but it has quickly become the preferred layout system for Android developers. In this blog, we will explore the ins and outs of Constraint Layout, compare it with other layouts available in Android, and showcase its practical implementation.
Getting Started with Constraint Layout
Before we dive deep into the advanced capabilities of Constraint Layout, let's start with the basics. To begin using Constraint Layout, you need to add the necessary dependencies to your project's build.gradle file. Once you have done that, you can define a Constraint Layout in your XML layout file:
<androidx.constraintlayout.widget.ConstraintLayout
xmlns:android="http://schemas.android.com/apk/res/android"
xmlns:app="http://schemas.android.com/apk/res-auto"
android:layout_width="match_parent"
android:layout_height="match_parent">
<!-- Add UI elements here -->
</androidx.constraintlayout.widget.ConstraintLayout>
Here is an example of how to use ConstraintLayout in code. This code creates a simple ConstraintLayout with a text view that is constrained to the top, bottom, left, and right sides of the layout.
ConstraintLayout layout = new ConstraintLayout(this);
TextView textView = new TextView(this);
textView.setText("Hello, world!");
layout.addView(textView);
// Constrain the text view to the top, bottom, left, and right sides of the layout.
ConstraintLayout.LayoutParams params = (ConstraintLayout.LayoutParams) textView.getLayoutParams();
params.topToTopOf = layout;
params.bottomToBottomOf = layout;
params.leftToLeftOf = layout;
params.rightToRightOf = layout;
// Display the layout.
setContentView(layout);
Within the ConstraintLayout tag, you can place various UI elements such as TextViews, ImageViews, Buttons, and more. The true power of Constraint Layout lies in its ability to define relationships between these elements using constraints.

Understanding Constraint Layout Basics
What is Constraint Layout?
Before we delve into the details, let's first understand what Constraint Layout is and why it is a game-changer in Android development. Constraint Layout is a layout manager that helps design flexible and responsive UIs by defining relationships (constraints) between UI elements. Instead of using nested layouts (such as LinearLayout and RelativeLayout), Constraint Layout simplifies the hierarchy, resulting in flatter and more efficient view hierarchies. It enables you to define relationships between views, providing a more fluid and adaptive user interface. Constraint Layout is a layout manager for Android that allows you to create complex and responsive layouts using a graphical editor or by editing XML code. It was introduced in Android Studio 2.2 and has since become a popular choice among developers due to its flexibility and powerful features.
Constraint Layout: Flexibility, Performance, and Advanced UI Design in Android App Development.
Flexible Positioning
Constraints allow defining the position of UI elements relative to the parent layout or other elements. Constraint Layout supports features like horizontal and vertical chain styles, which enable you to group views and apply common constraints.
For example, in this XML layout, we have five colored views: blue, green, red, yellow, and orange. Each view is positioned flexibly using constraints, which allows them to adapt to different screen sizes while maintaining their relative positions.
<?xml version="1.0" encoding="utf-8"?>
<androidx.constraintlayout.widget.ConstraintLayout
xmlns:android="http://schemas.android.com/apk/res/android"
android:layout_width="match_parent"
android:layout_height="match_parent">
<!-- Blue View -->
<View
android:id="@+id/blueView"
android:layout_width="100dp"
android:layout_height="100dp"
android:background="@android:color/holo_blue_light"
android:layout_marginTop="50dp"
android:layout_marginEnd="16dp"
android:layout_marginBottom="50dp"
android:layout_constraintTop_toTopOf="parent"
android:layout_constraintEnd_toEndOf="parent"
android:layout_constraintBottom_toBottomOf="parent" />
<!-- Green View -->
<View
android:id="@+id/greenView"
android:layout_width="100dp"
android:layout_height="100dp"
android:background="@android:color/holo_green_light"
android:layout_marginTop="50dp"
android:layout_marginStart="16dp"
android:layout_marginBottom="50dp"
android:layout_constraintTop_toTopOf="parent"
android:layout_constraintStart_toStartOf="parent"
android:layout_constraintBottom_toBottomOf="parent" />
<!-- Red View -->
<View
android:id="@+id/redView"
android:layout_width="100dp"
android:layout_height="100dp"
android:background="@android:color/holo_red_light"
android:layout_marginStart="16dp"
android:layout_marginBottom="50dp"
android:layout_constraintStart_toStartOf="parent"
android:layout_constraintBottom_toBottomOf="parent" />
<!-- Yellow View -->
<View
android:id="@+id/yellowView"
android:layout_width="100dp"
android:layout_height="100dp"
android:background="@android:color/holo_yellow_light"
android:layout_marginEnd="16dp"
android:layout_marginBottom="50dp"
android:layout_constraintEnd_toEndOf="parent"
android:layout_constraintBottom_toBottomOf="parent" />
<!-- Orange View -->
<View
android:id="@+id/orangeView"
android:layout_width="100dp"
android:layout_height="100dp"
android:background="@android:color/holo_orange_light"
android:layout_marginTop="50dp"
android:layout_marginEnd="16dp"
android:layout_constraintTop_toTopOf="parent"
android:layout_constraintEnd_toEndOf="parent" />
</androidx.constraintlayout.widget.ConstraintLayout>
Responsive Sizing:
Elements can be set to resize dynamically based on the available screen space. This means that you can easily create responsive designs that adapt to different screen sizes and orientations.
For example, we have three colored views: green, red, and blue. The views use responsive sizing to adapt their dimensions based on the available screen space while maintaining their aspect ratios.
<?xml version="1.0" encoding="utf-8"?>
<androidx.constraintlayout.widget.ConstraintLayout
xmlns:android="http://schemas.android.com/apk/res/android"
android:layout_width="match_parent"
android:layout_height="match_parent">
<!-- Green View -->
<View
android:id="@+id/greenView"
android:layout_width="0dp"
android:layout_height="0dp"
android:background="@android:color/holo_green_light"
android:layout_margin="16dp"
android:layout_constraintTop_toTopOf="parent"
android:layout_constraintStart_toStartOf="parent"
android:layout_constraintEnd_toEndOf="parent"
android:layout_constraintWidth_percent="0.5"
android:layout_constraintHeight_percent="0.3" />
<!-- Red View -->
<View
android:id="@+id/redView"
android:layout_width="0dp"
android:layout_height="0dp"
android:background="@android:color/holo_red_light"
android:layout_margin="16dp"
android:layout_constraintTop_toBottomOf="@+id/greenView"
android:layout_constraintStart_toStartOf="parent"
android:layout_constraintEnd_toEndOf="parent"
android:layout_constraintWidth_percent="0.8"
android:layout_constraintHeight_percent="0.2" />
<!-- Blue View -->
<View
android:id="@+id/blueView"
android:layout_width="0dp"
android:layout_height="0dp"
android:background="@android:color/holo_blue_light"
android:layout_margin="16dp"
android:layout_constraintTop_toBottomOf="@+id/redView"
android:layout_constraintStart_toStartOf="parent"
android:layout_constraintEnd_toEndOf="parent"
android:layout_constraintWidth_percent="0.6"
android:layout_constraintHeight_percent="0.25" />
</androidx.constraintlayout.widget.ConstraintLayout>
Efficient Performance:
Constraint Layout uses an advanced constraint solver called Cassowary, which optimizes the layout algorithm to minimize the number of constraints evaluated. It simplifies complex layouts, improves maintainability, and adapts seamlessly to different screen sizes. It promotes flatter view hierarchies by eliminating nested layouts and enhancing app performance.
For example,
<androidx.constraintlayout.widget.ConstraintLayout
xmlns:android="http://schemas.android.com/apk/res/android"
android:layout_width="match_parent"
android:layout_height="match_parent">
<!-- Complex UI elements here -->
</androidx.constraintlayout.widget.ConstraintLayout>
<LinearLayout
xmlns:android="http://schemas.android.com/apk/res/android"
android:layout_width="match_parent"
android:layout_height="match_parent"
android:orientation="vertical">
<!-- Complex UI elements here -->
</LinearLayout>
long startTime = System.currentTimeMillis();
setContentView(R.layout.activity_constraint_layout); // For Constraint Layout
// setContentView(R.layout.activity_linear_layout); // For LinearLayout
long endTime = System.currentTimeMillis();
long renderingTime = endTime - startTime;
Log.d("RenderingTime", "Layout rendering time: " + renderingTime + "ms");
Upon running the app and switching between the activities (containing Constraint Layout and LinearLayout), you will notice that the rendering time for the Constraint Layout activity is generally lower compared to the LinearLayout activity, especially in cases where the complexity of the UI increases.
Barrier and Group:
A Barrier is a powerful feature in Constraint Layout that helps align UI elements based on the position of other elements. It dynamically adjusts the position of elements, ensuring they stay aligned with the nearest edge of a specified set of views, regardless of their visibility or size. Barriers are particularly useful when designing responsive layouts, as they allow elements to adapt to changes in content dynamically.
The Group is another useful feature that treats multiple UI elements as a single unit for visibility, toggling, and positioning. It simplifies managing multiple views simultaneously, enabling developers to show/hide, move, or alter properties of grouped views together, streamlining the design process and improving code maintainability.
Enhanced Design-Time Tools:
Constraint Layout provides a visual editor within Android Studio that allows you to create and modify layouts intuitively. The editor provides a WYSIWYG (What You See Is What You Get) experience, enabling you to drag and drop views, set constraints, and preview the layout in real time. Not only does the visual editor make it easier to design your user interface, but it also generates the corresponding XML code for you. This makes it a breeze to switch between the graphical editor and manual XML editing, depending on your preference or the complexity of your layout.
Constraints
Constraints are the heart and soul of Constraint Layout. They define the position and dimensions of views relative to other views or the parent container. To set a constraint, you need to specify the edges (top, bottom, left, right) or the center (horizontal, vertical) of a view and the target view or parent container it should be constrained to.
For example, if you want a button to be horizontally centered in a layout, you would set the left constraint to the left edge of the parent and the right constraint to the right edge of the parent.
<Button
android:id="@+id/myButton"
android:layout_width="wrap_content"
android:layout_height="wrap_content"
app:layout_constraintLeft_toLeftOf="parent"
app:layout_constraintRight_toRightOf="parent" />
Guidelines
Guidelines are a powerful feature of Constraint Layout that allows you to create invisible lines to which you can anchor views. They can be placed either horizontally or vertically within a layout and serve as a reference for positioning views.
To create a guideline, you need to specify its orientation (horizontal or vertical) and its position relative to the parent container. Once created, you can use the guideline as a constraint for other views.
For example, we want to create a vertical guideline that is positioned halfway (50%) between the left and right edges of the parent.
<android.support.constraint.Guideline
android:id="@+id/guideline"
android:layout_width="wrap_content"
android:layout_height="wrap_content"
android:orientation="vertical"
app:layout_constraintGuide_percent="0.5" />
Chains
Chains are a powerful feature of Constraint Layout that allows you to group views together horizontally or vertically and apply common constraints. They enable you to create flexible designs where the spacing between views can be automatically distributed.
Traditional layouts like LinearLayout and RelativeLayout often require nesting multiple views, resulting in a complex hierarchy that can be difficult to manage. Constraint Layout, on the other hand, allows you to create flat and efficient layouts by defining relationships between views.
To create a chain, simply select the views you want to include, right-click, and choose "Create Chain" from the context menu. You can then customize the spacing and alignment of the chain by adjusting the chain style and bias.
we create a horizontal chain consisting of three buttons. By default, the chain will distribute the available space equally between the views. You can adjust the spacing by using the "layout_constraintHorizontal_chainStyle" attribute.
<android.support.constraint.ConstraintLayout xmlns:android="http://schemas.android.com/apk/res/android"
xmlns:app="http://schemas.android.com/apk/res-auto"
android:layout_width="match_parent"
android:layout_height="match_parent">
<Button
android:id="@+id/button1"
android:layout_width="wrap_content"
android:layout_height="wrap_content"
app:layout_constraintLeft_toLeftOf="parent"
app:layout_constraintRight_toLeftOf="@+id/button2" />
<Button
android:id="@+id/button2"
android:layout_width="wrap_content"
android:layout_height="wrap_content"
app:layout_constraintLeft_toRightOf="@+id/button1"
app:layout_constraintRight_toLeftOf="@+id/button3" />
<Button
android:id="@+id/button3"
android:layout_width="wrap_content"
android:layout_height="wrap_content"
app:layout_constraintLeft_toRightOf="@+id/button2"
app:layout_constraintRight_toRightOf="parent" />
</android.support.constraint.ConstraintLayout>
Additionally suppose, we set the chain style to "spread", which evenly distributes the buttons across the available space.
<android.support.constraint.ConstraintLayout
...
app:layout_constraintHorizontal_chainStyle="spread"
... />
Bias
Bias is another powerful feature that allows you to control the distribution of views within a chain or constraint. It enables you to specify the position of a view within the available space, ranging from 0 (left or top) to 1 (right or bottom).
By adjusting the bias, you can create interesting visual effects and fine-tune the positioning of views within a chain. For example, setting the bias to 0.5 means that the view will be positioned in the center of the available space.
For example, we want to set the horizontal bias of a view to 0.5, resulting in it being positioned in the center of the available space.
<android.support.constraint.ConstraintLayout
...
app:layout_constraintHorizontal_bias="0.5"
... />
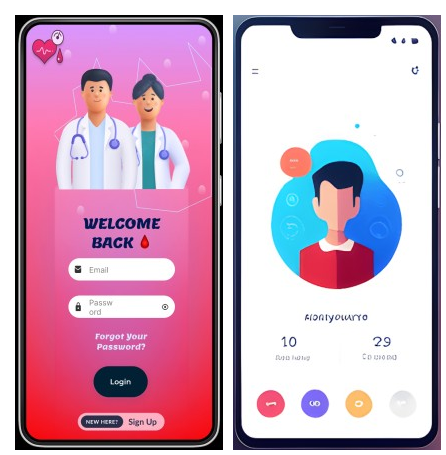
Jotting down the basic differences between Constraint Layout and the other layouts.
Constraint Layout vs. LinearLayout
LinearLayout arranges child views either horizontally or vertically in a linear fashion. While it's relatively simple to use, nesting multiple Linear Layouts can lead to a deep view hierarchy, affecting performance and making it challenging to manage complex layouts.
In contrast, Constraint Layout offers better performance and flexibility by reducing the depth of the view hierarchy, which is crucial for complex UI designs.
<!-- Constraint Layout -->
<androidx.constraintlayout.widget.ConstraintLayout
android:layout_width="match_parent"
android:layout_height="match_parent">
<!-- Views with constraints -->
<!-- ... -->
</androidx.constraintlayout.widget.ConstraintLayout>
<!-- LinearLayout -->
<LinearLayout
android:layout_width="match_parent"
android:layout_height="match_parent"
android:orientation="vertical">
<!-- Views arranged linearly -->
<!-- ... -->
</LinearLayout>
Constraint Layout vs. RelativeLayout
RelativeLayout allows views to be positioned relative to their parent or other sibling views, but it often requires using nested layouts for complex designs.
On the other hand, Constraint Layout excels at handling complex layouts with its ability to create constraints between different elements directly, eliminating the need for nested layouts and improving maintainability.
<!-- Constraint Layout -->
<androidx.constraintlayout.widget.ConstraintLayout
android:layout_width="match_parent"
android:layout_height="match_parent">
<!-- Views with constraints -->
<!-- ... -->
</androidx.constraintlayout.widget.ConstraintLayout>
<!-- RelativeLayout -->
<RelativeLayout
android:layout_width="match_parent"
android:layout_height="match_parent">
<!-- Views positioned relative to each other -->
<!-- ... -->
</RelativeLayout>
Constraint Layout vs. FrameLayout
FrameLayout is a simple layout manager that stacks child views one above the other, often used for overlapping views. However, managing multiple overlapping views can be cumbersome and less efficient.
Constraint Layout allows for more precise control over positioning, making it easier to design complex UIs without resorting to multiple overlapping views.
<!-- Constraint Layout -->
<androidx.constraintlayout.widget.ConstraintLayout
android:layout_width="match_parent"
android:layout_height="match_parent">
<!-- Views with constraints -->
<!-- ... -->
</androidx.constraintlayout.widget.ConstraintLayout>
<!-- FrameLayout -->
<FrameLayout
android:layout_width="match_parent"
android:layout_height="match_parent">
<!-- Views stacked on top of each other -->
<!-- ... -->
</FrameLayout>
Some additional resources that you may find useful:
Android Developer documentation on ConstraintLayout: Click Here
Codelabs on ConstraintLayout: Click Here
Conclusion
Constraint Layout is undoubtedly a powerful tool that can revolutionize your Android app development workflow. We explored the advantages of Constraint Layout, its powerful features like constraints and guidelines, and some advanced tips and techniques including chains and bias. Its ability to create responsive designs, improve performance, and simplify layouts makes it a must-have skill for any Android developer. By using guidelines, barriers, chains, ratios, and libraries like ConstraintLayoutAnimation, you can take your layouts to new heights and break the boundaries of traditional design.
As you continue on your Android development journey, remember that Constraint Layout is just one tool in your toolbox. It enables you to create beautiful and responsive layouts, but it's important to keep in mind the overall user experience and design principles. So why wait? Start exploring the full potential of Constraint Layout today and unlock endless possibilities for your Android applications. Happy coding!
Subscribe to my newsletter
Read articles from Debarghya Chakravarty directly inside your inbox. Subscribe to the newsletter, and don't miss out.
Written by