#90DaysOfDevOps - Day 5: Advanced Linux Shell Scripting for DevOps Engineers with User Management
 Praveen Agarwal
Praveen AgarwalIntroduction
Today is the 5th day of our #90DaysOfDevOps challenge. We will learn about looping in programming, which means repeating certain actions in a sequence. We'll look at how to write looping instructions and see some easy-to-understand examples.
Next, we'll explore the "crontab" utility in Linux. It's a tool that helps schedule tasks to run at specific times automatically.
Lastly, we'll study user management in Linux. This involves controlling who can use the computer system, creating new user accounts, and managing existing ones.
Get ready for a fun and informative day of learning!
Loops in Linux scripting
Loops are fundamental programming constructs used to repeatedly execute a block of code until a certain condition is met. In Linux shell scripting, loops play a crucial role in automating tasks, processing data, and iterating over collections of elements. They allow you to efficiently perform repetitive operations without having to write redundant code.
In Linux, there are primarily two types of loops commonly used in shell scripting:
For Loop:
The "for" loop is used to iterate over a list of items, such as numbers, file names, or strings. It allows you to execute a set of commands for each item in the list. The basic syntax of the "for" loop is:
for variable in list do # commands doneWhile Loop:
The "while" loop executes a set of commands repeatedly as long as a certain condition is true. The basic syntax of the "while" loop is:
while condition do # commands done
Examples
Create multiple directories
Create a script that allows users to input the desired directory name, starting number, and ending number as arguments, enabling them to set these parameters dynamically.
1 #!/bin/bash 2 3 #name of the directory 4 dirName=$1 5 #starting number 6 startNum=$2 7 #ending number 8 endNum=$3 9 10 for ((num=startNum;num<=endNum;num++)) 11 do 12 mkdir -p $dirName$num 13 echo "$dirName$num created" 14 done 15 16 echo "All directories created successfully."line 10:
We can write for loop condition in alternate three expression way. The first
numis the initializer, the secondnum<=endingNumis the condition and the last onenum++is the counting expression.line 12:
Use
mkdircommand to create the multiple directoriesOutput:
ubuntu@~/scripts$: ./createdirectories.sh prav/temp 1 10 prav/temp1 created prav/temp2 created prav/temp3 created prav/temp4 created prav/temp5 created prav/temp6 created prav/temp7 created prav/temp8 created prav/temp9 created prav/temp10 created All directories created successfully. ubuntu@~/scripts$: ls prav/ temp1 temp10 temp2 temp3 temp4 temp5 temp6 temp7 temp8 temp9Create script to read text from a file
Create a script to read text from a file and display the test line-by-line.
1 #!/bin/bash 2 3 #name of the file 4 filename=$1 5 6 while IFS= read -r line; do 7 echo "$line" 8 done < $filenameline 6:
We usewhileloop to read the contents of the file$filename. TheIFSkeyword prevents leading/trailing whitespace from being trimmed.Output:
ubuntu@~/scripts$: cat sample.txt This is first line. This is second line. This is third line. This is fourth line. This is fifth line. ubuntu@~/scripts$: ./read-lines.sh sample.txt This is first line. This is second line. This is third line. This is fourth line. This is fifth line.Create a backup script
Create a script that will back-up your work into a compressed format in the form of tarball. The user should pass the source directory path that needs to be back-up and the destination directory where the back-up needs to be copied.
1 #!/bin/bash 2 3 #source back-up directory path 4 sourcePath=$1 5 6 #destination back-up directory path 7 destinationPath=$2 8 9 #generate current timestamp 10 curr_timestamp=$(date +%Y-%m-%d_%H-%M-%S) 11 12 #back-up filename along with the timestamp 13 back_up_file="$destinationPath/$curr_timestamp.tar.gz" 14 15 echo "Taking backup of $sourcePath at $curr_timestamp" 16 17 #create the tar file 18 tar cvzf $back_up_file $sourcePath 19 20 echo "Backup completed. The back-up file is $back_up_file"line 10:
Getting the current timestamp using the
datecommand. This is used as a unique backup filename so that the user will know when the backup was taken.Output:
ubuntu@~/scripts$: ./createdirectories.sh /home/ubuntu/scripts /home/ubuntu/back-up Taking backup of /home/ubuntu/scripts at 2023-08-03_10-21-02 tar: Removing leading `/' from member names /home/ubuntu/scripts/ /home/ubuntu/scripts/.print.sh.swp /home/ubuntu/scripts/sample.txt /home/ubuntu/scripts/copydir.sh /home/ubuntu/scripts/createdirectories.sh /home/ubuntu/scripts/read-lines.sh /home/ubuntu/scripts/prav/ /home/ubuntu/scripts/prav/temp7/ /home/ubuntu/scripts/prav/temp4/ /home/ubuntu/scripts/prav/temp5/ /home/ubuntu/scripts/prav/temp6/ /home/ubuntu/scripts/prav/temp2/ /home/ubuntu/scripts/prav/temp8/ /home/ubuntu/scripts/prav/temp9/ /home/ubuntu/scripts/prav/temp3/ /home/ubuntu/scripts/prav/temp10/ /home/ubuntu/scripts/prav/temp1/ /home/ubuntu/scripts/print.sh /home/ubuntu/scripts/compare_numbers.sh /home/ubuntu/scripts/userinput.sh Backup completed. The back-up file is /home/ubuntu/back-up/2023-08-03_10-21-02.tar.gz ubuntu@~/scripts$: ls /home/ubuntu/back-up/ 2023-08-03_10-21-02.tar.gz
Cron and Crontab
Cron plays a vital role in every system by automating scheduled tasks. To manage these tasks, we use the "crontab" command. Making a single cron job is straightforward, but it can get more challenging when handling multiple users and environments. The good news is that the crontab syntax is quite consistent across Linux distributions and servers. Once you grasp it, you'll be able to schedule tasks effortlessly!
Each job is recorded in /etc/crontab on a single line that contains values in a specific order:
[Minute] [Hour] [Day_of_the_Month] [Month_of_the_Year] [Day_of_the_Week] [command]
Values
Minute 0 – 59
Hour 0 – 23
Day of month 1 – 31
Month of year 1 – 12
Day of week 0 – 7 ( 0 and 7 are used for Sunday)
These special symbols can be used as well:
| Symbol | Description |
| * | \= “every one” |
| , | used to give multiple values |
| – | Indicate a range between two numbers |
| / | Specify a periodicity/frequency using a slash |
The crontab command can be used to edit the crontab file crontab -e
To view the crontab entries of current users use the crontab -l
To view the crontab entries of other user use the crontab -u username -l
Examples:
To schedule a cron to execute at 2 am daily0 2 * * * /bin/sh backup.sh
To schedule a cron to execute twice a day at 5 AM and 5 PM daily0 5,17 * * * /scripts/script.sh
To schedule a cron to execute every Sunday at 5 PM0 17 * * sun /scripts/script.sh
Now let's create a cron job and add it to the crontab file to run the backup.sh script (created earlier) to run after every 2 minutes.
ubuntu@~$: crontab -e
The crontab file opens in edit mode and add the line */2 * * * * /home/ubuntu/scripts/backup.sh /home/ubuntu/scripts /home/ubuntu/back-up at the end of the crontab script.
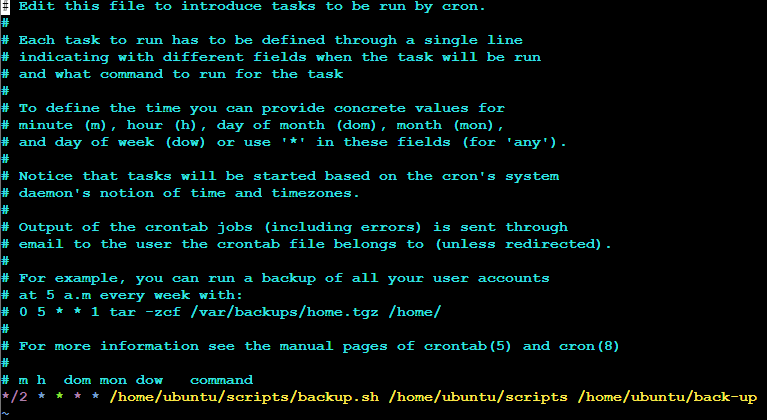
Now, we can check /var/log/syslog whether the job is running every two minutes.
ubuntu@~$: sudo cat /var/log/syslog | grep backup.sh
Aug 3 14:18:01 ip-172-31-56-34 CRON[2905]: (ubuntu) CMD (/home/ubuntu/scripts/backup.sh)
Aug 3 14:20:01 ip-172-31-56-34 CRON[2916]: (ubuntu) CMD (/home/ubuntu/scripts/backup.sh)
Aug 3 14:22:01 ip-172-31-56-34 CRON[2925]: (ubuntu) CMD (/home/ubuntu/scripts/backup.sh)
Aug 3 14:24:01 ip-172-31-56-34 CRON[2933]: (ubuntu) CMD (/home/ubuntu/scripts/backup.sh)
Aug 3 14:26:01 ip-172-31-56-34 CRON[2947]: (ubuntu) CMD (/home/ubuntu/scripts/backup.sh)
User Management
User management in Linux is like being the boss of who can use the computer. You create new users with their own names and passwords, and you can change their info or what they're allowed to do. You can also check the list of all users to see who's using the computer. It's important to do this right to keep the computer safe and make sure everyone can use it nicely.
Create user
sudo useradd user1 -m
We use the useradd command with -m option to create user1 user with default /home/user1 home directory. Adding a new user or doing changes to user requires admin privileges. So use the command with sudo
Update the password of the user
sudo passwd user1
We use the passwd command to update the password of the user1 .
Delete user
sudo userdel user1
We use the userdel command to delete user1.
Let's create two users and display their usernames.
ubuntu@~$: sudo useradd user1 -m
ubuntu@~$: sudo useradd user2 -m
ubuntu@~$: tail -n 2 /etc/passwd | awk -F ':' '{print $1}'
user1
user2
First, we add the two users user1 and user2 using the useradd command. Then we use tail with -n 2 to get the last 2 lines of /etc/passwd file (contains user details). The result is sent as input to the next command awk. We use -F ':' as field separator and print the first column {print $} that gives us the user names.
Conclusion
Today's journey covered diverse Linux skills: mastering loops for efficient programming, crafting backup scripts for data security, automating tasks through cron jobs and crontab, and managing users by creating, modifying, and deleting accounts. A day filled with hands-on learning and growth in the DevOps landscape.
"🌱 Keep learning, and spread the knowledge to inspire others. 🚀💡"
Subscribe to my newsletter
Read articles from Praveen Agarwal directly inside your inbox. Subscribe to the newsletter, and don't miss out.
Written by

Praveen Agarwal
Praveen Agarwal
👋 DevOps Enthusiast | Continuous Learner | Bridging Development & Operations | Automating for Efficiency 🌐🤝🚀 | Exploring the Ever-Evolving Tech Landscape | Passionate about Collaboration & Innovation | Let's Build, Deploy, and Soar Together! 💻🛠️🔭